Trong quy trình học tập và thao tác với Excel một trong mỗi phần mềm tin học tập văn chống được dùng vô nằm trong thông dụng hiện tại nay bạn đang được loay hoay ko biết phương pháp xóa dòng sản phẩm trống không vô Excel ra làm sao nhằm bảng tính của tớ xinh xắn rộng lớn, hiệu suất cao tuy nhiên ko cần tiến hành rất nhiều thao tác. Hiện ni sở hữu thật nhiều phương pháp để rất có thể xóa được những dòng sản phẩm trống không ko quan trọng. Trong số đó thông dụng nhất là sở hữu 3 cách nhằm xóa. Vậy nội dung bài viết sau đây Unica van chào độc giả đi tìm kiếm hiểu 3 cách tiến hành xóa dòng sản phẩm trống không quá trong Excel nhé!
Bạn đang xem: cách xóa dòng trống trong excel
Hướng dẫn cơ hội xóa dòng sản phẩm / cột tài liệu trống không một cơ hội thời gian nhanh chóng
Khi này cần thiết xóa dòng sản phẩm trống không vô Excel
Khi thao tác tiến công máy nhập liệu với Excel, song khi các bạn sẽ thấy xuất hiện tại dòng sản phẩm trống không Một trong những dù tài liệu. Sự xuất hiện tại của những dòng sản phẩm trống không này tiếp tục thực hiện mang đến nội dung văn phiên bản của doanh nghiệp trở thành thiếu hụt có tính chuyên nghiệp. Quý Khách rất có thể xóa những dòng sản phẩm trống không này nhằm văn phiên bản mang tính chất thẩm mỹ và làm đẹp rộng lớn trong những tình huống như sau:
- Ô trống không tê liệt ko được vận dụng mang đến ngẫu nhiên công thức nào
- Ô trống không xuất hiện tại Một trong những dù, dòng sản phẩm tài liệu làm mất đi thẩm mỹ và làm đẹp.
- Ô trống không xuất hiện tại riêng không liên quan gì đến nhau tự thao tác sao chép tài liệu kể từ những Sheet không giống vô Excel.
>>> Xem thêm: 9 cơ hội xóa khoảng chừng thuần khiết Excel tự động hóa mang đến từng phiên phiên bản cực kỳ đơn giản
Cách 1: Xóa dòng sản phẩm trống không vô Excel vì như thế tổng hợp phím Ctrl + G
Bạn tiến hành cơ hội xóa những dòng sản phẩm trống không vô excel bằng phương pháp tuân theo quá trình chỉ dẫn bên dưới đây:
- Cách 1: Chọn toàn bộ những vùng tài liệu mình thích xóa bằng phương pháp kéo thả con chuột bôi đen thui hoặc ấn lưu giữ phím Ctrl + con chuột cần nhằm lựa chọn từng dù hoặc mảng không giống nhau

Cách xóa dòng sản phẩm trống không vì như thế tổng hợp phím Ctrl + G - Hình 1
- Cách 2: Nhấn tổng hợp phím Ctrl + G nhằm xuất hiện tại vỏ hộp thoại Go to tướng.
Sau tê liệt lựa chọn Special phía bên dưới phía trái.

Cách xóa dòng sản phẩm trống không vì như thế tổng hợp phím Ctrl + G - Hình 2
- Cách 3: Xuất hiện tại vỏ hộp thoại Go to tướng Special .
Trong vỏ hộp thoại Go to tướng Special tìm Blanks và chọn Blanks

Cách xóa dòng sản phẩm trống không vì như thế tổng hợp phím Ctrl + G - Hình 3
- Cách 4: Chọn trang chủ → Delete → Delete sheet rows, bạn sẽ thấy dòng sản phẩm trống không tiếp tục tự động hóa mất tích ngay lập tức.

Cách xóa dòng sản phẩm trống không vì như thế tổng hợp phím Ctrl + G - Hình 4
Ngoài xóa mặt hàng trống không, vô một vài tình huống các bạn sẽ cần chèn thêm thắt mặt hàng thêm thắt cột vô Excel nhằm việc xử lý tài liệu tiện nghi rộng lớn.
TẤT CẢ ĐỀU CÓ TRONG CUỐN SÁCH
"HƯỚNG DẪN THỰC HÀNH EXCEL TỪ CƠ BẢN ĐẾN NÂNG CAO"

ĐĂNG KÝ MUA NGAY
Cách 2: Xóa dòng sản phẩm trống không vô Excel vì như thế Filter
Để tiến hành bằng phương pháp xoá dòng sản phẩm vô Excel vì như thế Filter chúng ta tiến hành theo dõi quá trình bên dưới đây:
- Cách 1: Chọn Data bên trên thanh công cụ → Filter

Xem thêm: mẫu bản kiểm điểm cá nhân
Cách xóa dòng sản phẩm trống không bằng Filter - Hình 1
- Cách 2: Chọn Create Filter ->Nhấn vô hình tượng thanh lọc bên trên mặt hàng mới nhất tạo ra lọc -> lựa chọn điểm trống không (Blanks).

Cách xóa dòng sản phẩm trống không bằng Filter - Hình 2
- Cách 3: Trong Home lựa chọn Delete → Delete sheet rows

Cách xóa dòng sản phẩm trống không bằng Filter - Hình 3
Kết trái ngược sau thời điểm hoàn thành xong như sau, vì vậy là chúng ta tiếp tục hiểu biết thêm được một cơ hội xóa dòng sản phẩm thuần khiết excel nhanh gọn và dễ dàng và đơn giản rồi cần ko.

Cách xóa dòng sản phẩm trống không bằng Filter - Hình 4
Cách 3: Xóa dòng sản phẩm trống không vô Excel vì như thế mệnh lệnh Go to tướng Special
Cách loại 3 cực kỳ giản dị phía trên là cách quăng quật dòng sản phẩm trống không vô Excel được rất nhiều người sử dụng bạn chỉ việc nhấn phím F5 nhằm xuất hiện tại bảng Go to và tiến hành quá trình như bên trên là được.
>> Tham khảo thêm thắt chứng chỉ IC3 nhằm hiểu biết thêm nhiều kỹ năng và kiến thức hay
- Cách 1: Đầu tiên, chúng ta sử dụng con chuột trái ngược nhằm lựa chọn phạm vi dù ghi lại toàn bộ những dù ham muốn thanh lọc. Trên thanh dụng cụ, lựa chọn mục Home.

Xóa dòng sản phẩm trống không vô Excel vì như thế Go to tướng Special - Hình 1
- Cách 2: Nhấn vô hình tượng kính lúp Find&Select. Nhấn nút Go to Special trong vỏ hộp thoại.

Xóa dòng sản phẩm trống không vô Excel vì như thế Go to tướng Special - Hình 2
- Cách 3: Trong vỏ hộp thoại Go to tướng special, lựa chọn nút Blanks và nhấn OK.

Xóa dòng sản phẩm trống không vô Excel vì như thế Go to tướng Special - Hình 3
- Cách 5: Nhấp cần vô ngẫu nhiên dù được lựa chọn, vô thẻ Home và chọn Delete. Sau tê liệt, chúng ta lựa chọn Delete Sheet Rows -> Nhấn Ok nhằm hoàn thành xong.

Xóa dòng sản phẩm trống không vô Excel vì như thế Go to tướng Special - Hình 4
Kết trái ngược thu về tiếp tục như sau:

Xóa dòng sản phẩm trống không vô Excel vì như thế Go to tướng Special - Hình 5
>>> Xem thêm: Tiết lộ cơ hội group vô excel cụ thể mang đến cột, mặt hàng và trang tính
Xem thêm: concentrate đi với giới từ gì
Như vậy, bài học kinh nghiệm ngày hôm nay Unica tiếp tục ra mắt cho chính mình gọi 3 cách xóa dòng sản phẩm trống không vô Excel rất nhanh và giản dị hiệu suất cao. Và nhớ rằng nâng lên cho chính bản thân những khả năng xử lý số liệu, lập report cũng tóm hoàn toàn khối hệ thống hàm Excel phổ biến và cần thiết nhất với các khóa học Excel Online tại Unica. Đặt oder Now cuốn sách Excel phần mềm văn phòng với những kỹ năng và kiến thức cơ phiên bản giúp cho bạn nắm vững những thủ pháp Excel trong tâm bàn tay.
Chúc chúng ta trở thành công!
>> Xem thêm: Hướng dẫn cơ hội khóa dòng sản phẩm, khóa cột vô Excel cụ thể nhất




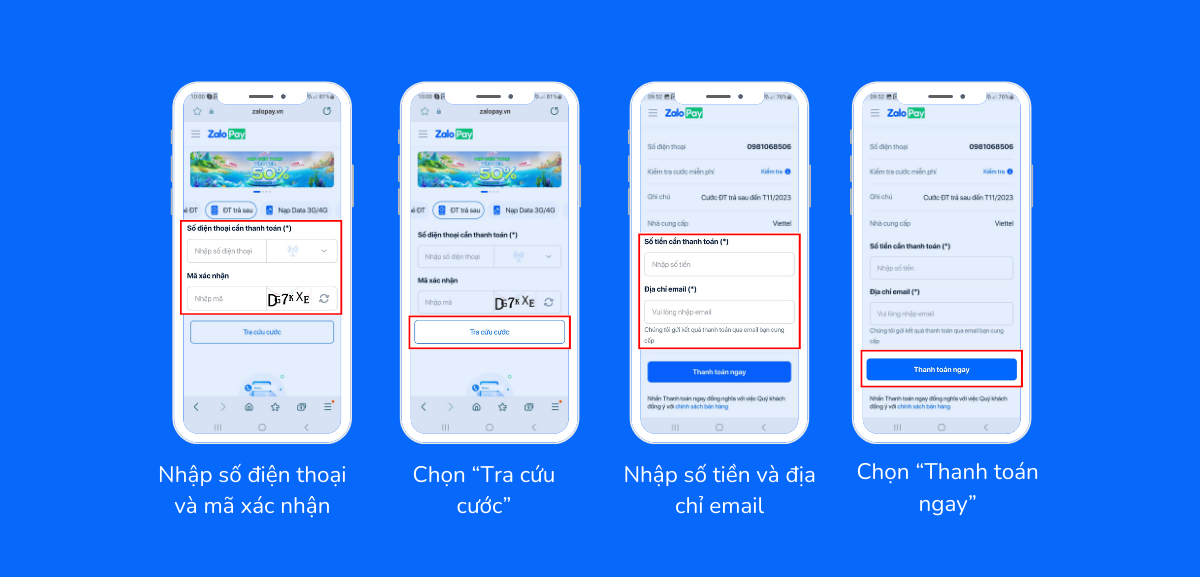





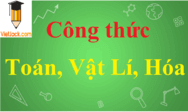


Bình luận