Bạn là một trong những tình nhân quí sự mới mẻ mẻ và mong muốn tạo nên điểm vượt trội mang lại cái máy tính xách tay của tớ trở thành nổi trội rộng lớn. Cùng mò mẫm hiểu cơ hội thay đổi hình nền máy tính xách tay, PC một cơ hội đơn giản và dễ dàng, chỉ vô vài ba bước giản dị và đơn giản vô nội dung bài viết bên dưới nhé!
1. Cách cài đặt hình nền mang lại máy tính xách tay Windows 7
1.1. Cài đặt điều thẳng kể từ file
Bước 1: Mở folder chứa chấp tệp tin hình ảnh mình thích lựa chọn thực hiện hình nền. Nhấn con chuột cần lựa chọn hình tuy nhiên mình thích thiết đặt thực hiện hình nền > Sau ê lựa chọn Set as desktop background (Đặt thực hiện Hình nền Màn hình).
Bạn đang xem: cách đổi hình nền máy tính
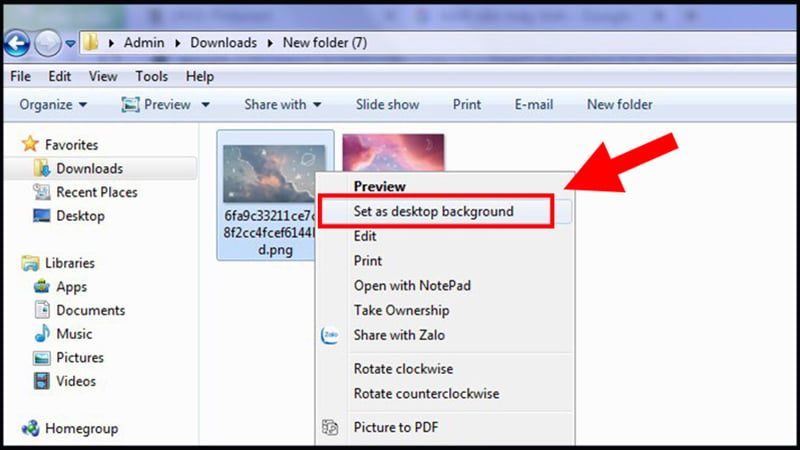
Set as desktop background
Bước 2: Màn hình của các bạn sẽ ngay lập tức ngay thức thì hiển thị hình hình ảnh mới mẻ thực hiện hình nền và chúng ta đánh giá coi đang được tương thích ko nhé.
1.2. Đặt hình nền mang lại máy tính xách tay Win 7 vị Settings
Bước 1: Nhấn vô nút Start và lựa chọn Control Panel (Bảng điều khiển).

Mở Control Panel
Bước 2: Chọn Personalization. Sau ê lựa chọn Desktop Background.
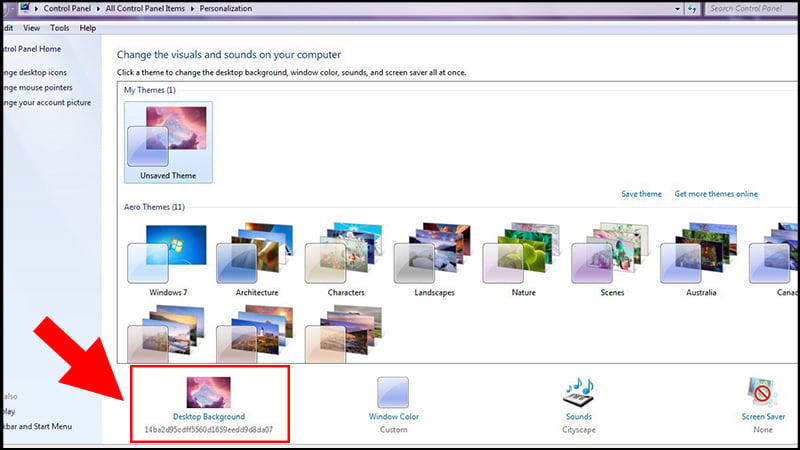
Desktop Background
Bước 3: Tiếp Từ đó lựa chọn hình ảnh mình thích cài đặt thực hiện hình nền > Nhấn Browse. Sau khi chúng ta đang được tùy chỉnh theo dõi ý mong muốn, nhấn Save changes (Lưu thay cho đổi) nhằm vận dụng hình nền mới mẻ.
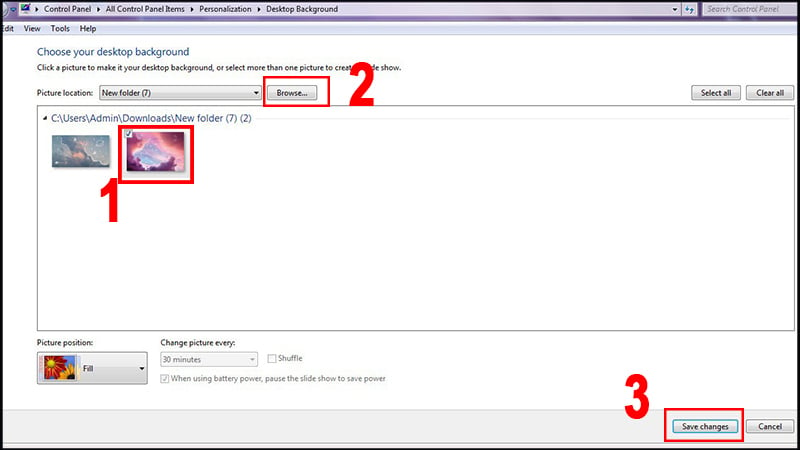
Nhấn Save changes
2. Cách thay đổi hình nền máy tính xách tay Windows 8
2.1. Cài hình nền thẳng kể từ hình ảnh
Bước 1: Lựa lựa chọn hình hình ảnh mình thích thiết đặt thực hiện hình nền. Nhấp con chuột cần vô hình hình ảnh và lựa chọn Set as Desktop Background (Đặt thực hiện Hình nền Màn hình).
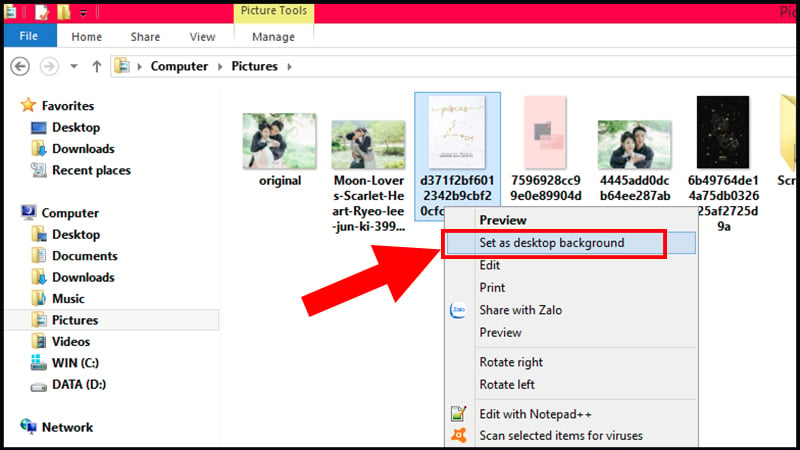
Chọn Set as Desktop Background
Bước 2: Màn hình của các bạn sẽ hiển thị hình hình ảnh mới mẻ thực hiện hình nền. Hãy đánh giá coi nó tương thích hoặc ko.
2.2. Cài hình nền PC vô Settings
Bước 1: Nhấn vô hình tượng Windows và chọn Settings (Cài đặt) kể từ thực đơn Start.
Bước 2: Chọn Personalization trong mục Setting.
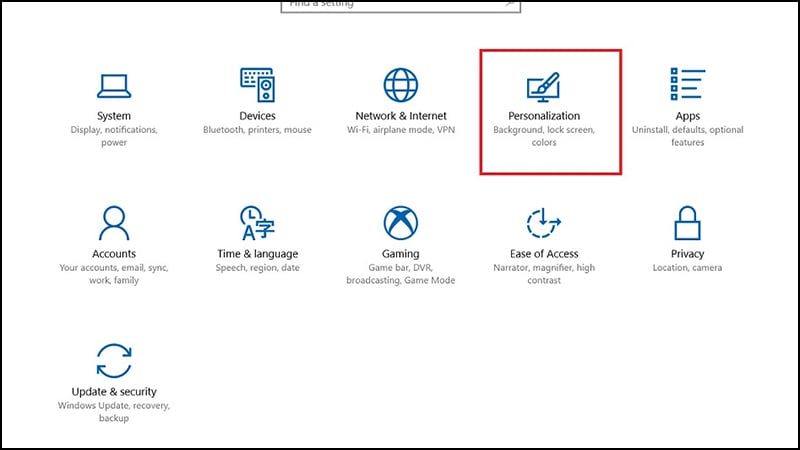
Chọn Personalization
Bước 3: Bên vô mục Personalization > Chọn Desktop Background (Hình nền).
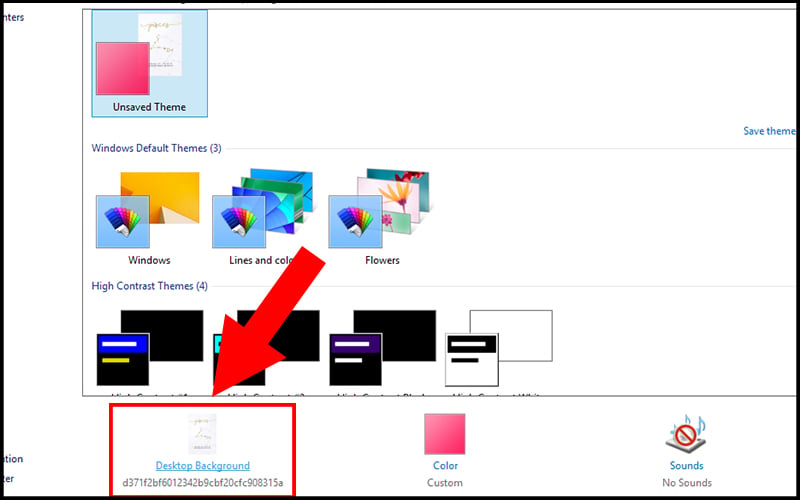
Chọn Desktop Background
Bước 4: Lựa lựa chọn hình hình ảnh mình thích cài đặt thực hiện hình nền > Sau ê lựa chọn Browse. Nhấn Save changes (Lưu thay cho đổi) nhằm vận dụng hình nền mới mẻ.
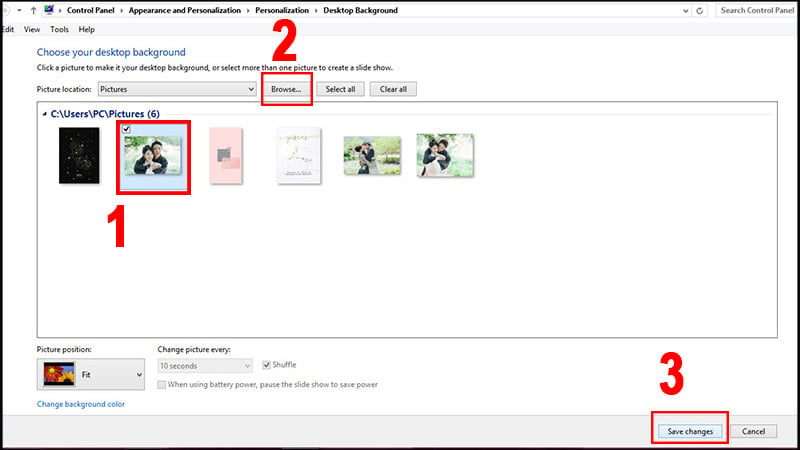
Nhấn Save changes
3. Cách thay đổi hình nền máy tính xách tay Windows 10
3.1. Cài hình nền thẳng kể từ hình ảnh
Bước 1: Chọn hình hình ảnh mình thích thiết đặt thực hiện hình nền. Nhấp con chuột cần vô hình hình ảnh và lựa chọn Set as desktop background (Đặt thực hiện hình nền mùng hình).
Bước 2: Sau ê màn hình hiển thị cmáy tính tiếp tục hiển thị hình hình ảnh mới mẻ thực hiện hình nền.

Nhấp con chuột cần vô hình hình ảnh và lựa chọn Set as desktop background
3.2. Cài hình nền qua chuyện thực đơn thiết đặt nhanh
Bước 1: Nhấn tổng hợp phím Windows + I nhằm banh thực đơn thiết đặt nhanh chóng.
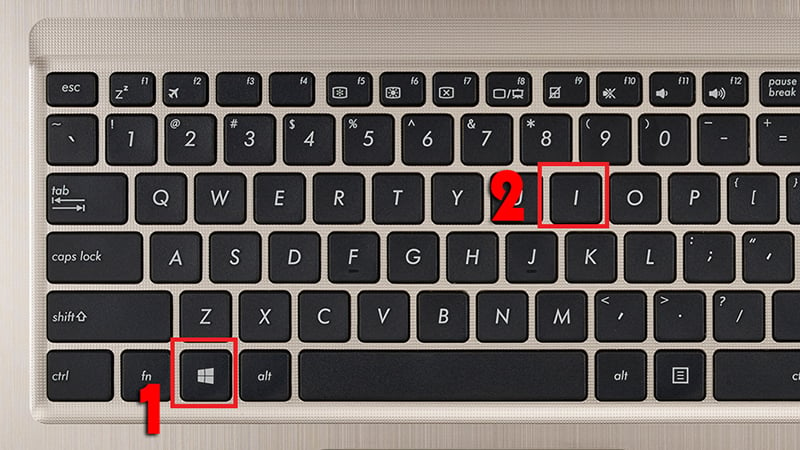
Nhấn Windows + I
Bước 2: Chọn Personalization.
Xem thêm: cách chỉnh sửa tên trên facebook
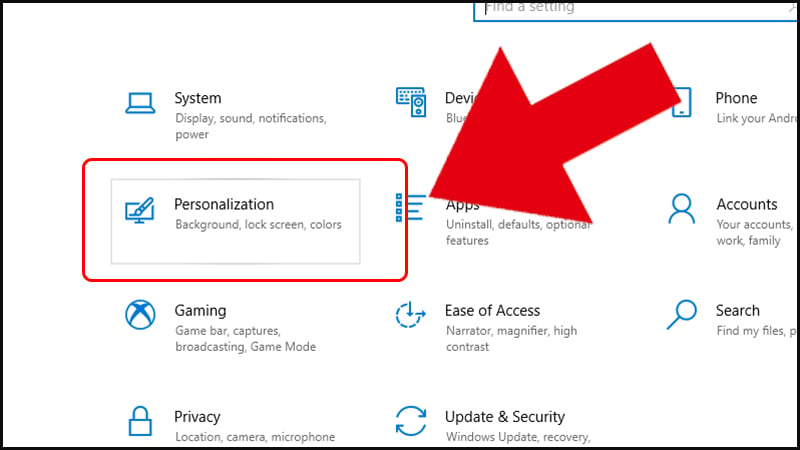
Chọn Personalization
Bước 3: Sau ê vô mục Personalization, các bạn hãy nhấn chọn Background (Hình nền)
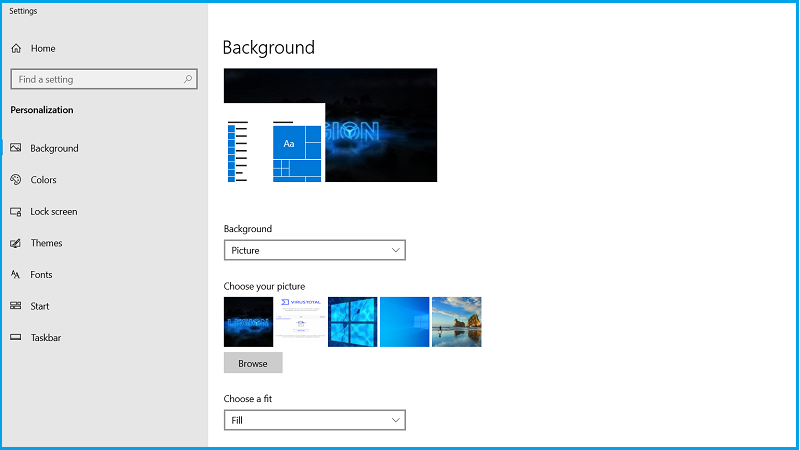
Trong Personalization lựa chọn Background
Bước 4: Lựa lựa chọn hình hình ảnh. quý khách hoàn toàn có thể tùy chỉnh hình hình ảnh hiện trên màn hình hiển thị bằng phương pháp lựa chọn những tùy lựa chọn bên dưới "Background" (Hình nền) và "Choose a fit" (Chọn tỷ lệ).
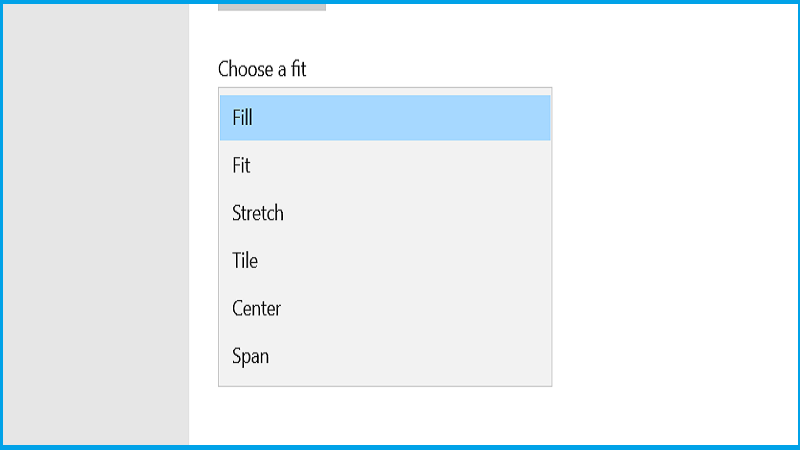
Tuỳ chỉnh mục Choose a fit
Bước 6: Sau khi chúng ta đang được tùy chỉnh theo dõi ý mong muốn, nhấn Save (Lưu) nhằm vận dụng hình nền mới mẻ.
3.3. Cài hình nền vị thực đơn Settings chính
Bước 1: Nhấp vô hình tượng Windows và lựa chọn Settings (Cài đặt) kể từ thực đơn Start.
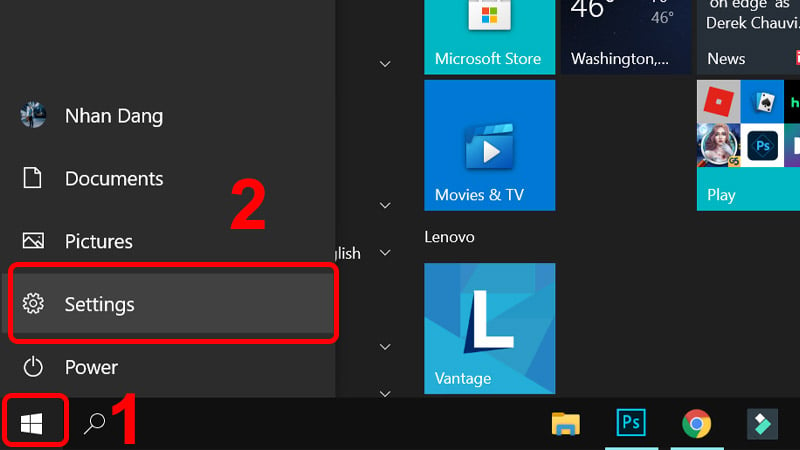
Mở Settings
Bước 2: Nhấn lựa chọn Personalization (Cá nhân hóa).
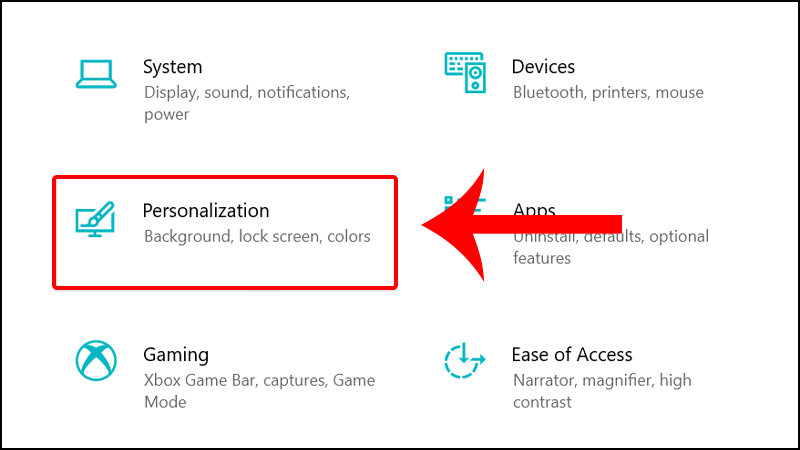
Nhấn lựa chọn Personalization
Bước 3: Sau ê chúng ta lựa chọn Background (Hình nền) > lựa chọn mục Picture nhằm lựa lựa chọn hình hình ảnh mình thích thiết đặt > Nhấn Browse.
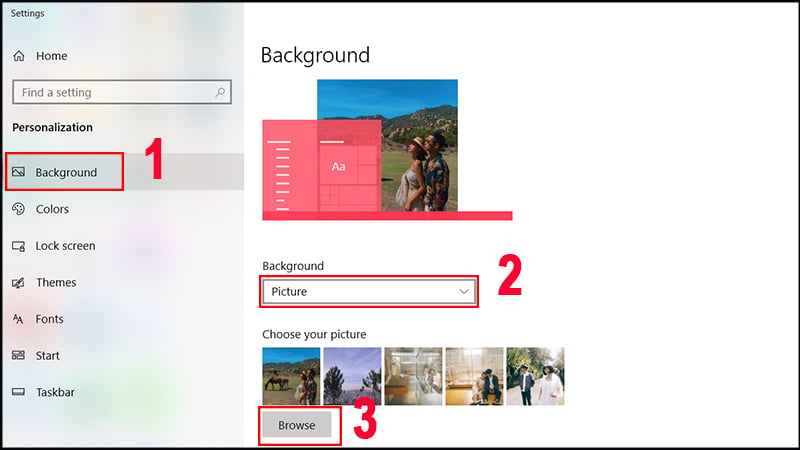
Nhấn Browse
Bước 4: Sau khi chúng ta đang được tùy chỉnh theo dõi ý mong muốn, nhấn "Save" (Lưu) nhằm vận dụng hình nền mới mẻ.
4. Cách thay đổi hình nền MacBook
Bước 1: Nhấp vô hình tượng Apple ở góc cạnh ngược bên trên nằm trong của màn hình hiển thị và lựa chọn System Preferences (Tùy lựa chọn hệ thống) kể từ thực đơn drop-down.
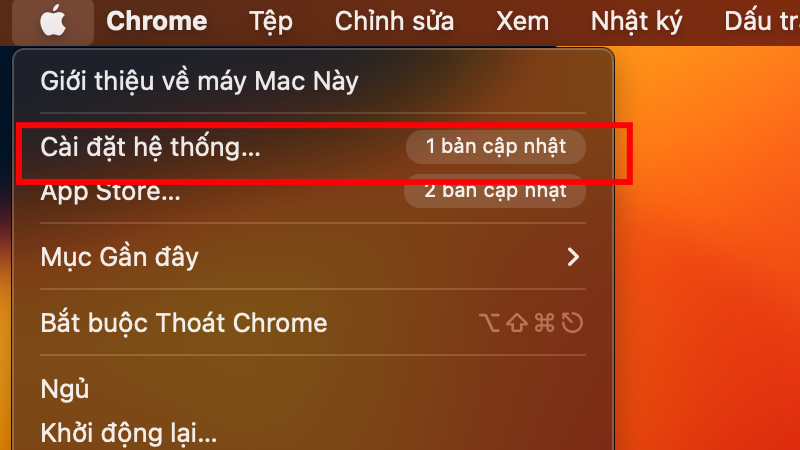
System Preferences
Bước 2: Trong hành lang cửa số Tùy lựa chọn khối hệ thống, lựa chọn mục Hình nền.
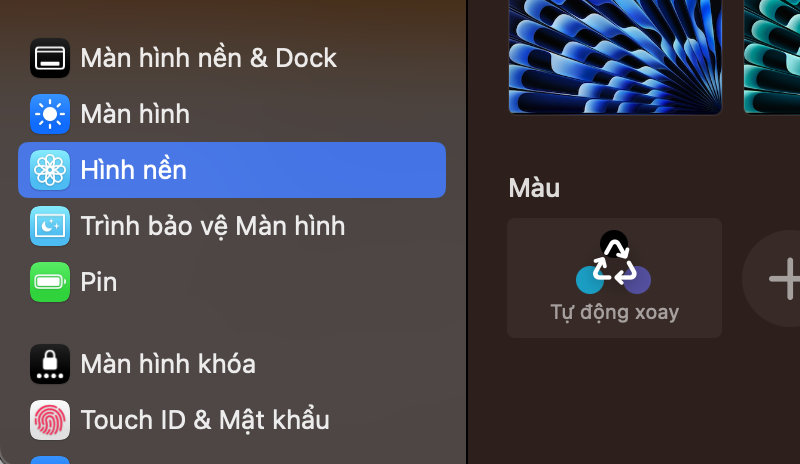
Chọn mục Hình nền
Bước 3: Lựa lựa chọn hình ảnh trên nền mới mẻ.
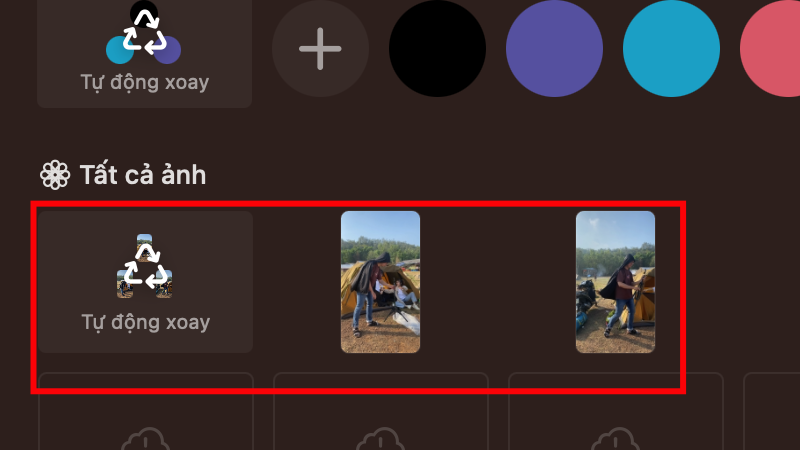
Chọn ảnh trên nền mới
Lưu ý: Bạn cũng hoàn toàn có thể thêm thắt hình hình ảnh riêng biệt kể từ folder của tớ bằng phương pháp nhấp vô hình tượng "+" bên dưới list hình ảnh trên nền sẵn sở hữu.
Hy vọng những share bên trên tiếp tục khiến cho bạn hiểu thêm nhiều cách để hoàn toàn có thể vận dụng vô việc thay cho thay đổi màn hình hiển thị máy tính xách tay của tớ. Nếu chúng ta sở hữu ngẫu nhiên vướng mắc hoặc cần thiết sự tương hỗ, chớ ngần lo ngại hãy contact qua chuyện đường dây nóng 1900 0243 hoặc truy vấn website kinhtedanang.edu.vn để được tư vấn thiện chí nhé.
Xem thêm:
Xem thêm: tên game hay cho nữ
7 cơ hội tự sướng bên trên máy tính xách tay vị webcam đặc biệt dễ dàng, nhanh
6 cơ hội tắt, vô hiệu hoá keyboard máy tính xách tay nhanh chóng, đặc biệt đơn giản
Cách thay đổi hình nền máy tính xách tay, PC từng phiên bạn dạng, hệ điều hành

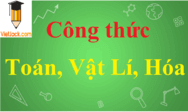


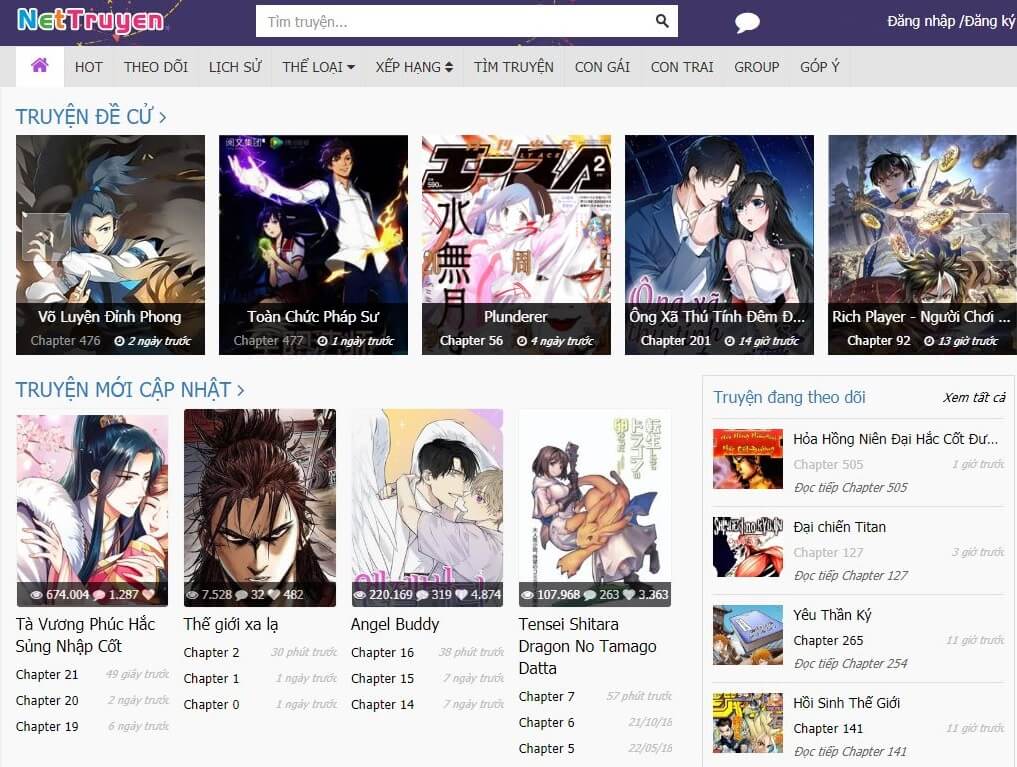







Bình luận