Tạo bảng hoặc kẻ dù nhập Excel giúp cho bạn thuận tiện rộng lớn mang lại việc sửa đổi và hiển thị nội dung của một vùng tài liệu. Cùng Phúc Anh lần hiểu cách tạo nên bảng, kẻ dù nhập Excel đơn giản và nhanh gọn lẹ nhất nhé.
Tạo bảng vì thế Insert Table nhập Excel
Trước không còn bạn phải lựa chọn bảng tài liệu tiếp tục đem.
Bạn đang xem: cách tạo bảng trong excel
- Chọn tab Insert => Chọn thẻ Table hoặc Nhấn tổng hợp phím Ctrl + T / Ctrl + L.

- Xuất hiện tại vỏ hộp thoại Create Table => Quý khách hàng nhập tay chân hoặc người sử dụng loài chuột nhằm lựa chọn và khoanh vùng dữ liệu mình muốn tạo nên bảng => Chọn OK.
Lưu ý: Nếu bao hàm dù title trong số dù tài liệu thì nên chọn cả mục My table has headers.

- Quý khách hàng tiếp tục cảm nhận được sản phẩm như hình mặt mũi dưới

Tạo bảng vì thế Format as Table nhập Excel
- Tại tab Home => Styles => Format as Table.

- Lựa lựa chọn loại bảng theo đuổi sở trường của bạn

- Xuất hiện tại vỏ hộp thoại Format as Table => Chọn vùng dữ liệu mong muốn tạo nên bảng => Nhấn OK nhằm đoạn.

Xem thêm: ngày xưa tôi có quen một người em gái nhỏ
Xem thêm:
Hướng dẫn chúng ta mẹo khoá dù nhập Excel cụ thể nhất
Hướng dẫn cố định và thắt chặt dù nhập Excel vô cùng đơn giản và giản dị và chi tiết
Tạo bảng vì thế Border nhập Excel
Đây là cơ hội tạo nên bảng đơn giản và giản dị nhất bằng phương pháp tạo nên khuông viền (Border) mang lại vùng dữ liệu
- Chọn vùng dữ liệu cần thiết tạo nên bảng => Chọn mục Font => Chọn Border.

- Lựa lựa chọn khuông viền theo đuổi ý mong muốn của bạn
All Border: Viền toàn bộ những dù của vùng quan lại hệ
Think Outside Borders: Viền khuông ngoài của vùng dữ liệu
…

Xem thêm: tổng đài đặt vé xe phương trang
Kết trái khoáy hiển thị khi chúng ta tạo nên Border như hình bên dưới đây

Trên đấy là những vấn đề chỉ dẫn chúng ta cơ hội tạo nên bảng, kẻ dù nhập Excel đơn giản và giản dị và nhanh gọn lẹ nhất. Hy vọng những vấn đề bên trên tiếp tục hữu ích cho mình. Hãy nối tiếp đón hiểu những tip, mẹo nhỏ về Excel bên trên Phúc Anh - Doanh nghiệp số 1 thường xuyên cung cấp laptop MSI và biện pháp technology trong nghề PC, điện thoại thông minh, tranh bị văn chống, …


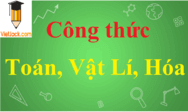






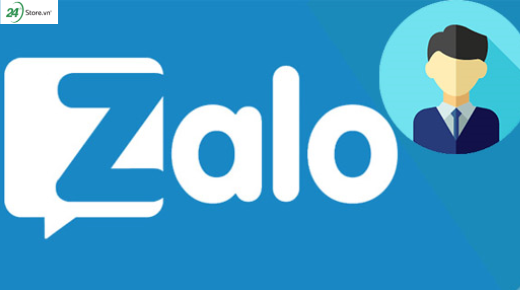


Bình luận