Bảng vô Word là một trong khí cụ thân thuộc với rất nhiều người tiêu dùng văn chống, nó giúp đỡ bạn trình diễn nội dung một cơ hội nhỏ gọn, trực quan lại và dễ dàng nắm bắt rộng lớn. Hôm ni hãy nằm trong GEARVN thăm dò hiểu cơ hội tạo nên và kẻ bảng vô Microsoft Word nhé.
Cách tạo nên bảng vô Word
Tạo bảng nhanh chóng, tự động động
Với những bảng tài liệu nhỏ và vừa phải nên, Microsoft Word được cho phép các bạn tạo nên bảng nhanh chóng vày những số cột và mặt hàng có trước vô phần Insert. Quý khách hàng hoàn toàn có thể lựa lựa chọn bảng với số dòng sản phẩm và số cột ứng bằng phương pháp rê loài chuột nhằm lựa lựa chọn.
Bạn đang xem: cách kẻ bảng trong word
Bước 1: Trên thanh khí cụ, lựa chọn “Insert” > nối tiếp lựa chọn “Table”.
Bước 2: Rê loài chuột nhằm lựa lựa chọn nhanh chóng số cột và số dòng sản phẩm ứng > tiếp sau đó nhấn loài chuột ngược nhằm hoàn thành xong.
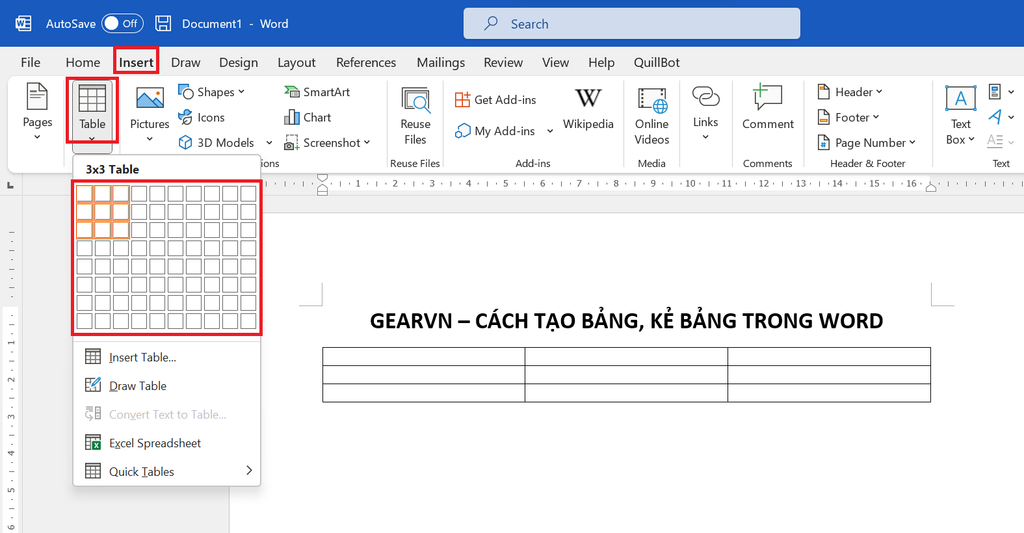
Tạo bảng bằng phương pháp nhập số mặt hàng và số cột
Với những bảng tài liệu to hơn, bạn phải tạo nên bảng bằng phương pháp nhập số mặt hàng và số cột.
Bước 1: Trên thanh khí cụ, lựa chọn “Insert” > nối tiếp lựa chọn “Table”.
Bước 2: Chọn “Insert Table” > tiếp sau đó, các bạn hãy nhập số cột vô phần “Number of Columns” và số mặt hàng vô phần “Number of Row” > ở đầu cuối lựa chọn “OK”.
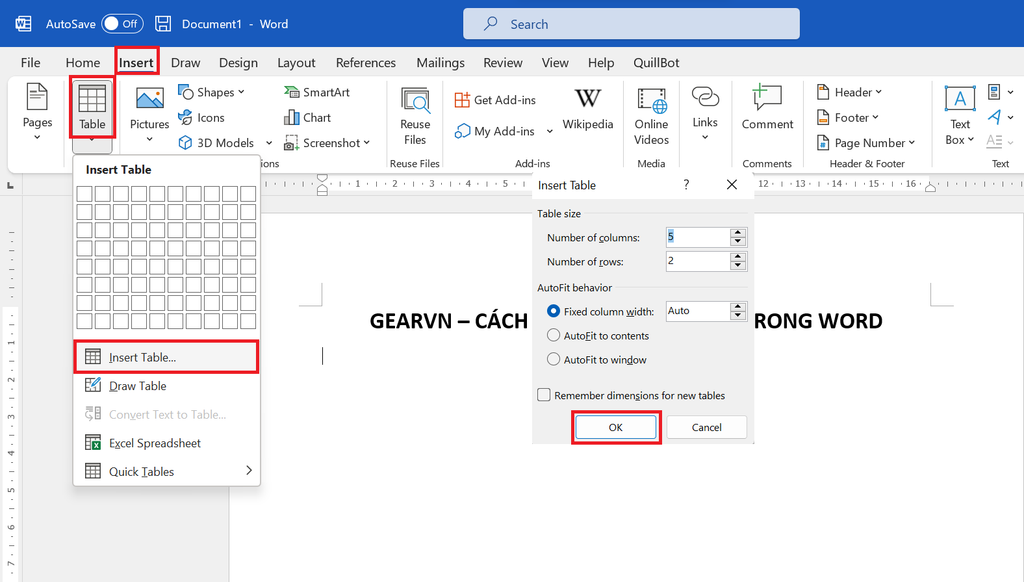
Tự kẻ bảng vô Word
Microsoft Word cũng được cho phép các bạn tự tại kẻ bảng nhưng mà ko cần thiết nhập ngẫu nhiên số liệu nào là.
Bước 1: Đặt con cái trỏ loài chuột vô địa điểm ham muốn kẻ bảng > lựa chọn “Insert” > lựa chọn “Draw Table”.
Bước 2: Để kẻ bảng, chúng ta có thể bấm lưu giữ loài chuột vô ngẫu nhiên địa điểm nào là của bảng nhằm tổ chức kẻ bảng tay chân.
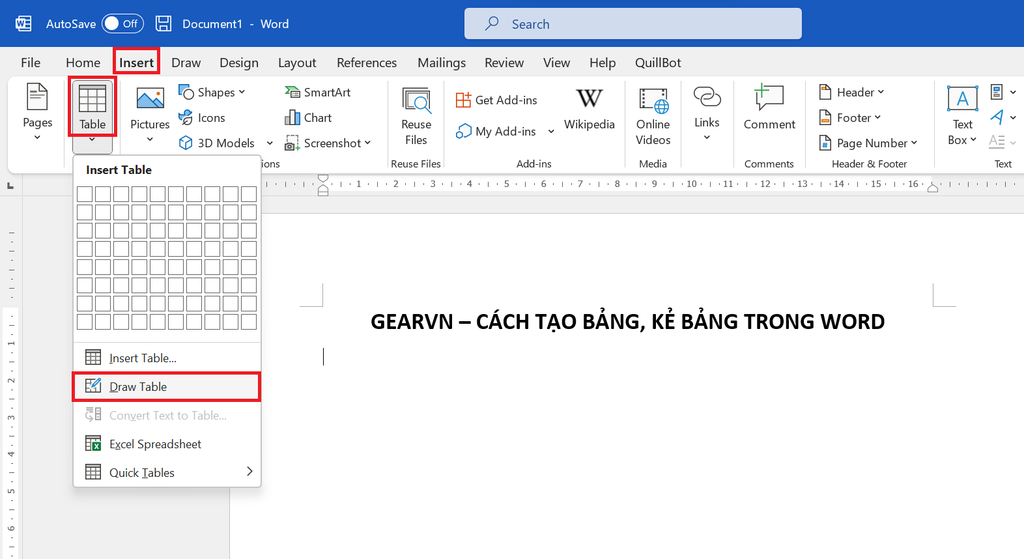
Cách định hình và sửa đổi bảng vô Word
Cách thay cho thay đổi độ cao thấp bảng
• Để thay cho thay đổi độ cao thấp từng cột vô bảng các bạn, chỉ việc rê loài chuột cho tới lối kẻ ngược hoặc là phải của bảng. Trên screen xuất hiện tại mũi thương hiệu hai phía như hình bên dưới, các bạn hãy dịch rời cho tới Lúc đạt được độ cao thấp bạn muốn.
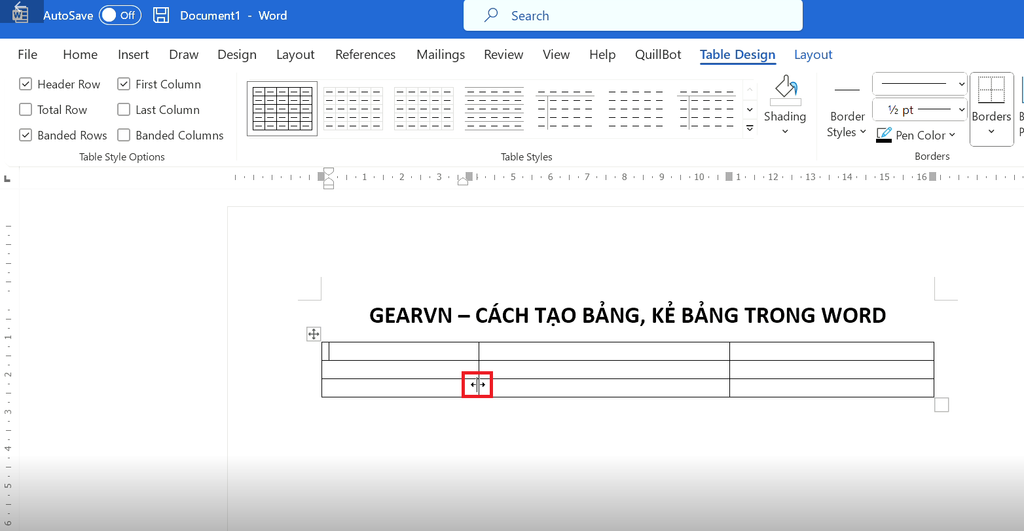
• Tương tự động, các bạn cũng hoàn toàn có thể thay cho thay đổi độ cao thấp của từng dòng bằng phương pháp dịch rời mũi thương hiệu hai phía cho tới Lúc đạt độ cao thấp bạn muốn.
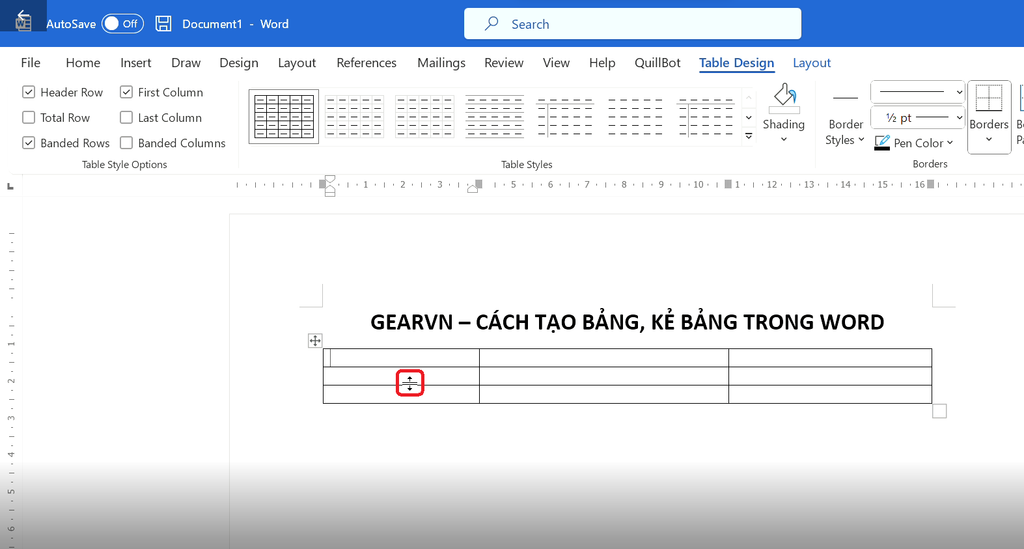
Cách thay cho thay đổi lối viền
Ngoài là điểm cung ứng tài liệu vừa đủ và tiện lợi, bảng còn là một trong điểm vượt trội cho tới trang tư liệu của doanh nghiệp vày những lối viền tuyệt hảo và thích mắt.
Bước 1:
1.1/ Chọn mũi thương hiệu nhiều chiều nhằm bôi đen thui toàn cỗ bảng > lựa chọn “Table Design” > nối tiếp lựa chọn “Border” > ở đầu cuối lựa chọn “Border and Shading”.
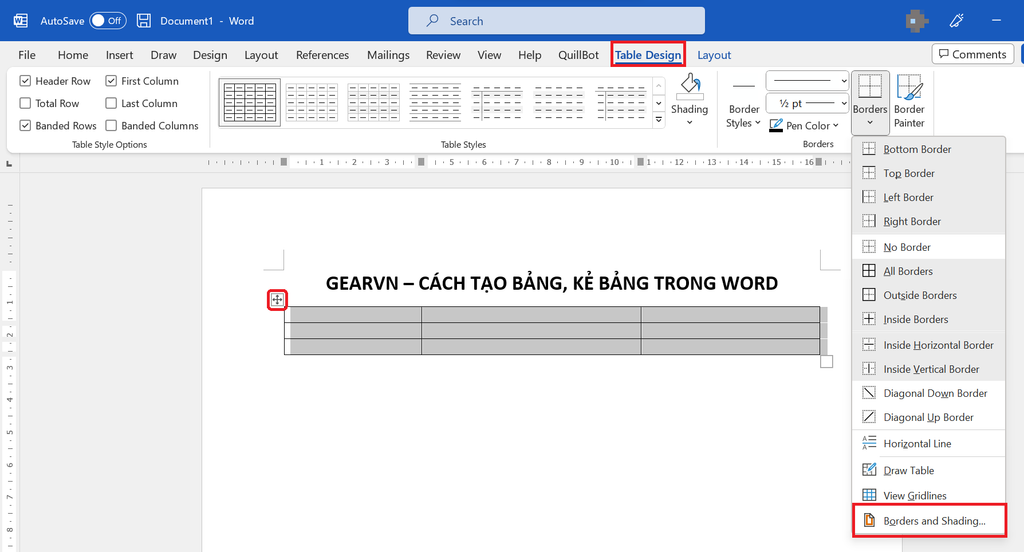
1.2/ Chọn mũi thương hiệu nhiều chiều nhằm bôi đen thui toàn cỗ bảng > nhấn loài chuột nên và lựa chọn “Table Properties” > nối tiếp lựa chọn "Border and Shading".
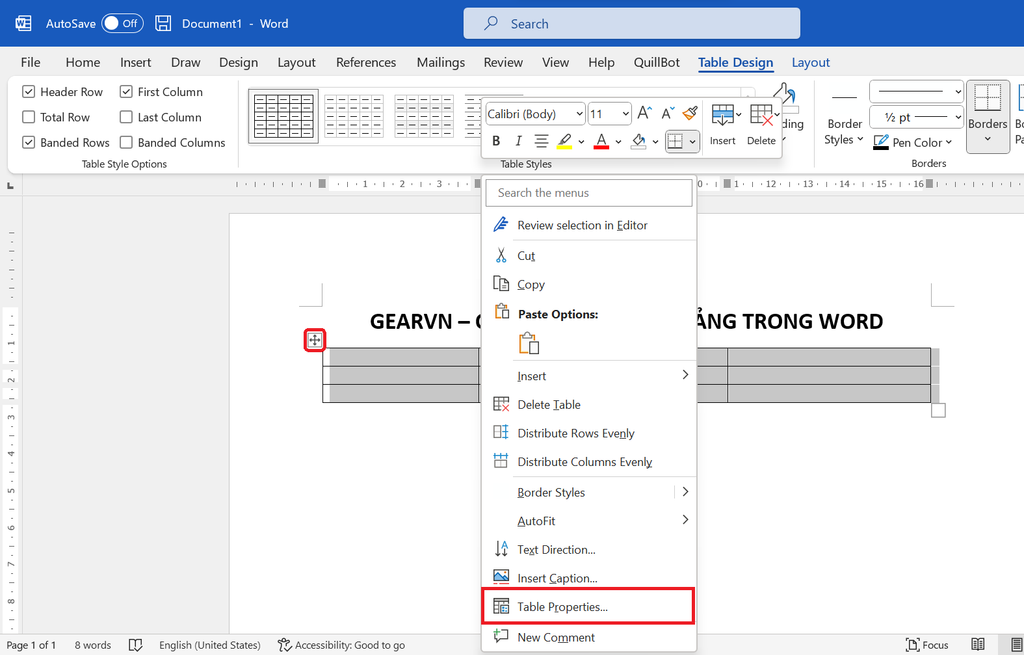
Xem thêm: trịnh công sơn mỗi ngày tôi chọn một niềm vui
- Bước 2: Hộp thoại Border and Shading tiếp tục hiện trên screen ngay lập tức tiếp sau đó. Lúc này bạn đã sở hữu thể tự do thoải mái định hình lối viền cho tới bảng của tớ rồi.

Cách tô màu sắc cho tới bảng
Bước 1: Chọn dù / mặt hàng / cột hoặc toàn cỗ bảng mình thích tô màu sắc > Nhấn loài chuột nên và lựa chọn vô hình tượng thùng thụi như hình bên dưới.
Bước 2: Chọn màu sắc mình thích dùng là xong xuôi.

Cách tách, gộp dù vô bảng
Bước 1: Bôi đen thui dù / mặt hàng mình thích gộp lại bên trên bảng > lựa chọn “Layouts” bên trên thanh khí cụ.
Bước 2:
2.1/ Chọn “Merge Cells” nếu như mình thích gộp dù.
2.2/ Chọn “Split Cells” nếu như muốn tách dù > Nhập số cột và mặt hàng mình thích tách vô những mục theo thứ tự là “Number of Columns” và “Number of Row”.
2.3/ Chọn “Split Table” nếu như muốn tách bảng.
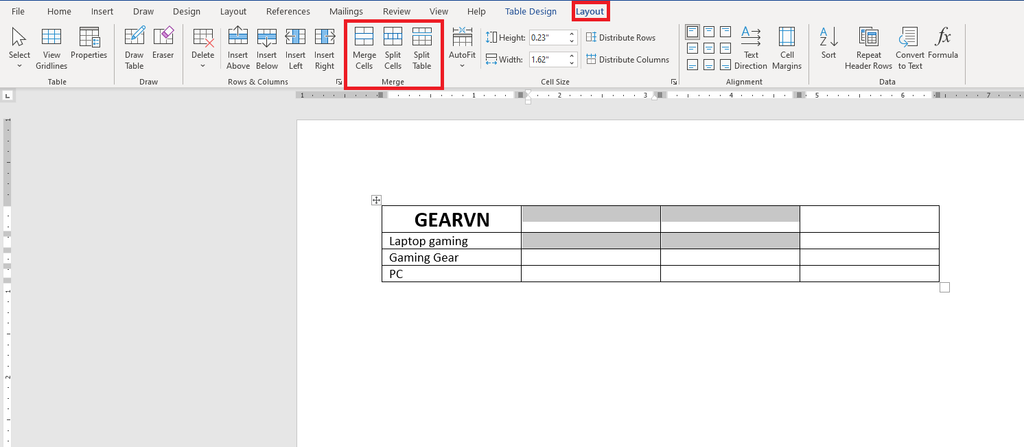
Cách tăng, xóa cột và mặt hàng vô bảng
Cách tăng cột / dòng sản phẩm vô bảng
Bước 1: Để tăng cột / dòng sản phẩm vô bảng, bôi đen thui cột / dòng sản phẩm mình thích tăng > nhấn loài chuột nên > lựa chọn “Insert”.
Bước 2: Chọn mệnh lệnh mình thích dùng, ví dụ như:
| Insert Columns lớn the Left | Chèn 1 cột thanh lịch mặt mũi trái |
| Insert Columns lớn the Right | Chèn 1 cột thanh lịch mặt mũi phải |
| Insert Row Abov | Chèn mặt hàng phía trên |
| Insert Row Below | Chèn mặt hàng phía dưới |
| Insert Cells | Chèn ô |

Cách xóa cột / dòng sản phẩm vô bảng
Bước 1: Bôi đen thui dù / dòng sản phẩm mình thích xóa chuồn > tiếp sau đó nhấn loài chuột nên nhằm lựa chọn mệnh lệnh xóa.
Bước 2:
2.1/ Để xóa dù, bôi đen thui những dù cần thiết xóa > chọn “Delete Cells” > Chọn mệnh lệnh xóa > ở đầu cuối nhấn “OK”.
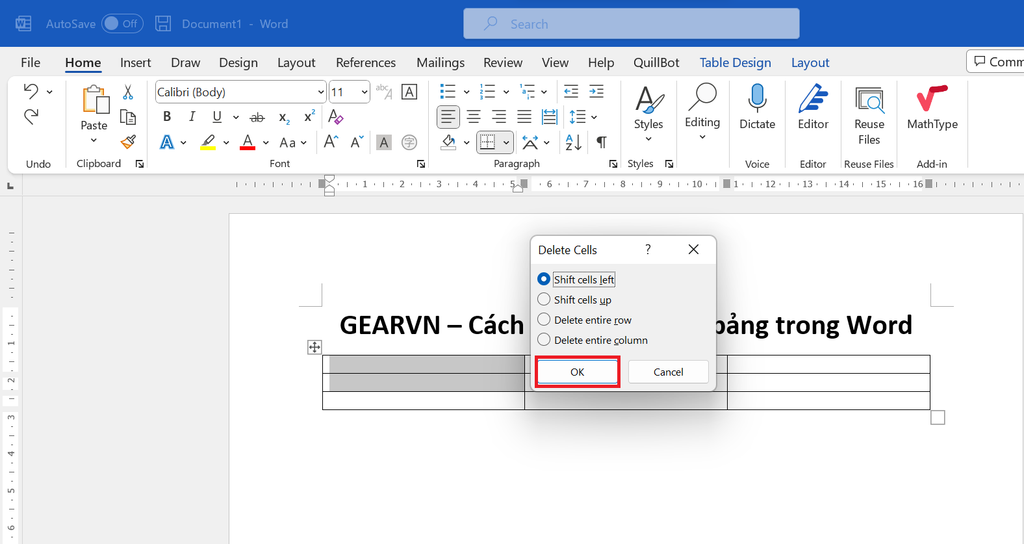
Trong đó:
| Shift cells left | Xóa và đẩy ký tự động thanh lịch trái |
| Shift cell up | Xóa và đẩy ký tự động lên trên |
| Delete entire row | Xóa toàn cỗ dù vô hàng |
| Delete entire column | Xóa toàn cỗ dù vô cột |
2.2/ Để xóa cột, bôi đen thui toàn bộ cột cần thiết xóa > lựa chọn “Delete Columns”.
Cách xóa bảng vô Word
Để xóa bảng vô Word, nhấn vô hình tượng mũi thương hiệu nhiều chiều nhằm bôi đen thui toàn cỗ bảng > nhấn loài chuột nên > lựa chọn “Delete Table”.
Xem thêm: game nhiều người chơi nhất
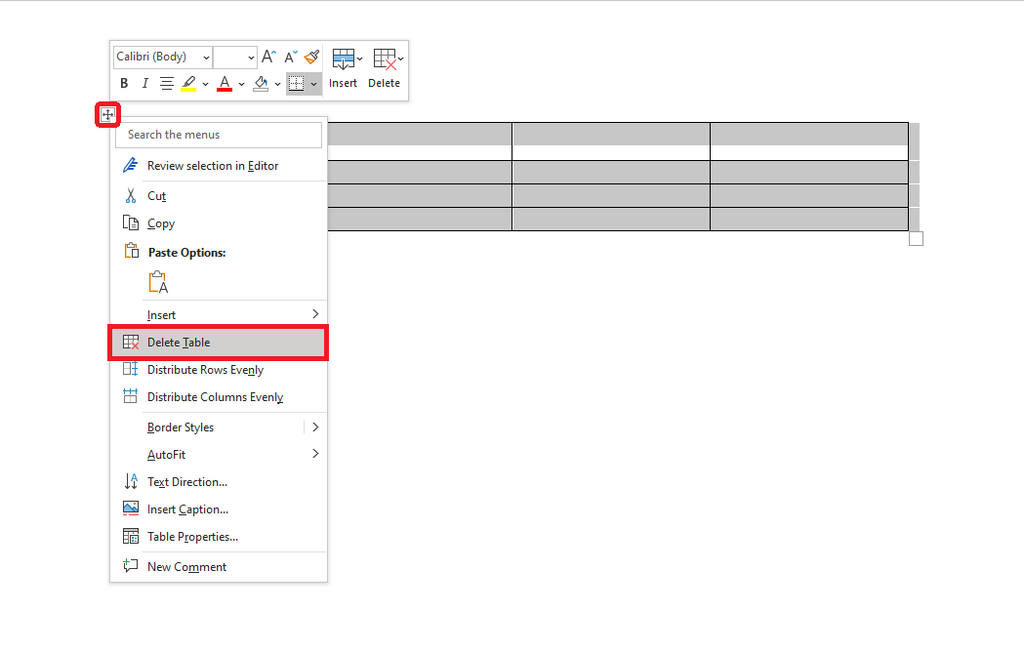
Vậy là GEARVN vẫn chỉ dẫn các bạn cơ hội tạo nên, kẻ bảng và định hình bảng vô Word rồi. Quý khách hàng hoàn toàn có thể mua sắm gói Microsoft Office bạn dạng quyền bên trên GEARVN nhằm hoàn toàn có thể hưởng thụ vừa đủ tác dụng nhé. Hy vọng nội dung bài viết hoàn toàn có thể mang lại lợi ích cho chính mình. Đừng quên nhằm lại comment nếu như thấy nội dung bài viết hữu dụng nhé. Hẹn hội ngộ các bạn trong mỗi nội dung bài viết sau bên trên GEARVN - Blog Thủ Thuật & Giải Đáp.
Có thể các bạn quan lại tâm:
- Chi tiết cơ hội tạo nên mục lục vô Word 2010, 2013, năm nhâm thìn, 2019.
- Cách vẽ sơ trang bị vô Word kể từ A cho tới Z.
- Top 10 mẹo thú vị bên trên Microsoft Words nhưng mà chúng ta nên biết.
- Hướng dẫn cụ thể cơ hội khắc số trang vô Word, PowerPoint.











Bình luận