Hiện ni đang xuất hiện nhiều người mò mẫm tìm tòi kiểu vẽ sơ trang bị vô Word 2007, 2010, 2013, năm nhâm thìn, 2019 muốn tạo những tệp văn phiên bản có trách nhiệm rộng lớn. Cách vẽ sơ trang bị còn hỗ trợ cho tới tệp Word trình diễn Theo phong cách rõ nét, thích mắt và truyền đạt chính những nội dung tuy nhiên người biên soạn thảo mong muốn nhắm tới. Vì vậy nội dung bài viết sau tiếp tục share những thao tác vẽ sơ trang bị vô ứng dụng biên soạn thảo văn phiên bản cho tới người xem mò mẫm hiểu và dùng Khi quan trọng.
Cách vẽ sơ trang bị vô Word mang lại quyền lợi gì?
Việc vẽ sơ trang bị vô ứng dụng Word tạo nên nhiều quyền lợi, nhất là khi chúng ta cần thiết trình diễn vấn đề một cơ hội trực quan lại và dễ nắm bắt. Dưới đấy là một số trong những quyền lợi Khi dùng sơ trang bị vô Word:
Bạn đang xem: tạo sơ đồ trong word
- Sơ trang bị giúp cho bạn trực quan lại hóa vấn đề phức tạp, chung người phát âm hiểu quan hệ trong số những nguyên tố một cơ hội đơn giản và dễ dàng rộng lớn.
- Khi bạn thích trình diễn một phát minh, tiến độ, hoặc plan, sơ trang bị rất có thể giúp cho bạn biểu đạt phát minh cơ một cơ hội rõ nét và dễ nắm bắt.
- Sơ trang bị rất có thể được dùng nhằm phân tách và thể hiện ra quyết định. quý khách rất có thể dùng những biểu trang bị như biểu trang bị dòng sản phẩm việc làm (flowchart) nhằm minh họa tiến độ thao tác làm việc và xác lập điểm cốt lõi.
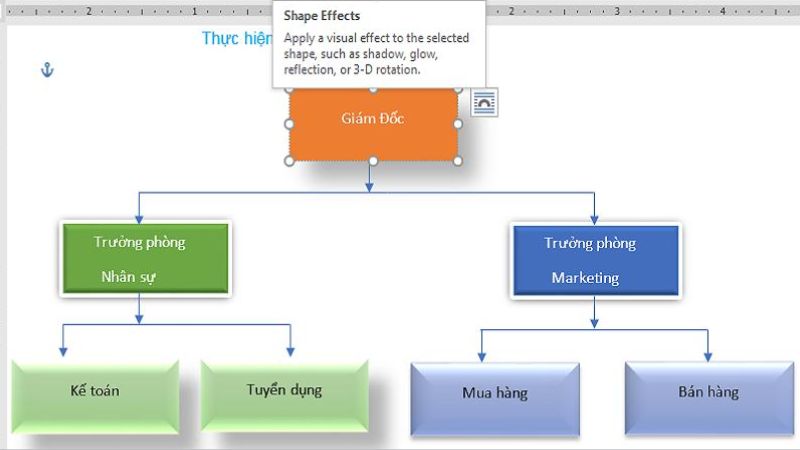
- Việc chèn sơ trang bị vô văn phiên bản chung tăng tính thẩm mỹ và làm đẹp và sự có trách nhiệm của tư liệu.
- Sơ trang bị chung đưa đến một ngữ điệu công cộng trong số những member vô group thao tác làm việc. Nó chung chúng ta làm rõ rộng lớn về dự án công trình hoặc việc làm đang được triển khai.
- Word hỗ trợ những khí cụ vẽ sơ trang bị và chèn hình hình ảnh một cơ hội đơn giản và dễ dàng. Từ cơ chung tích hợp ý sơ trang bị vô tư liệu tuy nhiên ko cần dùng những ứng dụng vẽ sơ trang bị phức tạp.
- Sử dụng những khí cụ vẽ sẵn vô Word giúp cho bạn tiết kiệm chi phí thời hạn đối với việc dùng những phần mềm vẽ sơ trang bị có trách nhiệm không giống.
- Word hỗ trợ những khí cụ sửa đổi linh động, giúp cho bạn đơn giản và dễ dàng update và kiểm soát và điều chỉnh sơ trang bị theo đòi yêu cầu thay cho thay đổi.
Hiện ni có không ít cơ hội giúp cho bạn vẽ được những sơ trang bị hoàn hảo bên trên những phiên phiên bản Word như Word 2007, 2010, 2013, năm nhâm thìn, 2019:
Hướng dẫn kiến thiết sơ trang bị với Smart Art vô Word
Dùng Smart Art là cách thức giản dị nhất nhằm vẽ sơ trang bị vô văn phiên bản Word. Công cụ này tích hợp ý sẵn vô Word nên chúng ta chỉ việc lựa chọn được sơ trang bị theo như đúng dáng vẻ tuy nhiên bản thân cần thiết rồi nhập những nội dung cần thiết vào cụ thể từng dù đang được phân chia sẵn.
Việc vẽ sơ trang bị vô Word với Smart Art đang rất được nhiều người tiêu dùng hằng ngày vì thế tính tiện lợi, trực quan lại. Nó thuận tiện nhằm người xem phân loại những nội dung, tùy chỉnh nhanh gọn để sở hữu được kiểu dáng sơ trang bị rất đẹp. Sau đấy là một số trong những thao tác giúp cho bạn vẽ sơ trang bị với Smart Art:
Bước 1: quý khách truy vấn ứng dụng Word rồi nhấp vào Chèn vô thanh thực đơn khí cụ. Sau này lại bấm tiếp vô Smart Art.
Bước 2: Khi cơ thì skin xuất hiện nay một hộp thoại có không ít lựa lựa chọn về sơ trang bị. quý khách chỉ việc mò mẫm tìm tòi loại sơ trang bị mong muốn người sử dụng.
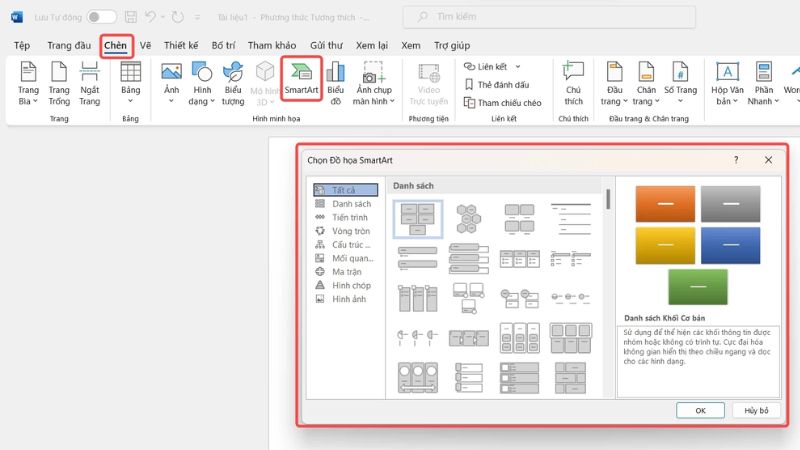
Bước 3: Khi đang được lựa chọn được loại sơ trang bị thì chúng ta nhấp vào nút OK vô góc bên dưới vỏ hộp thoại.
Bước 4: Khi cơ thì skin Word tiếp tục sinh ra loại sơ trang bị tuy nhiên chúng ta đang được lựa chọn. Lúc này chúng ta chỉ việc điền những nội dung của sơ trang bị vô những dù đang được thiết lập sẵn.
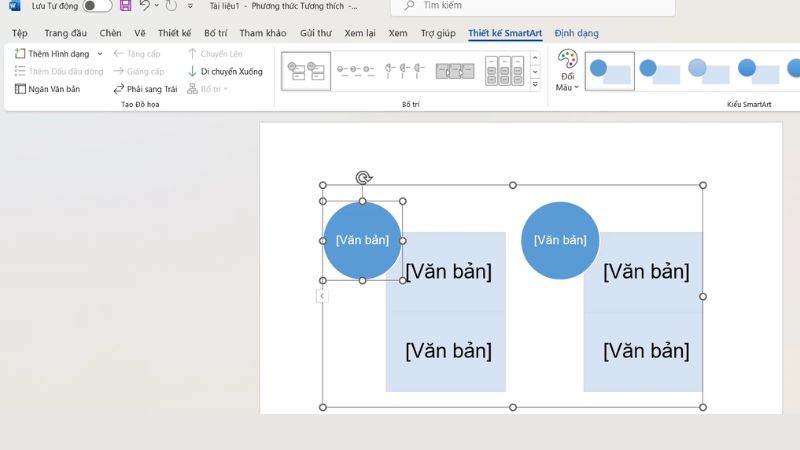
Bước 5: Nếu bạn thích sơ trang bị của tôi đã mắt hơn thế thì các bạn hãy bổ sung cập nhật những tùy lựa chọn tô điểm sơ trang bị phía trên.
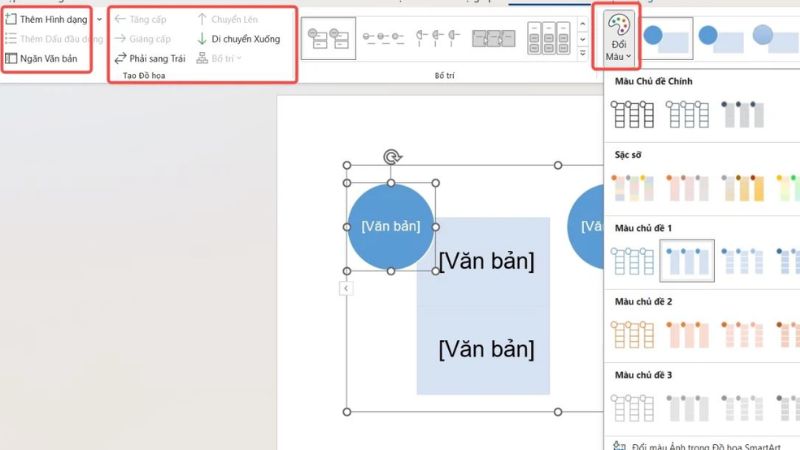
Hướng dẫn kiến thiết sơ trang bị với Shape vô Word
Bên cạnh kiểu vẽ sơ trang bị vô Word với những kiểu đã có sẵn trước thì người xem rất có thể tự động tạo ra sơ trang bị Theo phong cách tay chân. Như vậy thì người xem tiếp tục kiến thiết được những loại sơ trang bị mới mẻ theo đòi sở trường của tôi. Muốn vẽ sơ trang bị với tác dụng Shape vô Word thì người xem hãy theo đòi dõi từng bước sau:
Bước 1: Truy cập ứng dụng biên soạn thảo Word rồi nhấp vào chữ Chèn vô thực đơn khí cụ. Sau cơ chúng ta nhấp vào mục Shape và chính thức vẽ.
Bước 2: Lựa lựa chọn những hình khối tương thích cho tới phát minh kiến thiết sơ trang bị của người xem.
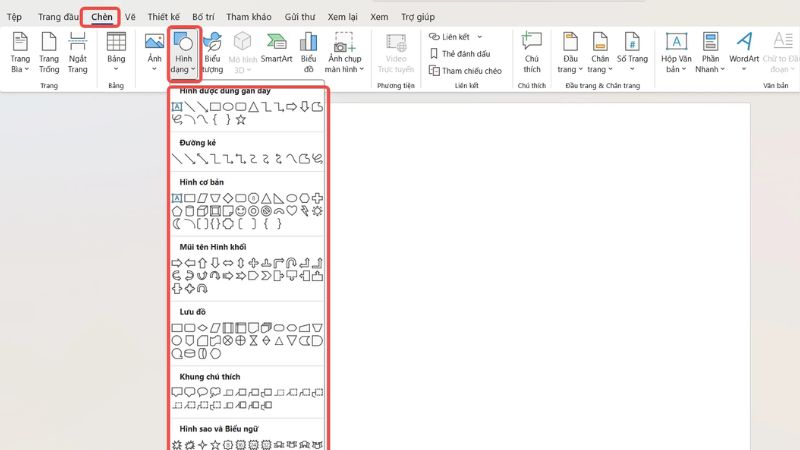
Bước 3: quý khách bấm rồi lưu giữ con chuột phía trái nhằm dịch chuyển và lấy những khối hình theo đòi độ cao thấp thích hợp.
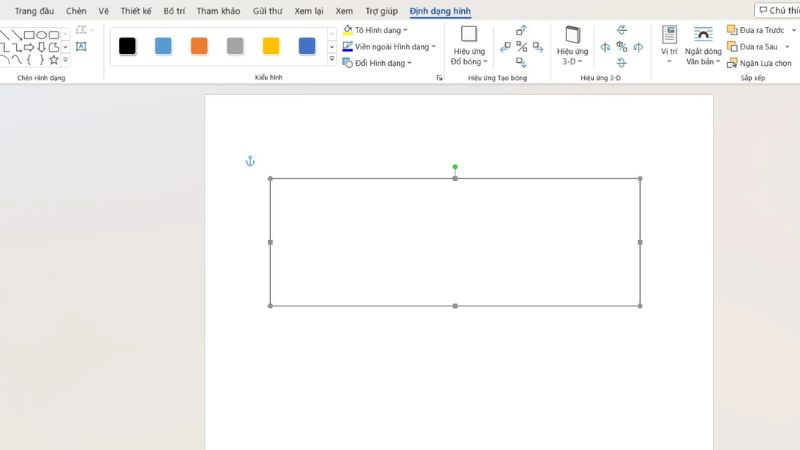
Bước 4: quý khách triển khai tương tự như bước bên trên, tiếp sau đó chúng ta bố trí, tùy chỉnh theo lần lượt độ cao thấp của những khối hình nhằm kiến thiết sơ trang bị riêng biệt của tôi.
Bước 5: Để sơ trang bị được thêm nhiều cảm giác thích mắt thì các bạn hãy tùy chỉnh lối viền, sắc tố, cảm giác tô đậm, sụp bóng,… vô hình khối vô sơ trang bị.
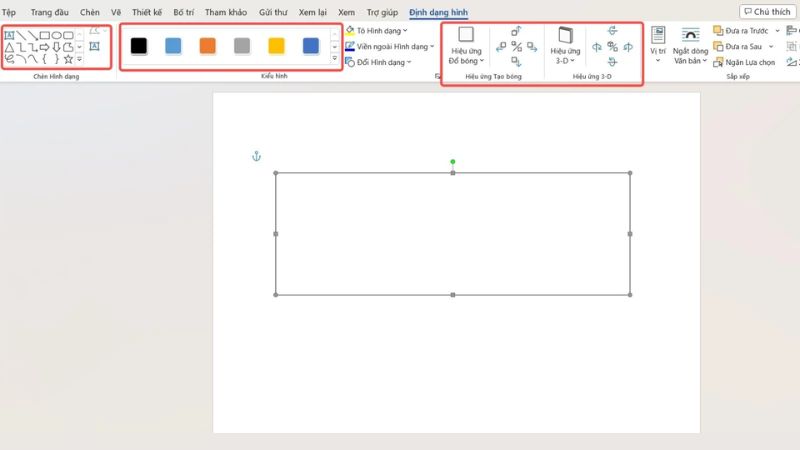
Bước 6: Khi chúng ta đang được xong xuôi phần sườn sơ trang bị thì chúng ta chèn thêm thắt nội dung vô những khối hình nhằm hoàn hảo sơ trang bị. Để thêm thắt nội dung vô sơ trang bị thì ở từng khối hình đang được kiến thiết, bạn phải nhấp vào con chuột phía bên phải rồi nhấp vào Thêm văn phiên bản.
Xem thêm: ngày xưa tôi có quen một người em gái nhỏ
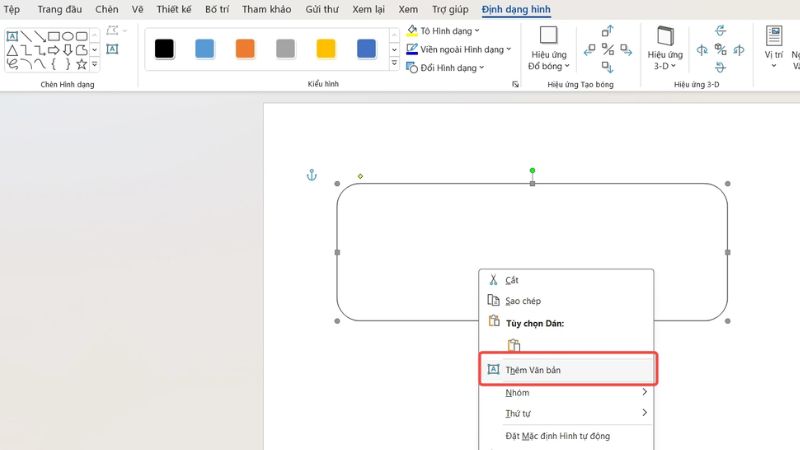
Lưu ý: Nếu mong muốn link những hình khối vô sơ trang bị lại cùng nhau thì các bạn hãy người sử dụng thêm thắt những mũi thương hiệu vô mục Shape.
Hướng dẫn kiến thiết sơ trang bị với Drawing Tools
Đây cũng chính là kiểu vẽ sơ trang bị vô Word đặc biệt giản dị tuy nhiên chúng ta nên xem thêm vì thế nó khá tiện lợi, nhanh gọn. Việc vẽ sơ trang bị với Drawing Tools chung thời hạn vẽ sơ trang bị ngắn thêm và chúng ta vận dụng vô nhiều loại sơ trang bị lúc bấy giờ. Sau đấy là từng bước vẽ sơ trang bị với khí cụ Drawing Tools tuy nhiên chúng ta có thể tham ô khảo:
Bước 1: Thứ nhất bạn phải truy vấn vô thực đơn khí cụ vô ứng dụng Word. Sau cơ chúng ta cũng nhấp vào chữ Chèn và nhấp vào Hình dạng. Sau cơ chúng ta nhấp vào Bảng vẽ mới mẻ tức thì cuối của vỏ hộp thoại này.
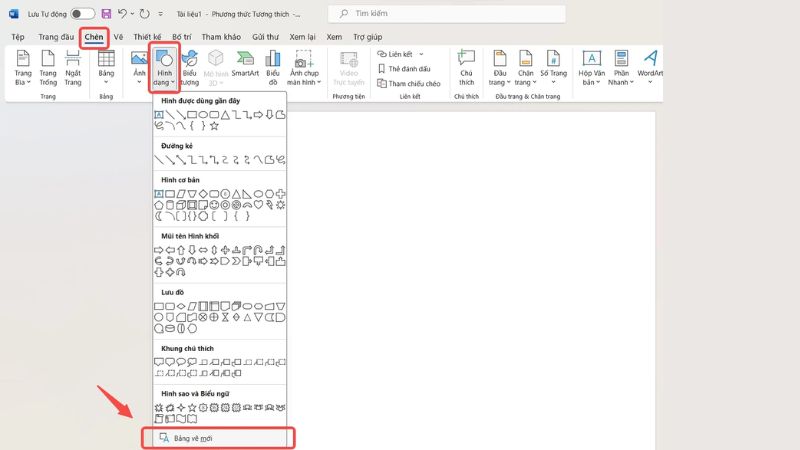
Bước 2: Khi cơ thì một bảng vẽ tiếp tục xuất hiện nay, chúng ta chỉ việc vẽ những hình khối tuy nhiên mình thích vô vào phiên bản vẽ là được.
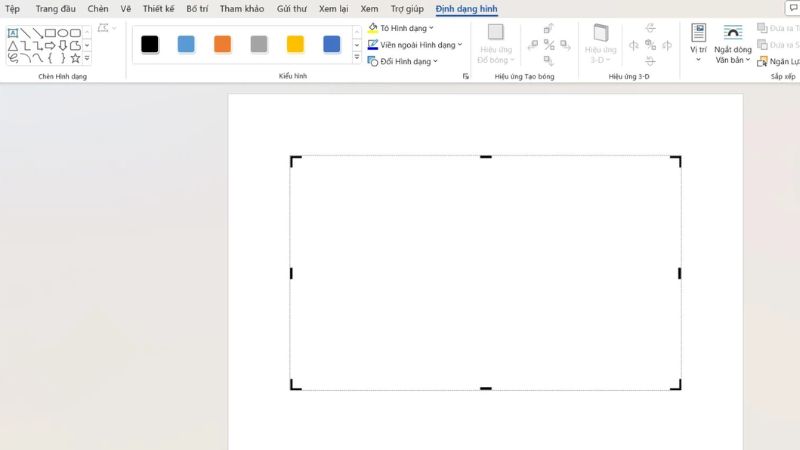
Bước 3: Khi vẽ sơ trang bị thì chúng ta có thể triển khai những thao tác như kiểm soát và điều chỉnh sắc tố, thêm thắt khối, lối viền, thêm thắt nội dung. Nói công cộng là các bạn sẽ triển khai những bước tương tự động như kiểu vẽ sơ trang bị với Shape phía trên.
Hướng dẫn kiến thiết sơ trang bị với biểu trang bị vô Word
Nếu chúng ta đang được biết cho tới tác dụng vẽ sơ trang bị vô Word hoặc tác dụng vẽ sơ trang bị vô Word tuy nhiên ko người sử dụng cho tới nó thì chúng ta có thể demo vẽ tức thì theo đòi công việc như sau:
Bước 1: Trong thanh thực đơn khí cụ thì chúng ta nhấn vô chữ Chèn và lựa chọn vô Biểu trang bị. Sau cơ thì hành lang cửa số chứa chấp những loại biểu trang bị xuất hiện nay và chúng ta có thể mò mẫm tìm tòi những dạng biểu trang bị nào là mến phù hợp với những nội dung của tôi.
Bước 2: quý khách hãy bấm OK vô phía góc bên dưới hành lang cửa số nhằm lựa chọn loại biểu trang bị mình yêu thích.
Bước 3: Khi đang được lựa chọn được loại biểu trang bị thì Word tiếp tục hiển thị loại biểu trang bị chúng ta lựa chọn với cùng 1 bảng tính Excel nhằm chúng ta tự động điền những số liệu quan trọng cho tới từng phần bên trên biểu trang bị. Khu vực sửa đổi biểu trang bị ở tức thì bên dưới thanh thực đơn khí cụ nên chúng ta có thể tùy chỉnh biểu trang bị theo nguyện vọng.
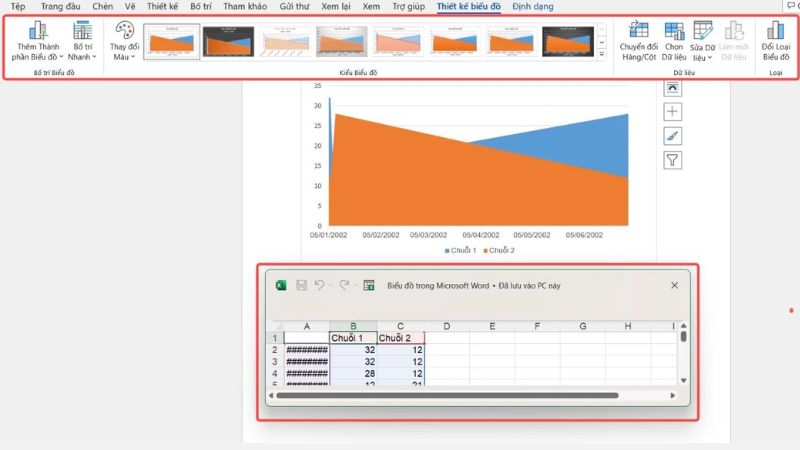
Cách vẽ sơ trang bị vô Word cần thiết tuân theo đòi quy tắc nào?
Để đưa đến một phiên bản kiến thiết sơ trang bị thích mắt, đầy đủ vấn đề, có trách nhiệm vô ứng dụng Word thì chúng ta phải ghi nhận rõ rệt một vài ba quy tắc Khi vẽ sơ trang bị. Như vậy chung người tiêu dùng kiến thiết sơ trang bị thời gian nhanh rộng lớn, tiết kiệm chi phí được không ít thời hạn. Sau đấy là vài ba quy tắc chúng ta nên nhớ:
Khi hợp tác vô kiến thiết sơ trang bị, nhất là sơ trang bị loại tổ chức triển khai thì người xem cần thiết lên phát minh trước về địa điểm từng khối, từng dù. Nếu chúng ta sở hữu thời hạn thì nên phác hoạ thảo phần sườn sơ trang bị lên giấy má để sở hữu tầm nhìn một cơ hội tổng quan lại.
Với loại sơ trang bị đựng nhiều nội dung, nhiều ý thì chúng ta nên được sắp xếp ý chủ yếu ở trung tâm sơ trang bị. Sau cơ chúng ta kết phù hợp với những sắc tố, cảm giác nhằm thực hiện cho tới nó nổi rộng lớn. Còn những nhánh ý phụ thì nên xếp theo lần lượt ở xung xung quanh nhằm rời làm rối đôi mắt hoặc người coi sơ trang bị khó khăn cầm không còn những ý.
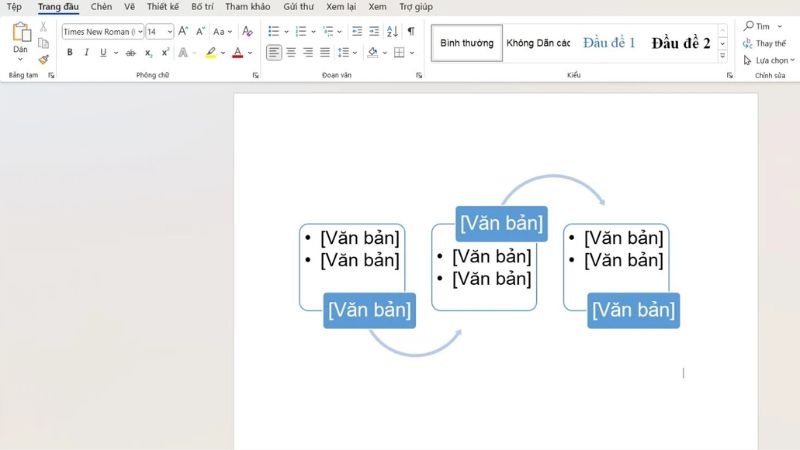
Khi kiến thiết sơ trang bị bên trên Word thì chúng ta vẫn nên chừa đi ra một số trong những khoảng tầm rỗng tuếch để tham gia chống. Như vậy sẽ hỗ trợ người xem dễ dàng bổ sung cập nhật thêm 1 vài ba ý vô sơ trang bị nếu như cần được sửa đổi tuy nhiên ko cần tạo ra lại sơ trang bị với khá nhiều khối rộng lớn hoặc là phải nhọc công xếp những ý lại như khi đầu.
Thắc vướng thông thường gặp gỡ Khi kiến thiết sơ trang bị vô Word
Ngoài kiểu vẽ sơ trang bị vô Word thì vô kể người còn vướng mắc một số trong những thắc mắc tương quan như sau:
Có thể vẽ sơ trang bị bên trên phiên phiên bản nào là của Word?
Hầu không còn những phiên phiên bản của Word đều được cho phép người tiêu dùng vẽ nhiều loại sơ trang bị tổ chức triển khai, sơ trang bị suy nghĩ, biểu trang bị,… thẳng vô phần biên soạn thảo của Word. Theo cơ, chúng ta có thể vẽ sơ trang bị bên trên phiên phiên bản Word 2007, 2010, 2013, năm nhâm thìn, 2019,…
Điểm không giống nhau độc nhất của cơ hội kiến thiết sơ trang bị trong những phiên phiên bản Word là sắc tố, hình đồ họa, những tác dụng hiệu chủ yếu,… Từng phiên phiên bản Word nâng cao hơn nữa thì việc kiến thiết sơ trang bị được tăng cấp nhiều tác dụng rộng lớn nhằm người xem tạo ra theo đòi rất nhiều cách thức không giống nhau.
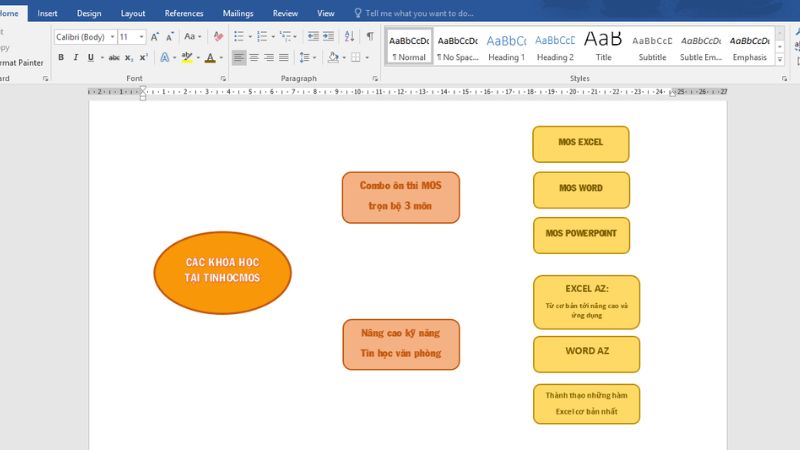
Thiết nối tiếp biểu trang bị bên trên ứng dụng không giống và tiến hành ứng dụng Word được không?
Hiện ni có không ít ứng dụng tương hỗ người tiêu dùng vẽ những loại biểu trang bị khá nhanh gọn. Nhưng việc sở hữu trả được biểu trang bị này vô vào ứng dụng Word được không thể tùy nằm trong ở tầm mức phỏng tương mến trong những ứng dụng. quý khách rất có thể triển khai demo nhằm coi nó sở hữu tương mến hay là không.
Xem thêm: Kèo chấp là gì? Kinh nghiệm cá cược Kèo chấp bất bại 2024
Làm sao nhằm kiến thiết sơ trang bị ko nhảy vô Word?
Khi vẽ sơ trang bị vô Word với Shape thì vô kể người gặp gỡ biểu hiện sơ trang bị bị nhảy, những hình khối bị nhảy chếch thoát khỏi địa điểm tuy nhiên tôi đã bịa đặt khi đầu và thực hiện cho tới tổng thể kiểu dáng của sơ trang bị ko thích mắt. Khi cơ thì chúng ta cần group những đối tượng người sử dụng cùng nhau. quý khách chỉ việc bấm phím Ctrl → Bấm lựa chọn toàn bộ sơ trang bị → Click vô con chuột phía bên phải → Chọn Group nhằm xong xuôi.
Như vậy người xem đã hiểu phương pháp vẽ sơ trang bị vô Word qua loa nội dung bài viết bên trên. quý khách rất có thể chọn lựa cách kiến thiết sơ trang bị nào là phù phù hợp với nội dung và sở trường của tôi. Hình như, chúng ta cũng cần được xem xét Khi kiến thiết sơ trang bị cần chỉnh chu và rõ nét nhằm người coi sơ trang bị hiểu rõ phát minh của khách hàng.
Tham khảo nội dung bài viết liên quan:
- Word Online: Công cụ biên soạn thảo văn phiên bản trực tuyến miễn phí
- Cách tạo ra sườn bìa vô Word cho những trang văn phiên bản giản dị bạn phải biết









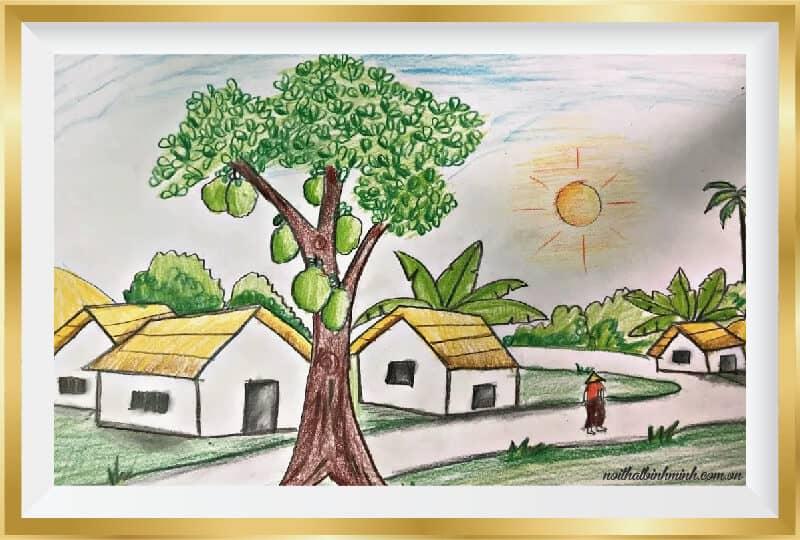

Bình luận