Tóm tắt: Đây là phía dẫn trước tiên vô chuỗi hướng dẫn được design sẽ giúp đỡ chúng ta thích nghi và tự do Lúc dùng Excel và tính năng trộn và phân tách dữ liệu tích phù hợp sẵn của Excel. Những chỉ dẫn này thi công và đầy đủ bong thao tác làm việc Excel từ trên đầu, thi công quy mô tài liệu, tiếp sau đó tạo ra những report tương tác ấn tượng bằng Power View. Các chỉ dẫn được design khiến cho thấy tính năng Nghiệp vụ Thông minh Microsoft và những tài năng vô Excel, PivotTables, Power Pivot và Power View.
Lưu ý: Bài viết lách này tế bào mô tả những quy mô tài liệu vô Excel 2013. Tuy nhiên, cơ hội tạo ra quy mô tài liệu và những chức năng Power Pivot tương tự động được trình làng vô Excel 2013 cũng rất được vận dụng cho tới Excel năm nhâm thìn.
Bạn đang xem: công thức excel tự nhảy khi nhập dữ liệu vào dòng tiếp theo
Các chỉ dẫn này sẽ giúp chúng ta dò la hiểu cơ hội nhập và tò mò tài liệu vô Excel, thi công và đầy đủ quy mô tài liệu bằng Power Pivot và tạo ra những report tương tác với Power View tuy nhiên bạn cũng có thể phát hành, đảm bảo an toàn và share.
Các chỉ dẫn vô chuỗi chỉ dẫn này như sau:
-
Nhập Dữ liệu vào Excel 2013 và Tạo Mô hình Dữ liệu
-
Mở rộng lớn côn trùng quan liêu hệ Mô hình Dữ liệu tự Excel, Power Pivot và DAX
-
Tạo Báo cáo Power View dựa vào Ánh xạ
-
Kết hợp Dữ liệu Internet và Đặt Mặc định cho tới Báo cáo Power View
-
Trợ gom Power Pivot
-
Tạo Báo cáo Power View Tuyệt vời - Phần 2
Trong chỉ dẫn này, chúng ta sẽ chính thức với bong thao tác làm việc Excel trống trải.
Các phần vô bài bác chỉ dẫn này như sau:
-
Nhập tài liệu kể từ hạ tầng dữ liệu
-
Nhập dữ liệu từ bảng tính
-
Nhập tài liệu bằng cơ hội sao chép và dán
-
Tạo quan hệ thân ái dữ liệu đã nhập
-
Điểm kiểm và Bài kiểm tra
Ở cuối chỉ dẫn này là 1 trong bài bác đánh giá bạn cũng có thể thực hiện nhằm đánh giá kiến thức và kỹ năng tiếp tục học tập.
Chuỗi chỉ dẫn này dùng tài liệu tế bào mô tả Huy chương Thế vận hội Olympic, vương quốc đăng cai và những sự khiếu nại thể thao Thế vận hội Olympic không giống nhau. Chúng tôi khuyên răn người dùng nên phát âm qua loa từng chỉ dẫn bám theo thứ tự. Dường như, những chỉ dẫn sử dụng Excel 2013 với Power Pivot được nhảy. Để hiểu biết thêm vấn đề về Excel 2013, hãy bấm vào phía trên. Để coi chỉ dẫn về việc nhảy Power Pivot, hãy bấm vào phía trên.
Nhập tài liệu kể từ hạ tầng dữ liệu
Chúng tao sẽ chính thức chỉ dẫn này với cùng một sổ làm việc trống trải. Mục chi tiêu vô phần này là liên kết với mối cung cấp tài liệu ngoài và nhập tài liệu vô Excel nhằm phân tách tăng.
Hãy chính thức bằng phương pháp vận tải xuống một số trong những tài liệu kể từ Internet. Dữ liệu tế bào tả Huy chương Thế vận hội và phía trên là cơ sở dữ liệu Microsoft Access.
-
Bấm vô link tại đây nhằm vận tải xuống tệp mà tất cả chúng ta tiếp tục sử dụng vô trong cả chuỗi chỉ dẫn này. Tải từng tệp xuống một địa điểm dễ dàng truy nhập, ví dụ như Tải xuống hoặc Tài liệu của Tôi hoặc vô folder mới mẻ tuy nhiên chúng ta tạo:
> liệu Access OlympicMedals.accdb
> OlympicSports.xlsx việc Excel
> Population.xlsx thao tác làm việc Excel
> DiscImage_table.xlsx việc Excel -
Trong Excel 2013, hãy mở một sổ làm việc trống.
-
Bấm DỮ LIỆU > Lấy Dữ liệu Ngoài > Từ Access. Ribbon kiểm soát và điều chỉnh tự động hóa dựa vào phạm vi của sổ làm việc của doanh nghiệp, vậy nên những mệnh lệnh bên trên ribbon rất có thể tương đối không giống đối với những màn hình hiển thị tại đây. Màn hình trước tiên hiện ribbon Lúc sổ làm việc rộng lớn, hình họa loại nhì hiện sổ làm việc đang được thay cho thay đổi kích thước nhằm chỉ lấy một trong những phần của màn hình hiển thị.

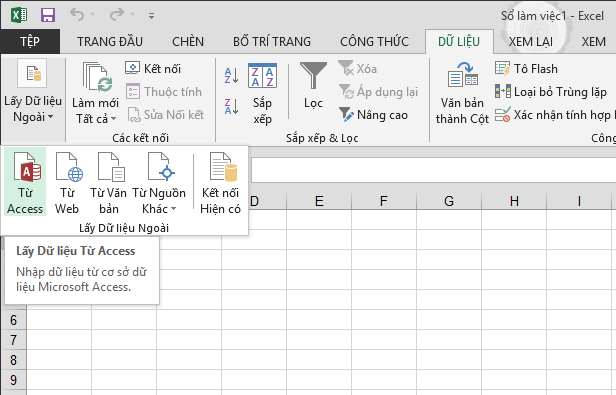
-
Chọn tệp OlympicMedals.accdb mà người dùng đã tải xuống rồi bấm Mở. Cửa bong Chọn Bảng tại đây xuất hiện tại, hiển thị những bảng vô hạ tầng tài liệu. Bảng vô hạ tầng tài liệu tương tự động như trang tính hoặc bảng vô Excel. Đánh lốt kiểm vô hộp Bật tính năng chọn nhiều bảng rồi chọn tất cả bảng. Sau đó bấm OK.
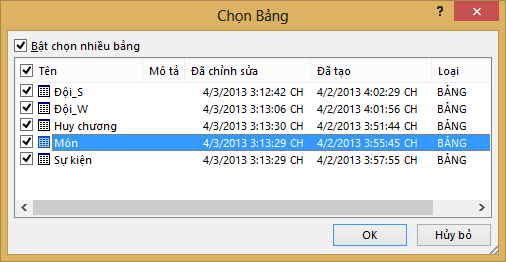
-
Cửa bong Nhập Dữ liệu xuất hiện tại.
Lưu ý: Lưu ý rằng hộp kiểm ở cuối hành lang cửa số được cho phép chúng ta Thêm tài liệu vào Mô hình Dữ liệu, như vô màn hình hiển thị tại đây. Mô hình Dữ liệu được tạo ra tự động hóa khi chúng ta nhập hoặc thao tác làm việc với đồng thời nhì hoặc nhiều bảng. Mô hình Dữ liệu tích phù hợp những bảng, được cho phép phân tách sâu xa bằng PivotTables, Power Pivot và Power View. Khi chúng ta nhập bảng kể từ hạ tầng tài liệu, những quan hệ hạ tầng tài liệu hiện tại đem trong những bảng đó được dùng sẽ tạo Mô hình Dữ liệu vô Excel. Mô hình Dữ liệu hầu như vô suốt vô Excel tuy nhiên người dùng có thể coi và sửa đổi tế bào hình này trực tiếp bằng cách dùng bổ trợ Power Pivot. Mô hình Dữ liệu sẽ được thảo luận cụ thể rộng lớn tại phần sau của chỉ dẫn này.
Chọn tùy chọn Báo cáo PivotTable , Từ đó nhập những bảng vô Excel và sẵn sàng PivotTable nhằm phân tách những bảng tiếp tục nhập, rồi bấm OK.
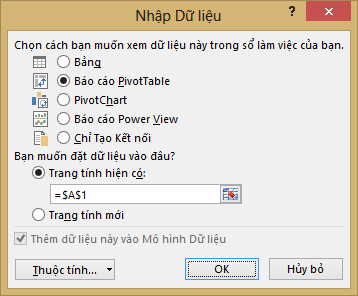
-
Một Lúc tài liệu được nhập, PivotTable sẽ được tạo ra tự các bảng nhập đó.
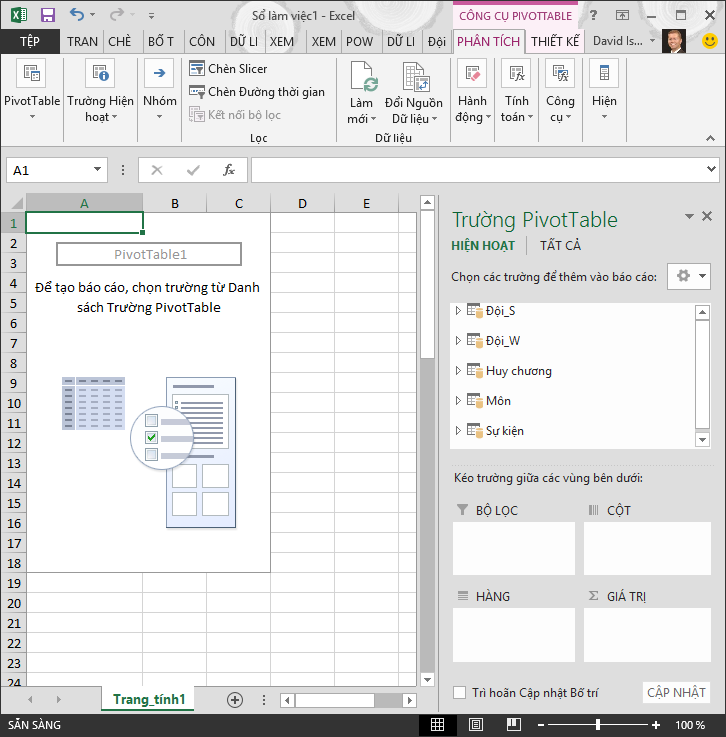
Với tài liệu đã nhập vô Excel và Mô hình Dữ liệu đã tạo tự động hóa, chúng ta tiếp tục sẵn sàng nhằm tò mò tài liệu.
Khám phá dữ liệu bằng cách dùng PivotTable
Dễ dàng tò mò tài liệu đã nhập bằng PivotTable. Trong PivotTable, chúng ta kéo trường (tương tự động như cột vô Excel) kể từ bảng (như bảng chúng ta vừa nhập kể từ hạ tầng tài liệu Access) vô các vùng không giống nhau của PivotTable nhằm kiểm soát và điều chỉnh cơ hội trình diễn tài liệu của doanh nghiệp. PivotTable có bốn vùng: BỘ LỌC, CỘT, HÀNG và GIÁ TRỊ.
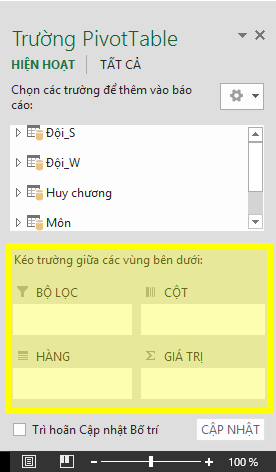
Có thể phải test nghiệm một chút nhằm xác lập vùng nên kéo trường vào. Quý khách hàng rất có thể kéo nhiều hoặc không nhiều trường kể từ bảng tùy ý cho tới Lúc PivotTable trình diễn tài liệu bám theo cách mà người dùng muốn. Tự tự tò mò bằng phương pháp kéo trường vô những vùng không giống nhau của PivotTable, tài liệu cơ sở không trở nên tác động khi chúng ta bố trí trường vô PivotTable.
Hãy nằm trong tò mò tài liệu Huy chương Thế vận hội vô PivotTable, chính thức với những người đạt Huy chương Thế vận hội bám theo môn, loại huy chương và vương quốc hoặc điểm của vận khích lệ.
-
Trong Trường PivotTable, bung rộng lớn bảng Huy chương bằng cách bấm vào mũi thương hiệu mặt mày cạnh. Tìm trường NOC_CountryRegion vô bảng Huy chương được bung rộng lớn và kéo nó vào vùng CỘT. NOC là từ viết tắt của Ủy ban Olympic Quốc gia (National Olympic Committees), phía trên là đơn vị chức năng tổ chức triển khai của quốc gia hoặc điểm.
-
Tiếp bám theo, từ bảng Môn, kéo Môn vào vùng HÀNG.
-
Hãy thanh lọc Môn nhằm hiển thị chỉ năm môn thể thao: Bắn cung, Lặn, Đấu dò la, Trượt băng và Trượt băng Tốc phỏng. Quý khách hàng rất có thể thực hiện điều này kể từ phía bên trong vùng Trường PivotTable hoặc từ bộ lọc Nhãn Hàng vô chính PivotTable.
-
Bấm vô bất kỳ điểm nào là vô PivotTable nhằm đáp ứng PivotTable Excel được lựa chọn. Trong danh sách Trường PivotTable, điểm bảng Môn được bung rộng lớn, di con chuột qua loa trường Môn và một mũi thương hiệu thả xuống xuất hiện tại ở ở bên phải của trường này. Bấm vô thực đơn thả xuống rồi bấm (Chọn Tất cả)để vô hiệu hóa toàn bộ những lựa lựa chọn, tiếp sau đó cuộn xuống và lựa chọn Bắn cung, Lặn, Đấu dò la, Trượt băng và Trượt băng Tốc phỏng. Bấm OK.
-
Một cách tiếp là vô phần Nhãn Hàng của PivotTable, bấm vô thực đơn thả xuống cạnh Nhãn Hàng vô PivotTable, bấm(Chọn Tất cả) nhằm vô hiệu hóa toàn bộ những lựa lựa chọn, tiếp sau đó cuộn xuống và lựa chọn Bắn cung, Lặn, Đấu dò la, Trượt băng và Trượt băng Tốc phỏng. Bấm OK.
-
-
Trong Trường PivotTable, từ bảng Huy chương, kéo Huy chương vào vùng GIÁ TRỊ. Do Giá trị phải là số, Excel tự động thay cho đổi Huy chương thành Số kiểm điểm Huy chương.
-
Từ bảng Huy chương, chọn lại Huy chương và kéo nó vào vùng BỘ LỌC.
-
Hãy thanh lọc PivotTable nhằm hiển thị chỉ những vương quốc hoặc điểm nào có tổng số rộng lớn 90 huy chương. Đây là cơ hội triển khai.
-
Trong PivotTable, bấm vào thực đơn thả xuống ở mặt mày phải của Nhãn Cột.
-
Chọn Bộ lọc Giá trị và chọn Lớn Hơn….
-
Gõ 90 vào trường cuối cùng (ở mặt mày phải). Bấm OK.
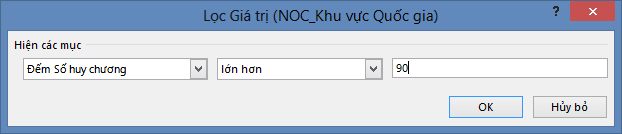
-
PivotTable của doanh nghiệp giờ tiếp tục coi tương tự như màn hình hiển thị tại đây.
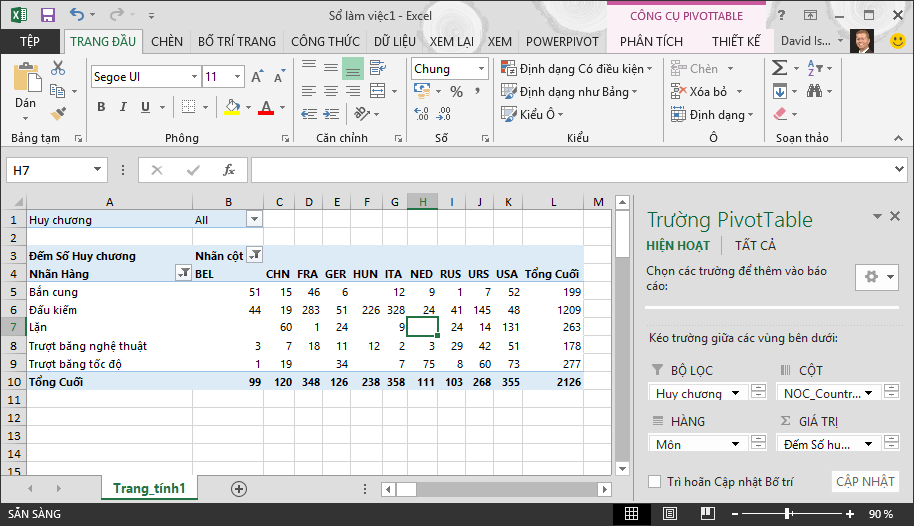
Không cần thiết mất không ít công sức, người dùng đã có PivotTable cơ bản bao hàm các trường từ tía bảng sự so sánh. Điều làm cho tới tác vụ này đơn giản đến vậy là vì mối quan liêu hệ giữa các bảng đã tồn tại từ trước. Vì mối quan liêu hệ giữa các bảng đã tồn tại vô cơ sở dữ liệu nguồn và vì người dùng đã nhập tất cả các bảng vô một thao tác duy nhất, Excel có thể tạo lại các mối quan liêu hệ đó vô Mô hình Dữ liệu.
Nhưng nếu dữ liệu của người dùng khởi đầu từ các nguồn sự so sánh hoặc được nhập sau đó thì sao? Thông thường, người dùng có thể tạo các mối quan liêu hệ với dữ liệu mới phối hợp các cột khớp. Trong bước tiếp bám theo, người dùng sẽ nhập tăng các bảng khác và tìm hiểu biết cách tạo các mối quan liêu hệ mới.
Nhập dữ liệu từ bảng tính
Bây giờ hãy nhập tài liệu từ là một mối cung cấp không giống, phiên này là từ là một sổ làm việc hiện tại đem, tiếp sau đó xác lập quan hệ thân ái tài liệu hiện tại đem của tất cả chúng ta và tài liệu mới mẻ. Các quan hệ được cho phép chúng ta phân tách tập phù hợp tài liệu vô Excel và tạo ra các trực quan liêu hóa thú vị và hình hình họa trung thực kể từ tài liệu chúng ta nhập.
Hãy chính thức bằng phương pháp tạo ra một trang tính trống trải, tiếp sau đó nhập tài liệu kể từ sổ làm việc Excel.
-
Chèn trang tính Excel mới và để thương hiệu là Thể thao.
-
Duyệt cho tới folder chứa chấp những tệp tài liệu kiểu đã vận tải xuống và ngỏ OlympicSports.xlsx.
-
Chọn và sao chép dữ liệu vô Sheet1. Nếu chúng ta lựa chọn một dù có tài liệu, ví dụ như dù A1, bạn cũng có thể nhấn Ctrl + A nhằm lựa chọn toàn bộ những tài liệu ngay tắp lự kề. Đóng bong thao tác làm việc OlympicSports.xlsx.
-
Trên trang tính Thể thao, bịa con cái trỏ vô dù A1 và dán tài liệu.
-
Với tài liệu vẫn đang rất được khắc ghi, nhấn Ctrl + T nhằm định hình tài liệu ở dạng bảng. Quý khách hàng cũng rất có thể định hình tài liệu ở dạng bảng kể từ ribbon bằng phương pháp lựa chọn TRANG CHỦ > Định dạng ở dạng Bảng. Do dữ liệu có đầu đề, hãy chọn Bảng của tôi có đầu đề vô cửa sổ Tạo Bảng hiện rời khỏi, như minh họa ở phía trên.
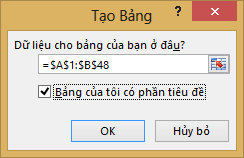
Định dạng tài liệu bên dưới dạng bảng có rất nhiều ưu thế. Quý khách hàng rất có thể gán thương hiệu cho tới bảng, điều này giúp xác định bảng đơn giản và dễ dàng. Quý khách hàng cũng rất có thể thiết lập quan hệ trong những bảng, được cho phép khám phá và phân tách vô PivotTables, Power Pivot và Power View.
-
Đặt thương hiệu cho tới bảng. Trong CÔNG CỤ BẢNG > THIẾT KẾ > Thuộc tính, hãy xác định trường Tên Bảng và gõ Thể thao. Sổ làm việc coi tương tự như màn hình hiển thị tại đây.
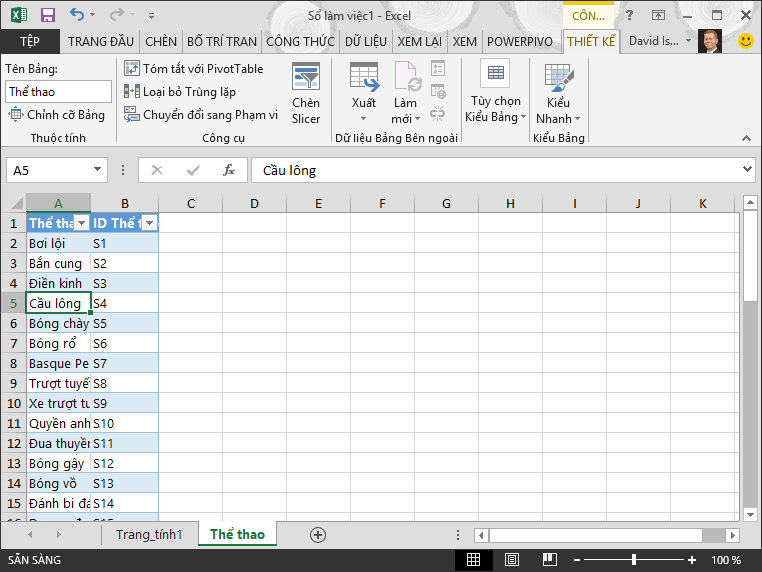
-
Lưu bong thao tác làm việc.
Nhập tài liệu bằng cơ hội sao chép và dán
Bây giờ tất cả chúng ta tiếp tục nhập tài liệu kể từ sổ làm việc Excel, hãy nhập tài liệu kể từ bảng tất cả chúng ta nhìn thấy bên trên trang web hoặc bất kỳ mối cung cấp nào không giống tuy nhiên kể từ cơ tất cả chúng ta rất có thể sao chép và dán vô Excel. Trong quá trình sau, chúng ta tăng những TP. Hồ Chí Minh đăng cai Thế vận hội từ là một bảng.
-
Chèn trang tính Excel mới và để thương hiệu là Nước công ty nhà.
-
Chọn và sao chép bảng tại đây, bao hàm cả đầu đề bảng.
|
Thành phố |
NOC_CountryRegion |
Mã Alpha-2 |
Phiên bản |
Mùa |
|
Melbourne / Stockholm |
AUS |
AS |
1956 |
Mùa hè |
|
Sydney |
AUS |
AS |
2000 |
Mùa hè |
|
Innsbruck |
AUT |
AT |
1964 |
Mùa đông |
|
Innsbruck |
AUT |
AT |
1976 |
Mùa đông |
|
Antwerp |
BEL |
BE |
1920 |
Mùa hè |
|
Antwerp |
BEL |
BE |
1920 |
Mùa đông |
|
Montreal |
CAN |
CA |
1976 |
Mùa hè |
|
Lake Placid |
CAN |
CA |
1980 |
Mùa đông |
|
Calgary |
CAN |
CA |
1988 |
Mùa đông |
|
St. Moritz |
SUI |
SZ |
1928 |
Mùa đông |
|
St. Moritz |
SUI |
SZ |
1948 |
Mùa đông |
|
Bắc Kinh |
CHN |
CH |
2008 |
Mùa hè |
|
Berlin |
GER |
GM |
1936 |
Mùa hè |
|
Garmisch-Partenkirchen |
GER |
GM |
1936 |
Mùa đông |
|
Barcelona |
ESP |
SP |
1992 |
Mùa hè |
|
Helsinki |
FIN |
FI |
1952 |
Mùa hè |
|
Paris |
FRA |
FR |
1900 |
Mùa hè |
|
Paris |
FRA |
FR |
1924 |
Mùa hè |
|
Chamonix |
FRA |
FR |
1924 |
Mùa đông |
|
Grenoble |
FRA |
FR |
1968 |
Mùa đông |
|
Albertville |
FRA |
FR |
1992 |
Mùa đông |
|
London |
GBR |
Vương quốc Anh |
1908 |
Mùa hè |
|
London |
GBR |
Vương quốc Anh |
1908 Xem thêm: mẫu bản kiểm điểm cá nhân |
Mùa đông |
|
London |
GBR |
Vương quốc Anh |
1948 |
Mùa hè |
|
Munich |
GER |
DE |
1972 |
Mùa hè |
|
Athens |
GRC |
GR |
2004 |
Mùa hè |
|
Cortina d'Ampezzo |
ITA |
IT |
1956 |
Mùa đông |
|
Rome |
ITA |
IT |
1960 |
Mùa hè |
|
Turin |
ITA |
IT |
2006 |
Mùa đông |
|
Tokyo |
JPN |
JA |
1964 |
Mùa hè |
|
Sapporo |
JPN |
JA |
1972 |
Mùa đông |
|
Nagano |
JPN |
JA |
1998 |
Mùa đông |
|
Seoul |
KOR |
KS |
1988 |
Mùa hè |
|
Mexico |
MEX |
MX |
1968 |
Mùa hè |
|
Amsterdam |
NED |
NL |
1928 |
Mùa hè |
|
Oslo |
NOR |
NO |
1952 |
Mùa đông |
|
Lillehammer |
NOR |
NO |
1994 |
Mùa đông |
|
Stockholm |
SWE |
SW |
1912 |
Mùa hè |
|
St Louis |
Hoa Kỳ |
Hoa Kỳ |
1904 |
Mùa hè |
|
Los Angeles |
Hoa Kỳ |
Hoa Kỳ |
1932 |
Mùa hè |
|
Lake Placid |
Hoa Kỳ |
Hoa Kỳ |
1932 |
Mùa đông |
|
Squaw Valley |
Hoa Kỳ |
Hoa Kỳ |
1960 |
Mùa đông |
|
Moscow |
URS |
RU |
1980 |
Mùa hè |
|
Los Angeles |
Hoa Kỳ |
Hoa Kỳ |
1984 |
Mùa hè |
|
Atlanta |
Hoa Kỳ |
Hoa Kỳ |
1996 |
Mùa hè |
|
Salt Lake City |
Hoa Kỳ |
Hoa Kỳ |
2002 |
Mùa đông |
|
Sarajevo |
YUG |
YU |
1984 |
Mùa đông |
-
Trong Excel, để con cái trỏ vào dù A1 của trang tính Nước công ty nhà và dán dữ liệu.
-
Định dạng dữ liệu ở dạng bảng. Như tiếp tục tế bào mô tả vô chỉ dẫn này, chúng ta nhấn Ctrl + T để định dạng dữ liệu ở dạng bảng hoặc từ TRANG CHỦ > Định dạng ở dạng Bảng. Do dữ liệu có đầu đề, chọn Bảng của tôi có đầu đề vô cửa sổ Tạo Bảng hiện rời khỏi.
-
Đặt thương hiệu cho tới bảng. Trong CÔNG CỤ BẢNG > THIẾT KẾ > Thuộc tính xác định trường Tên Bảng và nhập Nước công ty nhà.
-
Chọn cột Phiên bản và từ tab TRANG CHỦ, định dạng ở dạng Số với 0 chữ số thập phân.
-
Lưu bong thao tác làm việc. Sổ thao tác làm việc của doanh nghiệp giờ tiếp tục coi tương tự như màn hình hiển thị tại đây.
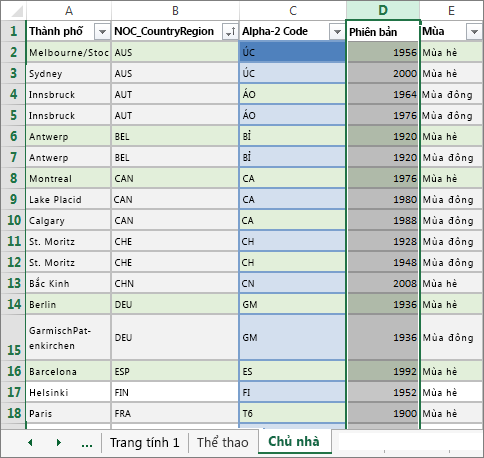
Bây giờ chúng ta đem sổ làm việc Excel với những bảng, bạn cũng có thể tạo ra quan hệ thân ái bọn chúng. Tạo quan hệ trong những bảng được cho phép chúng ta trộn tài liệu kể từ nhì bảng.
Tạo quan hệ thân ái dữ liệu đã nhập
Bạn rất có thể tức thì ngay lập tức chính thức dùng ngôi trường vô PivotTable của mình kể từ bảng đã nhập. Nếu Excel ko thể xác lập cách phối hợp một ngôi trường vô PivotTable thì một quan hệ cần được thiết lập với Mô hình Dữ liệu hiện tại đem. Trong quá trình sau, các bạn sẽ học tập cơ hội tạo ra quan hệ thân ái tài liệu chúng ta đã nhập kể từ những mối cung cấp không giống nhau.
-
Trên Sheet1, ở đầuTrường PivotTable, bấmTất cả nhằm coi list vừa đủ những bảng đã có sẵn, như vô màn hình hiển thị tại đây.
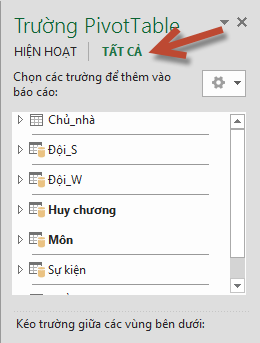
-
Di chuyển sang list nhằm coi những bảng mới mẻ mà chúng ta vừa vặn tăng.
-
Bung rộng Thể thao và bấm Thể thao để tăng nó vào PivotTable. Lưu ý rằng Excel tiếp tục nhắc chúng ta tạo ra quan hệ, như vô màn hình hiển thị tại đây.
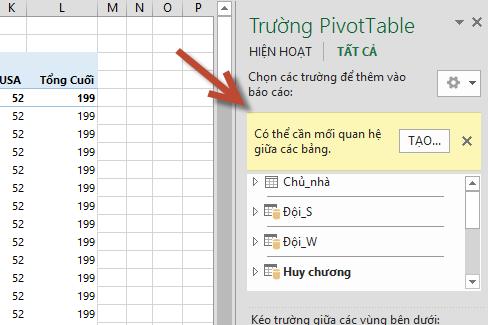
Thông báo này xuất hiện tự chúng ta đã dùng trường từ là một bảng ko cần là 1 trong phần của Mô hình Dữ liệu cơ sở. Một phương pháp để tăng bảng vô Mô hình Dữ liệu là tạo ra quan hệ với cùng một bảng tiếp tục đem vô Mô hình Dữ liệu. Để tạo ra quan hệ, một trong những bảng cần mang 1 cột có giá trị duy nhất, ko lặp. Trong dữ liệu mẫu, bảng Môn được nhập từ cơ sở dữ liệu chứa trường có mã thể thao, được gọi là SportID. Các mã thể thao này nằm trong xuất hiện như 1 ngôi trường vô tài liệu Excel mà tất cả chúng ta đã nhập. Hãy tạo ra quan hệ.
-
Bấm TẠO... vô vùng Trường PivotTable được tô sáng sủa để mở hộp thoại Tạo Mối quan liêu hệ, như vô màn hình tại đây.
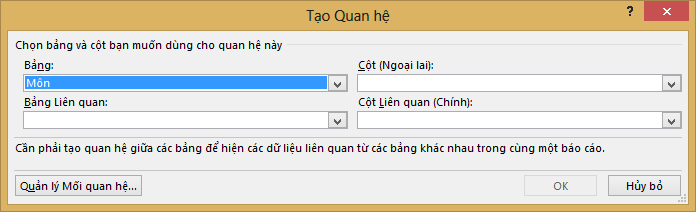
-
Trong Bảng, chọn Môn từ danh sách thả xuống.
-
Trong Cột (Ngoại), chọn SportID.
-
Trong Bảng Liên quan, chọn Thể thao.
-
Trong Cột Liên quan liêu (Chính), chọn SportID.
-
Bấm OK.
PivotTable thay cho đổi nhằm phản ánh quan hệ mới mẻ. Tuy nhiên, PivotTable coi sai lắm, vì thế thứ tự động của những ngôi trường vô vùng HÀNG ko đích thị. Môn là chuyên mục con cái của một môn thể thao chắc chắn, nhưng do vì tất cả chúng ta bố trí Môn bên trên Thể thao vô vùng HÀNG cho nên vì thế nó ko được tổ chức triển khai đích thị. Màn hình tại đây đã cho thấy thứ tự động ko mong ước này.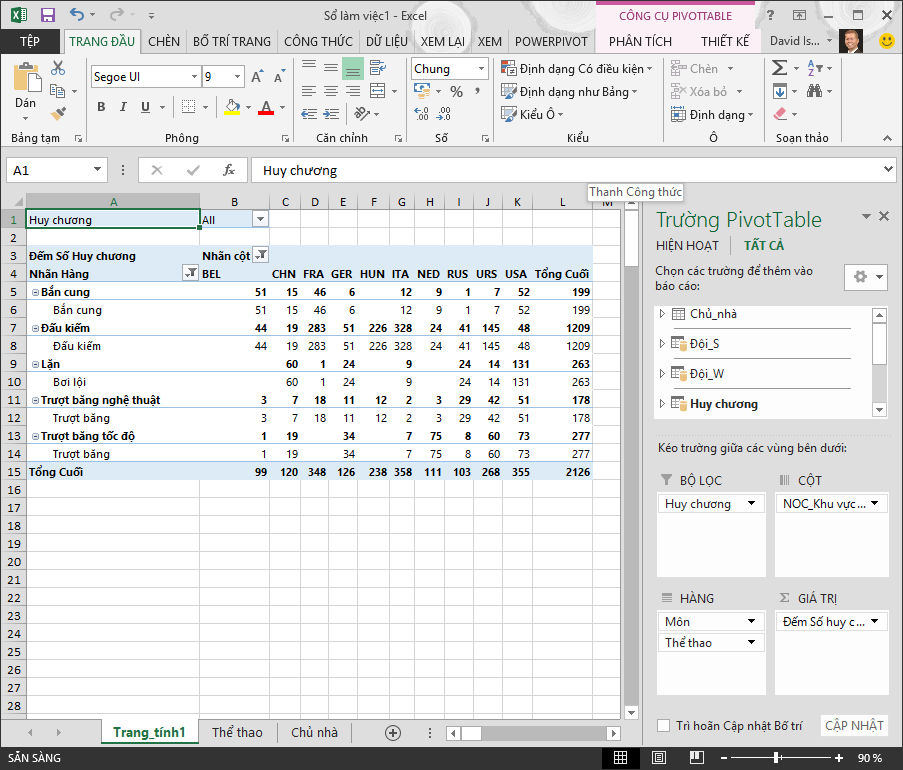
-
Trong vùng HÀNG, chuyển Thể thao lên bên trên Môn. Trông đã tương đối rất là nhiều rồi và PivotTable hiển thị tài liệu bám theo ý muốn của người dùng, như minh họa vô màn hình hiển thị tại đây.
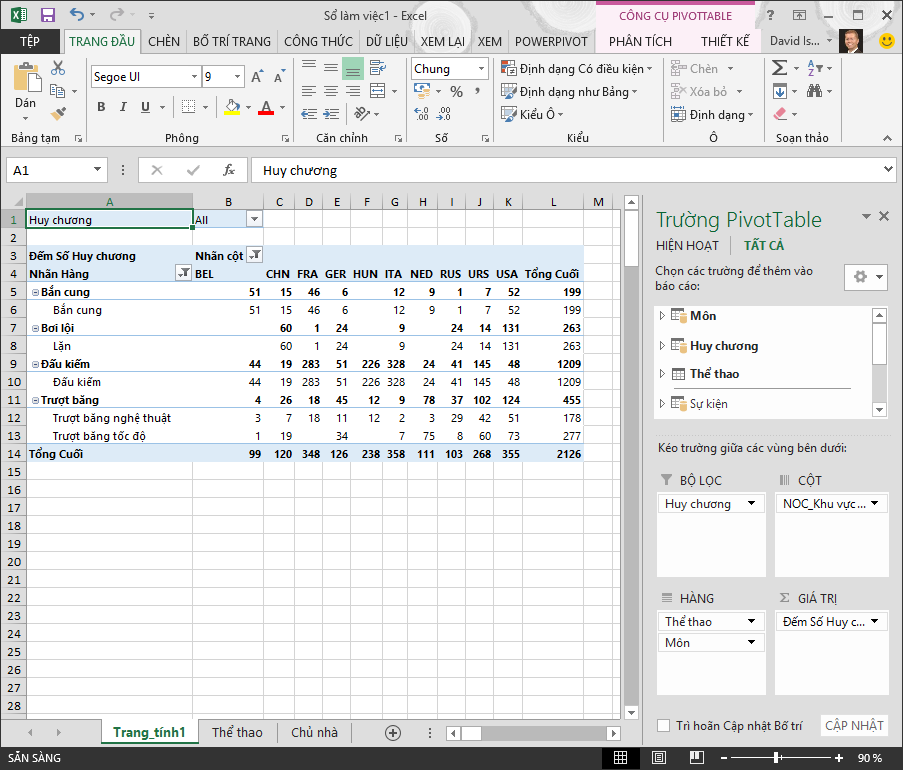
Ở hậu trường, Excel đang được xây dựng Mô hình Dữ liệu có thể dùng được vô toàn bộ sổ làm việc vô bất kỳ báo cáo PivotTable, PivotChart, Power Pivot hoặc Power View nào. Mối mối liên hệ bảng là hạ tầng của Mô hình Dữ liệu và điều này sẽ xác lập dẫn phía và đường dẫn đo lường.
Trong hướng dẫn tiếp bám theo, Mở rộng mối quan liêu hệ Mô hình Dữ liệu bằng Excel 2013, Power Pivot và DAX, các bạn sẽ dựa vào kiến thức và kỹ năng đã học tập ở phía trên và thực hành thực tế không ngừng mở rộng Mô hình Dữ liệu tự bổ trợ Excel mạnh mẽ và uy lực và trực quan liêu, được gọi là Power Pivot. Quý khách hàng cũng học được cách đo lường những cột vô bảng và dùng cột được xem nhằm thêm 1 bảng không giống ko tương quan vô Mô hình Dữ liệu của doanh nghiệp.
Chốt kiểm tra và Bài kiểm tra
Ôn lại Những gì Bạn đã Học
Bây giờ chúng ta đã đem sổ làm việc Excel bao hàm PivotTable truy nhập tài liệu trong tương đối nhiều bảng, vô số cơ có một số chúng ta đã nhập riêng biệt. Quý khách hàng tiếp tục học tập được cách nhập từ hạ tầng tài liệu, kể từ sổ làm việc Excel khác và từ việc sao chép và dán tài liệu vô Excel.
Để tài liệu thao tác làm việc bên cạnh nhau, chúng ta cần tạo ra quan hệ bảng mà Excel dùng nhằm kết hợp những mặt hàng. Quý khách hàng cũng học tập được rằng việc đem cột vô một bảng đối sánh với tài liệu vô bảng không giống là vấn đề quan trọng để tạo ra quan hệ và tra cứu vãn các mặt hàng tương quan.
Bạn tiếp tục sẵn sàng cho tới chỉ dẫn tiếp sau vô chuỗi hướng dẫn này. Đây là nối kết:
Mở rộng mối quan liêu hệ Mô hình Dữ liệu bằng Excel 2013, Power Pivot và DAX
BÀI KIỂM TRA
Bạn ham muốn biết mình nhớ những gì đã học? Đây là cơ hội của người dùng. Bài đánh giá tại đây nhấn mạnh đến chức năng, kỹ năng hoặc đòi hỏi mà chúng ta tiếp tục học tập vô chỉ dẫn này. Bạn có thể tìm thấy câu vấn đáp ở cuối trang. Chúc người dùng may mắn!
Câu hỏi 1: Vì sao quy đổi tài liệu đã nhập vô bảng là quan liêu trọng?
A: Quý khách hàng không nhất thiết phải quy đổi bọn chúng vào bảng, cũng chính vì toàn bộ tài liệu đã nhập đều được tự động hóa gửi vô bảng.
B: Nếu chúng ta quy đổi tài liệu đã nhập vô bảng, chúng tiếp tục bị loại bỏ ngoài Mô hình Dữ liệu. Chỉ Lúc chúng bị loại bỏ ngoài Mô hình Dữ liệu thì chúng mới mẻ khả dụng vô PivotTablesPower Pivot và Power View.
C: Nếu chúng ta quy đổi tài liệu đã nhập vô bảng, chúng rất có thể được bao hàm vô Mô hình Dữ liệu và được cung ứng cho tới PivotTables, Power Pivot và Power View.
D: Quý khách hàng ko thể quy đổi tài liệu đã nhập vô bảng.
Câu hỏi 2: Trong những mối cung cấp tài liệu sau, nguồn dữ liêu nào bạn cũng có thể nhập vô Excel và bao hàm vô Mô hình Dữ liệu?
A: Cửa hàng dữ liệu Access cũng như nhiều cơ sở dữ liệu khác.
B: Tệp Excel hiện có.
C: Bất kỳ dữ liệu nào là bạn cũng có thể sao chép và dán vô Excel và định hình ở dạng bảng, bao hàm bảng tài liệu vô trang web, tư liệu hoặc bất kỳ thứ gì không giống rất có thể dán được vô Excel.
D: Tất cả các câu trên
Câu 3: Trong PivotTable, điều gì sẽ xẩy ra nếu chúng ta bố trí lại những trường vô tư vùng Trường PivotTable?
A: Không có gì xảy rời khỏi – chúng ta ko thể bố trí lại những trường một Lúc đã đặt nó vô vùng Trường PivotTable.
B: Định dạng PivotTable được thay cho thay đổi nhằm phản ánh sắp xếp tuy nhiên tài liệu cơ sở không trở nên tác động.
C: Định dạng PivotTable được thay cho thay đổi nhằm phản ánh sắp xếp và toàn bộ tài liệu cơ sở đều được thay cho thay đổi vĩnh viễn.
D: Dữ liệu cơ sở được thay cho thay đổi và thành quả là đưa đến tụ họp tài liệu mới mẻ.
Câu 4: Cần có những yêu thương ước gì Lúc tạo ra quan hệ trong những bảng?
A: Cả nhì bảng đều ko được có cột chứa chấp độ quý hiếm duy nhất, ko lặp.
B: Có một bảng ko cần là 1 trong phần của sổ làm việc Excel.
C: Không được gửi những cột quý phái bảng.
D: Không có câu nào ở bên trên là đúng.
Đáp án của bài kiểm tra
-
Câu trả lời đúng: C
-
Câu trả lời đúng: D
-
Câu trả lời đúng: B
-
Câu trả lời đúng: D
Lưu ý: Dữ liệu và hình hình họa vô chuỗi hướng dẫn này được dựa vào những điều sau đây:
-
Tập phù hợp dữ liệu Thế vận hội từ Guardian News & Media Ltd.
Xem thêm: cuối tuần này thì sao
-
Hình hình họa cờ được lấy kể từ mối cung cấp Sách tìm hiểu thêm của CIA (cia.gov)
-
Dữ liệu dân số từ Ngân hàng Thế giới (worldbank.org)
-
Biểu đồ hình hình họa Thể thao Olympic của Thadius856 và Parutakupiu








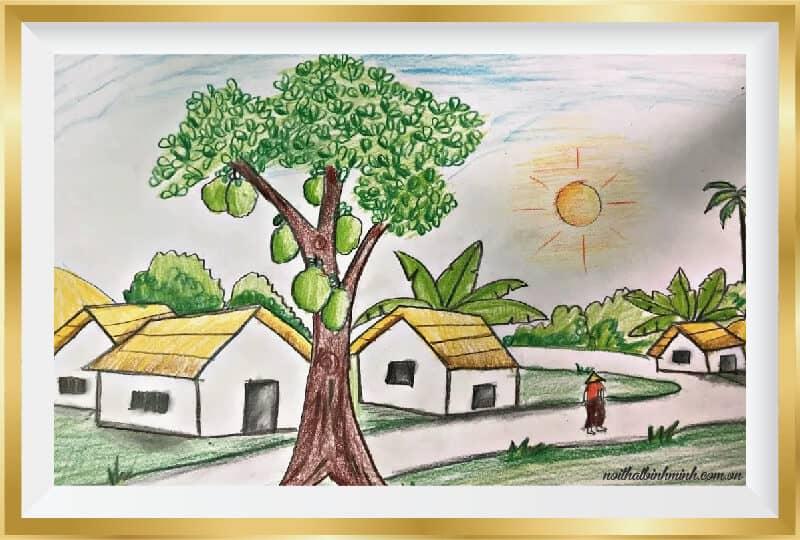

Bình luận