Đặt hoặc xóa vùng in bên trên trang tính
Excel mang lại Microsoft 365 Excel 2021 Excel 2019 Excel 2016 Excel 2013 Excel 2010 Excel 2007 Xem thêm thắt...Ẩn bớt
Bạn đang xem: chọn vùng in trong excel
Nếu chúng ta thông thường xuyên in một vùng lựa chọn ví dụ bên trên trang tính, chúng ta cũng có thể xác lập một vùng in chỉ bao hàm vùng lựa chọn tê liệt. Vùng in là 1 trong những hoặc nhiều phạm vi dù tuy nhiên chúng ta hướng dẫn và chỉ định in khi không thích in toàn cỗ trang tính. Khi chúng ta in trang tính sau thời điểm xác lập vùng in, chỉ vùng in được in ấn. quý khách hàng rất có thể thêm thắt những dù nhằm không ngừng mở rộng vùng in nếu như cần thiết và chúng ta cũng có thể xóa vùng in nhằm in toàn cỗ trang tính.
Một trang tính rất có thể có không ít vùng in. Mỗi vùng in tiếp tục in đi ra bên dưới dạng một trang riêng không liên quan gì đến nhau.
Lưu ý: Ảnh chụp màn hình hiển thị vô nội dung bài viết này được tiến hành vô Excel 2013. Nếu chúng ta mang trong mình 1 phiên phiên bản không giống thì cơ chế coi của chúng ta cũng có thể không giống một chút ít tuy nhiên trừ khi được nêu rõ ràng, nếu như không thì tác dụng là giống như nhau.
Bạn muốn làm gì?
-
Thiết lập một hoặc nhiều vùng in
-
Thêm dù vô vùng in hiện nay có
-
Xóa vùng in
Thiết lập một hoặc nhiều vùng in
-
Trên trang tính, nên chọn những dù mình muốn xác lập thực hiện vùng in.
Mẹo: Để thiết lập nhiều vùng in, hãy lưu giữ phím Ctrl và nhấn vào những vùng mình muốn in. Mỗi vùng in tiếp tục in đi ra bên trên một trang riêng biệt.
-
Trên tab Bố trí Trang, vô group Thiết lập Trang, bấm Vùng In, rồi bấm Đặt Vùng In.
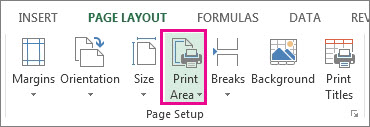
Lưu ý: Vùng in chúng ta thiết lập sẽ tiến hành lưu khi chúng ta lưu bong thao tác.
Để coi toàn bộ những vùng in và đáp ứng bọn chúng là những vùng tuy nhiên mình muốn, hãy bấm Xem > Xem trước Ngắt Trang vô group Dạng coi Sổ làm việc. Khi chúng ta lưu bong thao tác của tôi, vùng in cũng sẽ tiến hành lưu.
Đầu trang
Xem thêm: con lừa và bác nông dân
Thêm dù vô vùng in hiện nay có
Bạn rất có thể không ngừng mở rộng vùng in bằng phương pháp thêm thắt những dù ngay tắp lự kề. Nếu chúng ta thêm thắt những dù ko ngay tắp lự kề vô vùng in, Excel sẽ khởi tạo một vùng in mới mẻ mang lại những dù này.
-
Trên trang tính, nên chọn những dù tuy nhiên mình muốn thêm vô vùng in hiện nay đem.
Lưu ý: Nếu những dù mình muốn thêm vô ko ngay tắp lự kề với vùng in hiện nay đem, một vùng in bổ sung cập nhật sẽ tiến hành tạo nên. Mỗi vùng in vô trang tính được in ấn bên dưới dạng một trang riêng không liên quan gì đến nhau. Chỉ những dù ngay tắp lự kề mới mẻ rất có thể được thêm vô vùng in hiện nay đem.
-
Trên tab Bố trí Trang, vô group Thiết lập Trang, bấm Vùng In, rồi bấm Thêm vô Vùng In.

Khi chúng ta lưu bong thao tác, vùng in cũng sẽ tiến hành lưu.
Đầu trang
Xóa vùng in
Lưu ý: Nếu trang tính của khách hàng đem đựng nhiều vùng in, việc xóa một vùng in tiếp tục vô hiệu hóa toàn bộ những vùng in bên trên trang tính của khách hàng.
-
Bấm vô địa điểm ngẫu nhiên bên trên trang tính tuy nhiên mình muốn xóa vùng in.
-
Trên tab Bố trí Trang, vô group Thiết lập Trang, bấm Xóa Vùng In.
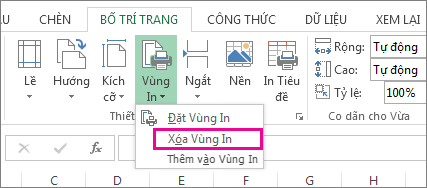
Đầu Trang
Xem thêm: nàng đẹp như ngôi sao sáng cao trên trời
Bạn cần thiết thêm thắt trợ giúp?
Bạn luôn luôn rất có thể chất vấn Chuyên Viên vô Cộng đồng nghệ thuật Excel hoặc nhận tương hỗ trong Cộng đồng.










Bình luận