Một trong mỗi cơ hội thiết đặt Windows 10 thường nhìn thấy nhất đó là dùng USB Boot. Hiện ni, sở hữu thật nhiều cách tạo ra USB Boot đơn giản và giản dị và nhanh gọn lẹ. Lần này, bản thân tiếp tục chỉ dẫn cơ hội tạo ra USB Boot bởi vì Rufus nhập nội dung bài viết tiếp sau đây.
1. USB Boot là gì?
Được sản xuất như 1 cái chiếc chìa khóa nhiều chức năng cho tới khối hệ thống PC, USB Boot tựa như một tranh bị tàng trữ địa hình có một phiên bạn dạng hệ quản lý nhẹ dịu, cùng theo với một cỗ khí cụ quan trọng nhất nhằm giải quyết và xử lý những yếu tố phức tạp nhưng mà hệ quản lý bên trên ổ cứng gặp gỡ nên.
Bạn đang xem: tạo usb cài win 10

Khái niệm này không chỉ là số lượng giới hạn ở việc phát động PC kể từ USB thay cho ổ cứng, mà còn phải há rời khỏi hàng loạt những khả năng: từ các việc phục sinh password Windows đã trở nên rơi rụng, cho tới việc dùng hình ảnh ghost nhằm bình phục khối hệ thống, đánh giá và sửa chữa thay thế Hartware, và thậm chí là cả việc phân loại lại ổ cứng. USB Boot, với việc hoạt bát và kỹ năng nhiều chức năng của tôi, phát triển thành một cứu giúp cánh không thể không có nhập toàn cầu technology tiến bộ.
2. Lưu ý: Cần sẵn sàng gì trước lúc tạo ra USB Boot?
Trước Lúc tổ chức tạo ra USB Boot, hãy chú ý một số trong những điểm cần thiết tại đây nhằm đáp ứng quy trình ra mắt suôn sẻ:
- Mọi tài liệu hiện tại sở hữu bên trên USB có khả năng sẽ bị xóa tinh khiết nhập quy trình tạo ra USB Boot. Do cơ, hãy chắc hẳn rằng sao lưu ngẫu nhiên vấn đề cần thiết này chúng ta không thích rơi rụng trước lúc chính thức.
- Đảm bảo chúng ta sở hữu một ổ USB với dung tích tối thiểu 4GB. Dung lượng này quan trọng nhằm chứa chấp toàn bộ những tệp cần thiết cho tới quy trình phát động.
- Một tệp tin ISO cho tới Windows 7 hoặc Windows 10 sẵn sàng. File ISO này tiếp tục chứa chấp toàn bộ tài liệu quan trọng của cục thiết đặt, và sẽ tiến hành dùng muốn tạo USB Boot của chúng ta.
3. Giới thiệu về ứng dụng Rufus
Rufus là 1 trong những khí cụ tạo ra USB nổi trội với tác dụng dễ dàng dùng và hiệu suất mạnh mẽ và tự tin. Khi chúng ta tạo ra cỗ thiết đặt phát động cho tới Windows hoặc Ubuntu bên trên USB, Rufus được chấp nhận bức tốc vận tốc đáng chú ý đối với việc thiết đặt kể từ đĩa CD truyền thống lâu đời.
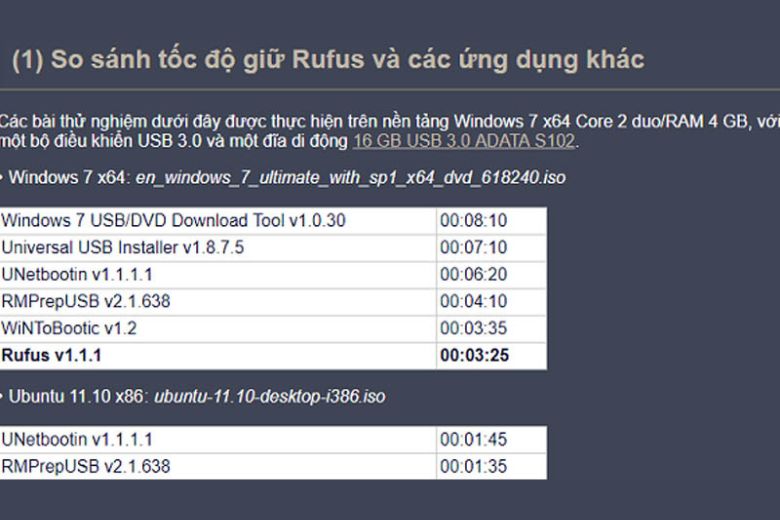
Phần mượt này đặc trưng hữu ích Lúc cần thiết tạo ra USB boot tương hỗ cả nhì chuẩn chỉnh UEFI và Legacy. Như vậy chung việc thiết đặt Windows hoặc Linux kể từ USB Boot trở thành hoạt bát và thuận tiện rộng lớn với tất cả nhì cơ chế UEFI.
Bất chấp độ dài rộng nhỏ và gọn chỉ 1MB, Rufus vẫn đưa đến USB Boot với vận tốc nhanh gọn lẹ, hơn hẳn đối với những khí cụ tương tự động. Đây trái khoáy là 1 trong những minh bệnh tuyệt vời về sức khỏe tiềm ẩn nhập một gói ứng dụng nhỏ và gọn.
4. Hướng dẫn công việc tạo ra USB Boot bởi vì Rufus
Hướng dẫn tạo ra USB Boot bởi vì với Rufus với 4 bước sau:
Bước 1: Cài đặt điều Rufus và sẵn sàng USB Boot.
Khởi chạy Rufus và bên trên hình mẫu chủ yếu, kiểm soát và điều chỉnh thông số kỹ thuật như sau:
Chọn USB của chúng ta bên trên mục “Device“.
Tại mục “Boot selection“, lựa chọn “Disk or ISO image” và nhấn “SELECT” nhằm lựa chọn tệp tin ISO của chúng ta.
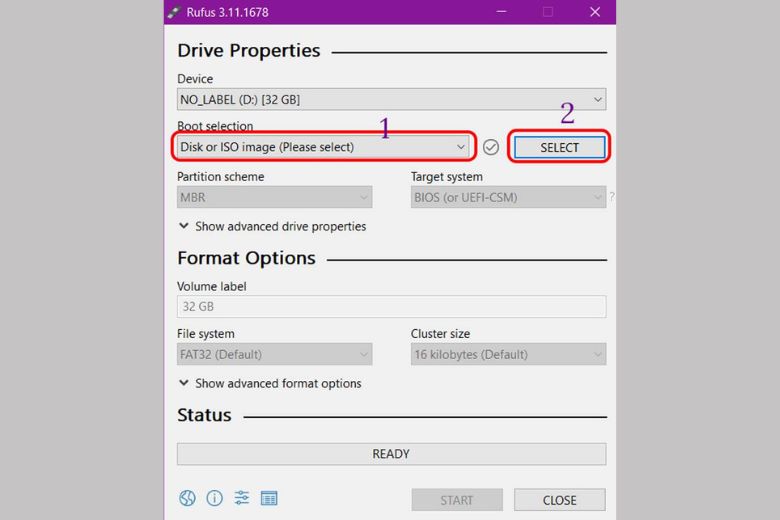
Tại “Image option“, lựa chọn “Standard Windows installation“.
Tại “Partition scheme“, lựa chọn “MBR” hoặc “GPT” tùy nằm trong nhập việc PC của chúng ta tương hỗ BIOS hoặc UEFI.
Để “File System” là “NTFS“.
Nhấn “Start” nhằm chính thức.
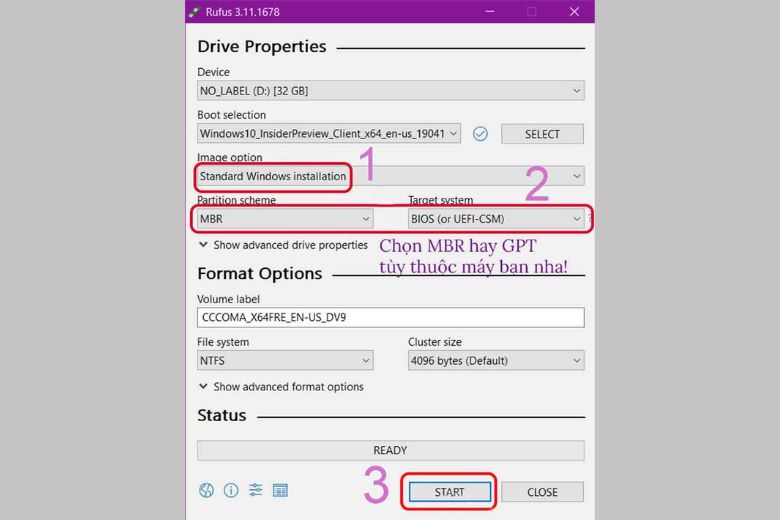
Bước 2: Xác nhận xóa tài liệu bên trên USB.
Bạn tiếp tục có được một chú ý rằng USB sẽ tiến hành format. Nếu sở hữu tài liệu cần thiết, hãy sao lưu bọn chúng trước lúc kế tiếp. trái lại, nhấn “OK” nhằm kế tiếp.

Bước 3: Quá trình tạo ra USB sở hữu Windows tiếp tục ra mắt tự động hóa. Quý khách hàng chỉ việc mong chờ nhập vài ba phút.
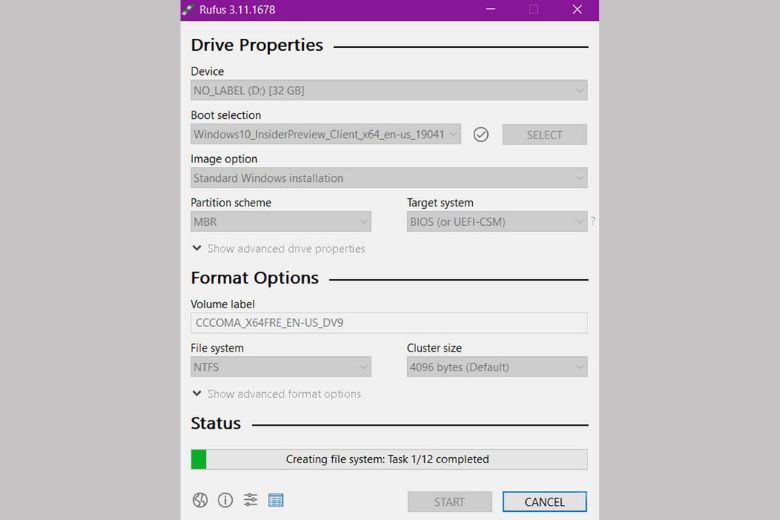
Bước 4: Khi nút “Ready” xuất hiện tại, điều này tức là quy trình tạo ra USB Boot tiếp tục xong xuôi. Nhấn “Close” nhằm kết thúc đẩy quy trình này.
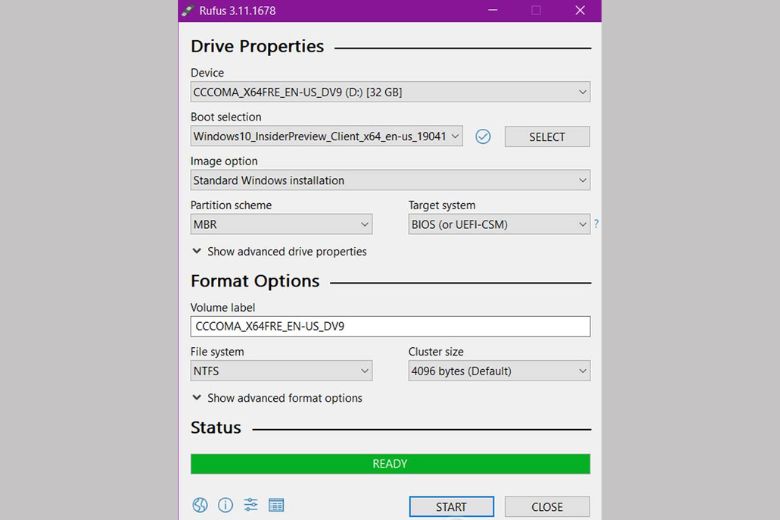
5. Cách đánh giá USB Boot sở hữu sinh hoạt hoặc không?
Để đánh giá coi USB Boot của chúng ta sở hữu sinh hoạt đúng cách dán hay là không, chúng ta có thể dùng ứng dụng MobaLiveCD. Dưới đó là công việc chi tiết:
Xem thêm: trường đại học kinh tế tài chính tp.hcm
Bước 1: Tải ứng dụng MobaLiveCD về máy.
Bước 2: Sau Lúc chuyên chở về, nhấp loài chuột nên nhập tệp tin MobaLiveCD và lựa chọn “Run as Administrator” nhằm chạy ứng dụng với quyền quản ngại trị.
Bước 3: Trên hình mẫu chủ yếu của MobaLiveCD, lựa chọn “Run the LiveUSB“.
Bước 4: Chọn USB nhưng mà mình thích đánh giá.
Bước 5: Khi được đặt câu hỏi về sự tạo ra đĩa ảo, lựa chọn “No” nhằm bỏ lỡ.
Bước 6: Một hành lang cửa số mới mẻ tiếp tục há rời khỏi, được chấp nhận chúng ta đánh giá những tác dụng nhập USB Boot của tôi.
Lưu ý: Đảm nói rằng chúng ta sở hữu quyền quản ngại trị bên trên PC nhằm chạy MobaLiveCD. Nếu ko, chúng ta có thể gặp gỡ nên một số trong những giới hạn trong công việc đánh giá USB Boot.
6. Hướng dẫn thiết đặt Windows 10 cho tới PC bởi vì USB Boot
Sau Lúc tiếp tục triển khai thủ pháp cơ hội tạo ra USB Boot Win 10, chúng ta kế tiếp thiết đặt Windows 10 như sau:
Bước 1: trước hết, bạn phải liên kết USB Boot chứa chấp cỗ sở hữu Windows 10 với PC và phát động lại. Nếu PC ko tự động hóa nhận USB Boot, hãy dùng phím tính năng ứng với loại PC của chúng ta nhằm truy vấn Boot Options Setup nhập quy trình phát động.
Bước 2: Trong hình mẫu BIOS, dịch rời cho tới tab Boot, lựa chọn Removable Devices (hoặc USB Storage Device / External Drive tùy từng dòng sản phẩm máy), tiếp sau đó nhấn Enter. Chọn Save and Exit nhằm lưu thông số kỹ thuật và phát động lại PC.
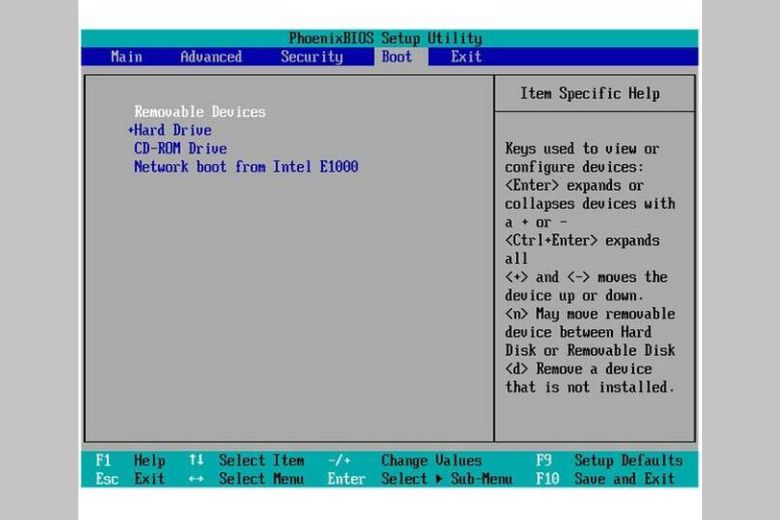
Bước 3: Trong hình mẫu thiết đặt mới mẻ, hỗ trợ vấn đề về ngôn từ (English United States khuyến nghị), thời hạn (English United States khuyến nghị), và loại keyboard (US khuyến nghị). Sau cơ, nhấn Next để kế tiếp.
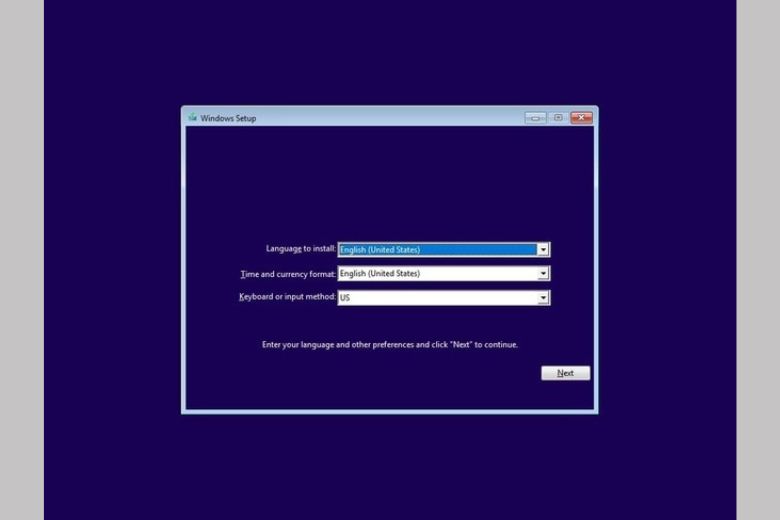
Bước 4: Chọn Install now nhằm chính thức quy trình thiết đặt Windows 10. Nếu sở hữu key bạn dạng quyền, hãy nhập vào; còn nếu không, lựa chọn “I don’t have a product key” nhằm bỏ lỡ.
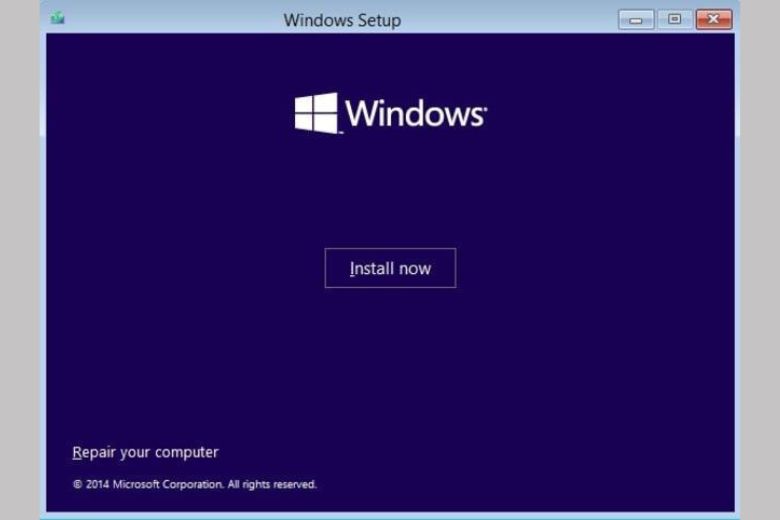
Bước 5: Trong hình mẫu tiếp sau, lựa chọn phiên bạn dạng hệ quản lý Windows 10 nhưng mà mình thích thiết đặt, tiếp sau đó nhấn Next. Đồng ý với những pháp luật bằng phương pháp lựa chọn I accept the license terms, tiếp sau đó nhấn Next.
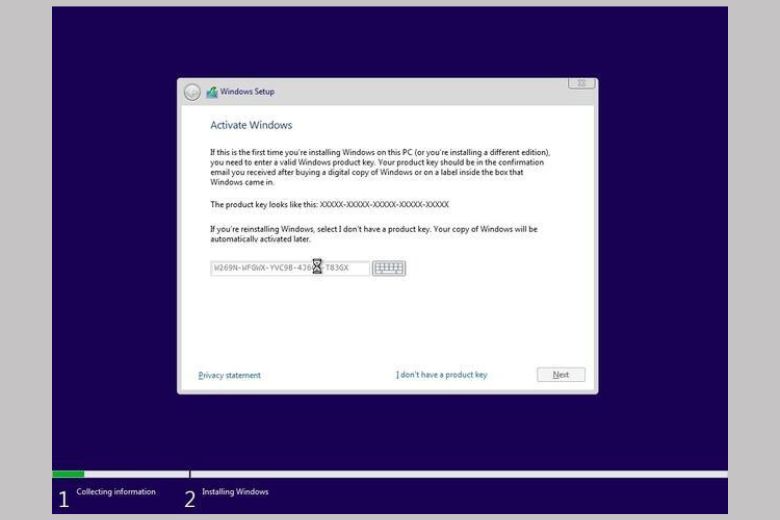
Bước 6: Chọn “Custom: Install Windows only (advanced)” nhằm sở hữu mới mẻ trọn vẹn Windows 10. Hoặc chúng ta có thể lựa chọn Upgrade nhằm tăng cấp kể từ phiên bạn dạng Windows cũ lên phiên bạn dạng tiên tiến nhất, không thay đổi những tập luyện tin cậy và phần mềm cũ.
Bước 7: Chọn ổ đĩa mình thích dùng để làm thiết đặt Windows 10. Lưu ý: ổ đĩa này có khả năng sẽ bị format, xóa không còn tài liệu. Hãy chắc hẳn rằng rằng chúng ta tiếp tục lựa chọn đích thị ổ đĩa.
Bước 8: Sau Lúc thiết đặt xong xuôi, PC tiếp tục phát động lại. Quý khách hàng tiếp tục quan trọng lập ngôn từ (khuyến nghị United States) và nhấn Yes nhằm kế tiếp.
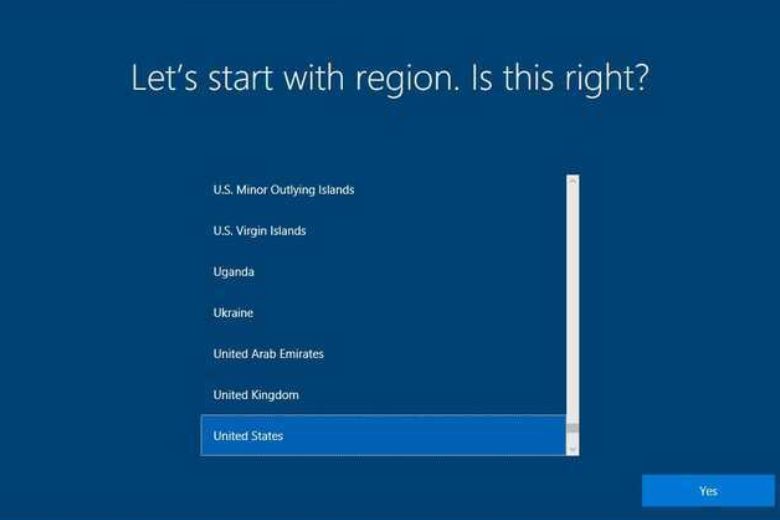
7. Lời kết
Trên trên đây tất cả chúng ta tiếp tục thăm dò hiểu thủ thuật cơ hội tạo ra USB Boot nhằm thiết đặt Windows 10 cho tới PC. Qua cơ khiến cho bạn nhanh gọn lẹ thiết đặt phiên bạn dạng Win 10 mới mẻ cho tới tranh bị của bạn dạng thân thuộc một cơ hội đơn giản và giản dị và nhanh gọn lẹ.
Tiếp tục theo đuổi dõi Dchannel của Di Động Việt sẽ được update thêm thắt nhiều thủ pháp hữu ích không giống. Cảm ơn chúng ta tiếp tục quan hoài nội dung bài viết đợt này của tôi.
Xem thêm: nàng đẹp như ngôi sao sáng cao trên trời
Đừng quên cho tới Di Động Việt Lúc mong muốn mua sắm tranh bị technology nhằm hưởng thụ CHUYỂN GIAO GIÁ TRỊ VƯỢT TRỘI với khá nhiều quyền lợi hơn hết chính xác.
Xem thêm:
- Cách khóa và há khóa keyboard PC, máy tính Windows đơn giản và giản dị, dễ dàng thực hiện
- Hướng dẫn cơ hội sở hữu, thay đổi hình nền PC, máy tính Windows, Macbook vô cùng dễ
- Hướng dẫn 7 Cách thực hiện lờ mờ hình hình ảnh đơn giản và giản dị bên trên điện thoại cảm ứng thông minh, máy tính
- Cách đặt điều password (mật khẩu) cho tới thư mục bên trên PC đơn giản và giản dị nhằm đảm bảo an toàn sự riêng biệt tư
Di Động Việt













Bình luận