Chuyển số trở thành chữ vô Excel là một trong trong mỗi mẹo hoặc khiến cho bạn nên biết nhằm đáp ứng việc làm. Vậy các bạn đã hiểu cách thức quy đổi kể từ dạng số quý phái dạn chữ vô Excel hoặc chưa? Nếu ko hãy theo đuổi dõi nội dung bài viết bên dưới nhằm học tập tức thì 4 cơ hội nhảy số trở thành chữ vô Excel tự động hóa nhanh nhất có thể.
Chuyển số trở thành chữ vô Excel nhằm thực hiện gì?
Việc nhảy số trở thành chữ vô Excel tự động hóa canh ty cho tất cả những người sử dụng dễ dàng và đơn giản tổng hợp, nhập tài liệu một cơ hội nhanh gọn. Khi bại liệt, các bạn sẽ tiết kiệm chi phí được thời hạn và tăng năng suất thao tác hiệu suất cao. Thay vì như thế các bạn cần ngồi và gõ từng chữ số thì rất có thể dùng Excel nhằm triển khai.
Bạn đang xem: đọc số thành chữ trong excel
Hướng dẫn nhảy số trở thành chữ bởi vì tệp tin Add-ins
Add-ins là một trong đoạn mã bởi người tiêu dùng, ngôi nhà cách tân và phát triển tạo nên tích thích hợp vô Excel đáp ứng việc làm. Đó rất có thể là một trong những tiện nghi như hàm, những size, … Khi dùng Add-in, các bạn sẽ dễ dàng và đơn giản nhảy số trở thành chữ vô Excel nhanh gọn.
Hướng dẫn quy đổi kể từ số quý phái chữ bởi vì Add-ins
Bên bên dưới là những bước nhằm các bạn nhảy số trở thành chữ vô Excel với Add-ins:
Bước 1: Tải tệp tin Add-Ins về máy. Link vận tải file: https://www.mediafire.com/file/6qegfra7tpwcwf8/UNIVNI.xla/file
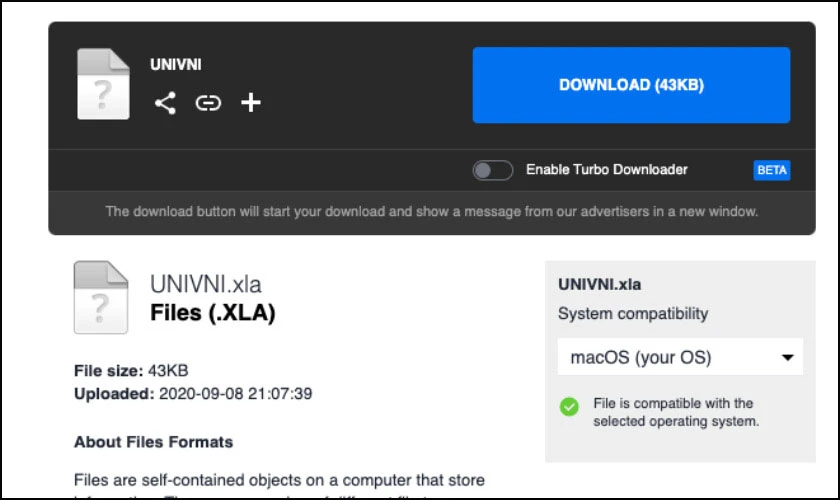
Bước 2: Mở tệp tin Excel, nhấn lựa chọn thẻ File.
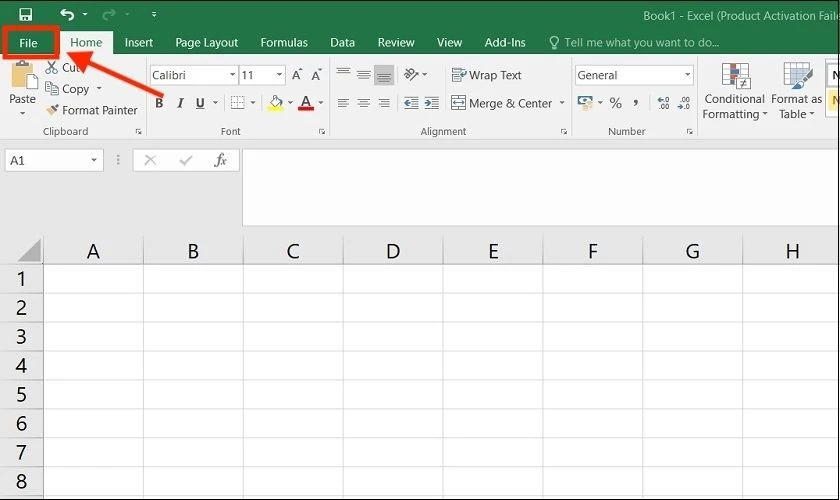
Bước 3: Chọn More, tiếp sau đó lựa chọn Options.
Lưu ý: Nếu máy của người tiêu dùng không tồn tại More thì rất có thể lựa chọn Options luôn luôn nhé.
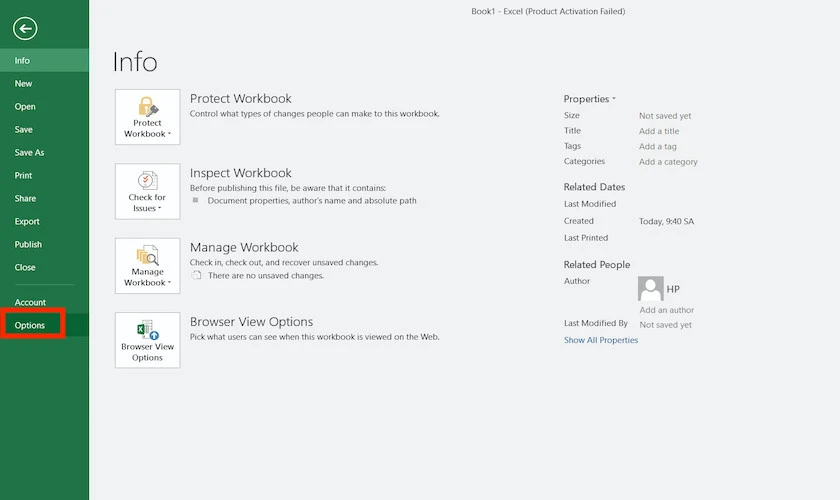
Bước 4: Khi vỏ hộp thoại hiện thị lên bên trên màn hình hiển thị, nhấn lựa chọn Add-Ins.
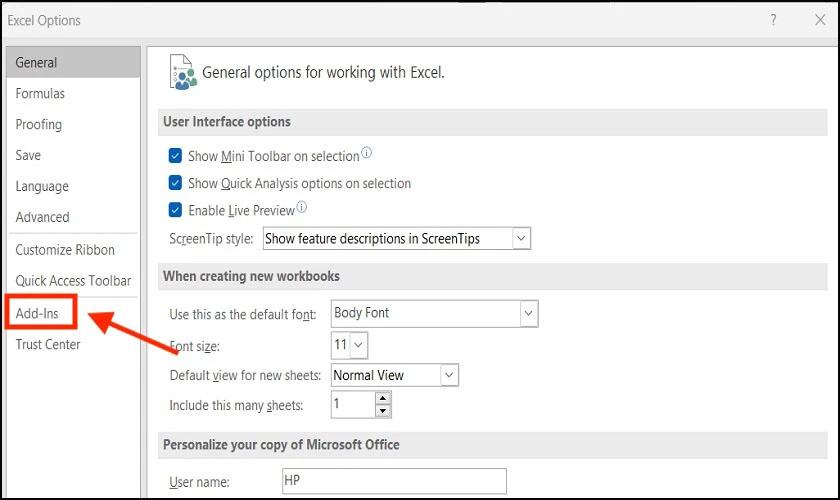
Bước 5: Tại phần Manage, nhấn lựa chọn Go… như hình họa minh hoạ.
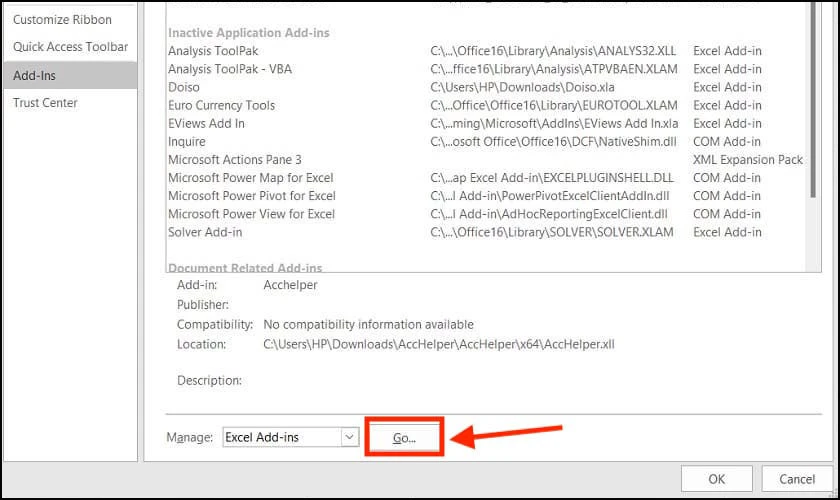
Bước 6: Cửa tuột Add-Ins hiện thị lên, nhấn lựa chọn Browse.
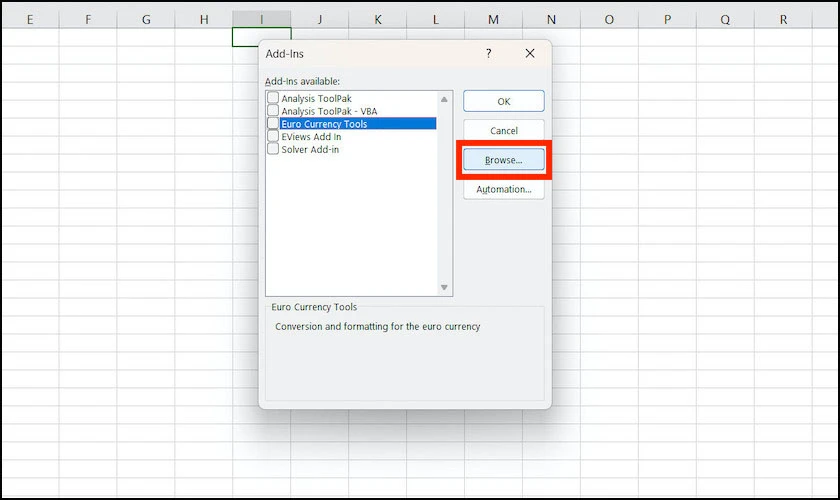
Bước 7: Nhấn Browse và tìm về tệp tin Add-Ins vừa vặn mới nhất tải về điện thoại rồi nhấp vô tệp tin UNIVNI, lựa chọn OK.
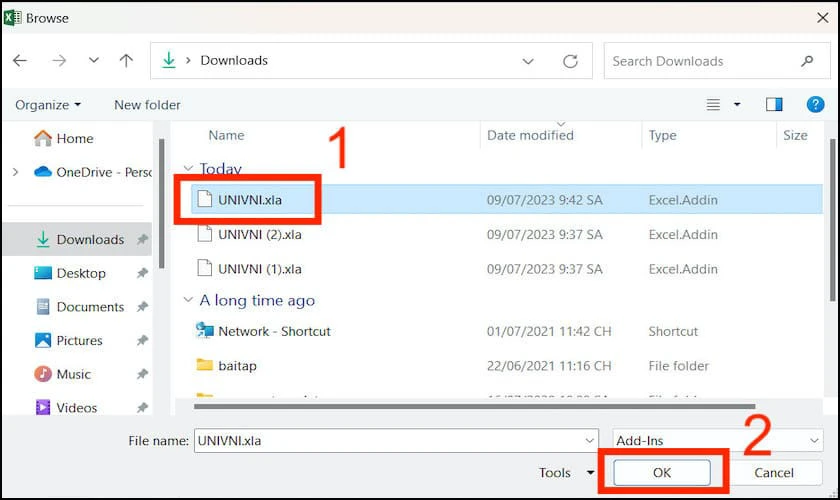
Bước 8: Đánh vết tick vô Univni và nhấn OK.
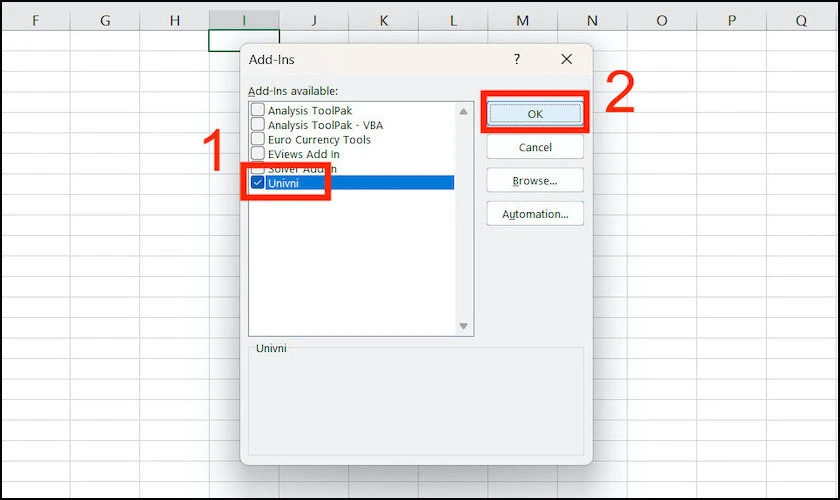
Bước 9: Sử dụng những hàm sau nhằm tổ chức thay đổi số trở thành chữ vô Excel:
- Nếu PC của người tiêu dùng sử dụng phông chữ Unicode thì tiếp tục sử dụng hàm: =UNI(Số_Tiền)
- Nếu PC của người tiêu dùng sử dụng phông chữ VNI thì tiếp tục sử dụng hàm: =VNI(Số_Tiền)
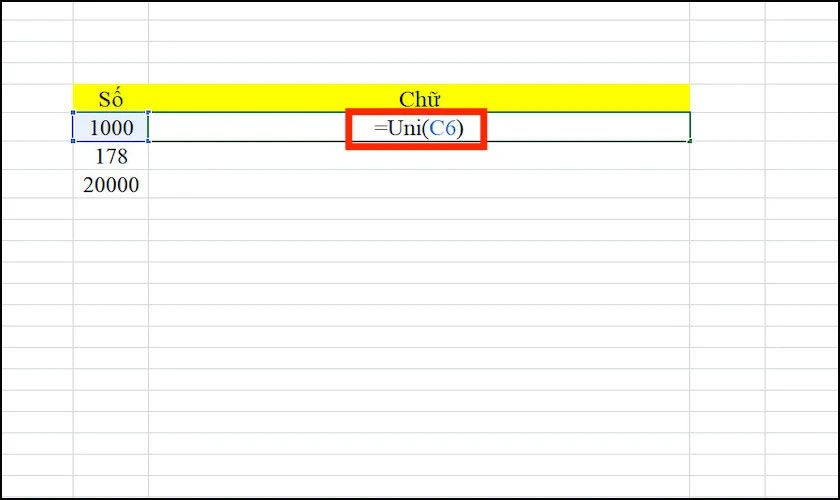
Bước 10: Vậy là tất cả chúng ta tiếp tục hoàn thiện cơ hội nhảy số trở thành chữ vô Excel rồi.
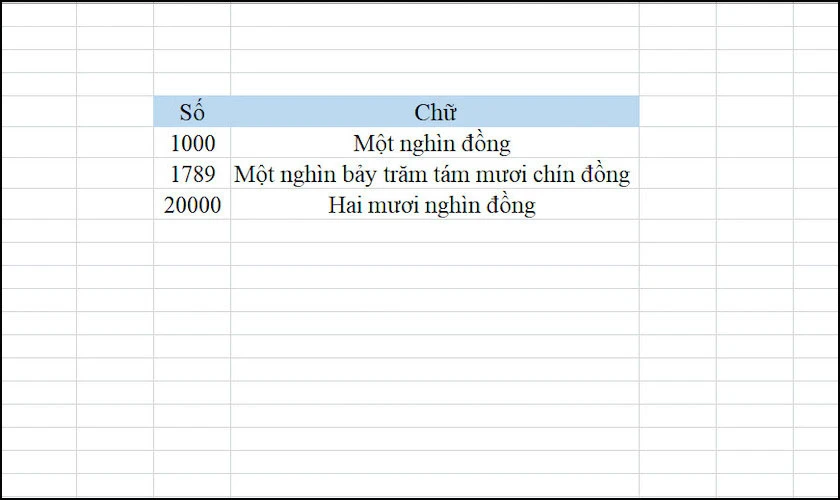
Add-ins khiến cho bạn quy đổi số trở thành chữ nhanh chóng rộng lớn. Trong quy trình triển khai, chúng ta nên thực hiện cẩn trọng nhằm mục tiêu sơ sót và tạo ra kết quá ko ước muốn nhé.
Cách quăng quật Add-ins vô Excel
Nếu các bạn ko nếu còn muốn dùng tận dụng Add-ins nữa thì nên xóa sổ bọn chúng chuồn với những bước giản dị mặt mũi dưới:
Bước 1: trước hết, các bạn hé tệp tin Add-ins tuy nhiên mình đang có nhu cầu muốn xóa. Kế cho tới, các bạn nhấn loài chuột cần rồi lựa chọn Rename (đổi tên) hoặc dịch chuyển nó qua một folder không giống.
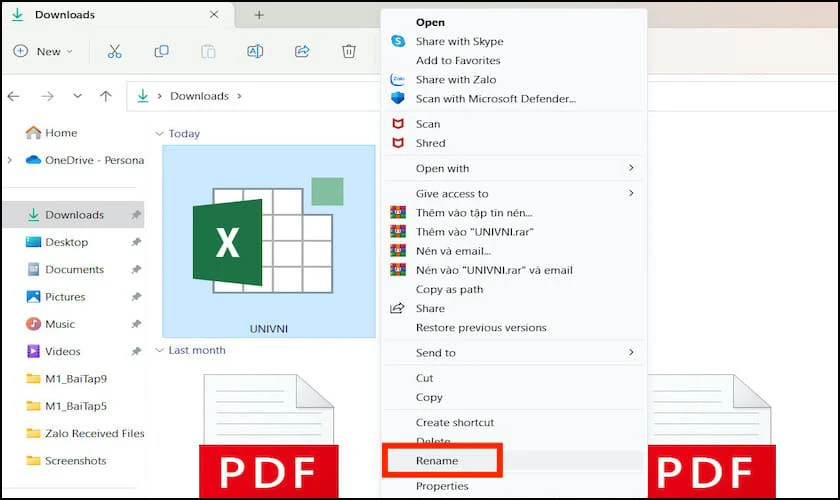
Bước 2: Tiến hành thay tên tệp tin, tớ với sản phẩm ở hình bên dưới.
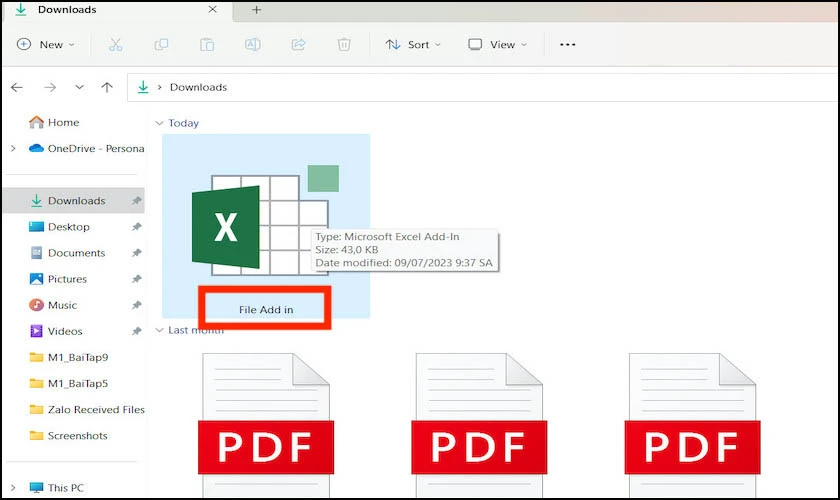
Bước 3: Tiếp theo đuổi, các bạn hé Excel và vô dịch chuyển cho tới skin quản lý và vận hành Add-ins vô Options. Lúc này, những các bạn sẽ quăng quật vết tích vô add-in tuy nhiên bạn thích xóa vĩnh viễn và hiện tại thông tin như hình tiếp sau đây. Nhấn Yes nhằm xác nhận xóa Add-ins này.
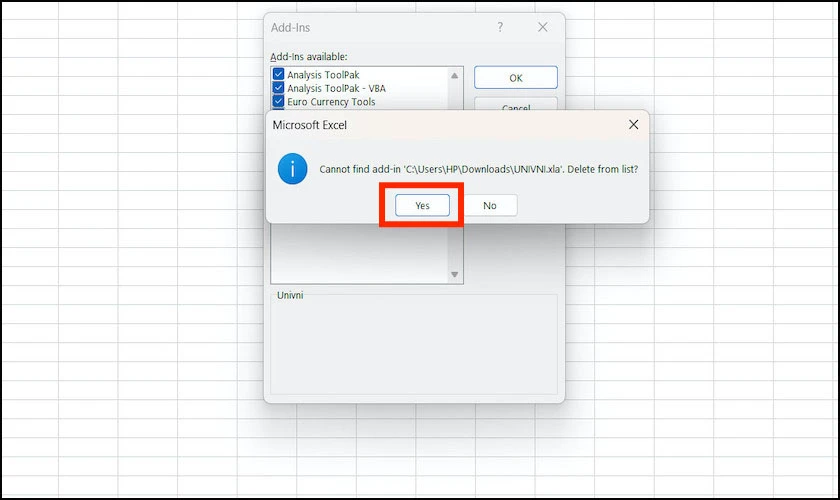
Bước 4: Kết trái khoáy Add-ins này và đã được xóa ngoài Excel rồi các bạn nhé.
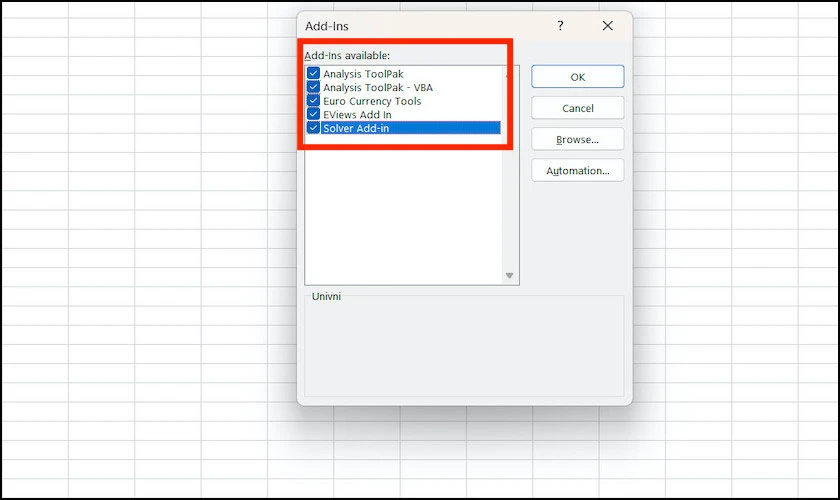
Trước Lúc xóa sổ Add-in vô Excel, các bạn hãy suy xét thiệt kỹ lượng. Quý Khách nên làm xóa Lúc đảm nói rằng bọn chúng ko tác động cho tới việc làm của tôi nhé.
Hướng dẫn cơ hội gạch ngang chữ vô Excel nhằm khắc ghi tài liệu rất nhanh, coi tức thì bên trên đây!
Sử dụng hàm = VND nhằm thay đổi số trở thành chữ vô Excel
Một trong mỗi hàm thay đổi số trở thành chữ vô Excel này là hàm = VND. Khi dùng hàm = VND sẽ sở hữu được ưu và điểm yếu như sau:
- Ưu điểm: Thực hiện tại nhanh gọn, sản phẩm đúng mực, không tồn tại rất nhiều bước.
- Nhược điểm: Có không nhiều tác dụng rộng lớn, bạn phải dùng thêm thắt hàm.
Bên bên dưới là một trong những bước nhảy số trở thành chữ vô Excel bởi vì hàm = VND:
Bước 1: Tải tệp tin Excel =VND bên trên đàng link: https://www.mediafire.com/file/qknev0ju9d3nfl4/Doiso.xla/file
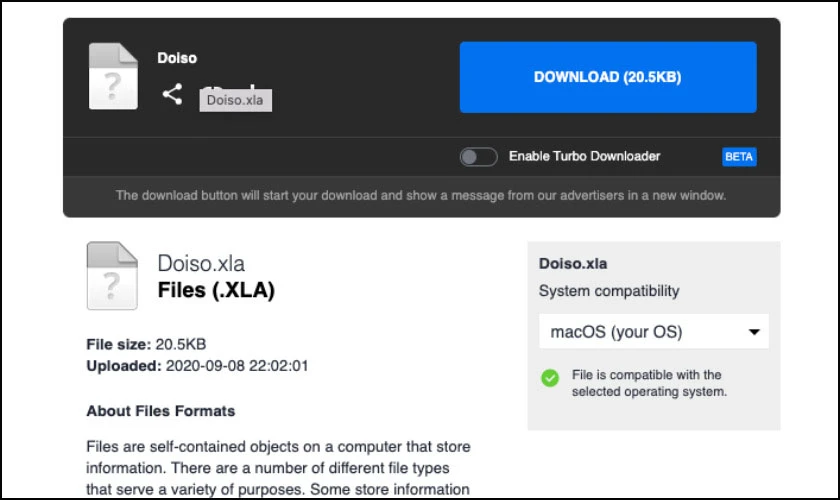
Bước 2: Tiếp bại liệt, các bạn hé tệp tin Excel, lựa lựa chọn thẻ File. Và triển khai tương tự động như chỉ dẫn phần 1 cho tới bước hành lang cửa số Add-Ins hiện thị lên, nhấn lựa chọn Browse.
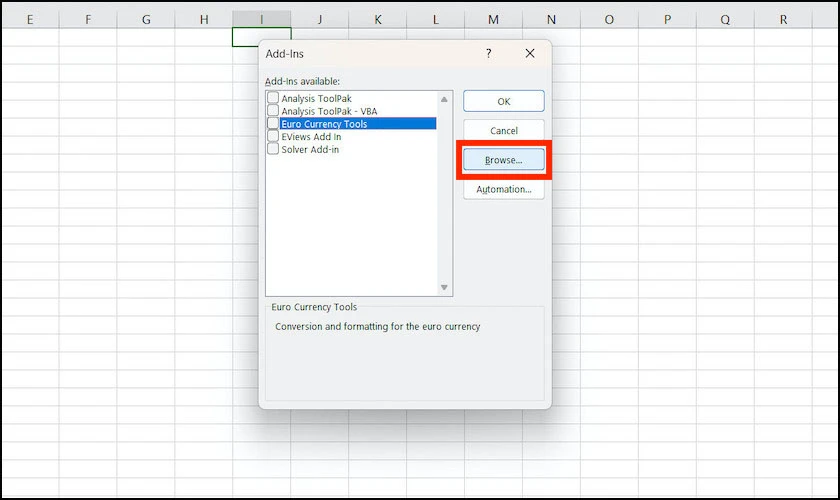
Bước 3: Tìm cho tới tệp tin Excel tuy nhiên các bạn vừa vặn vận tải, tiếp sau đó nhấp vô Doiso và nhấn OK.
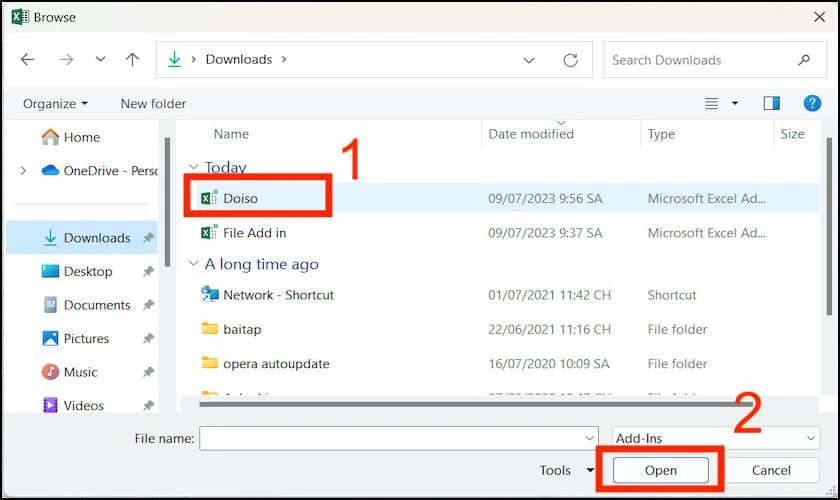
Bước 4: Nhấn tích vô tệp tin Doiso ở hành lang cửa số Add-Ins rồi lựa chọn OK.
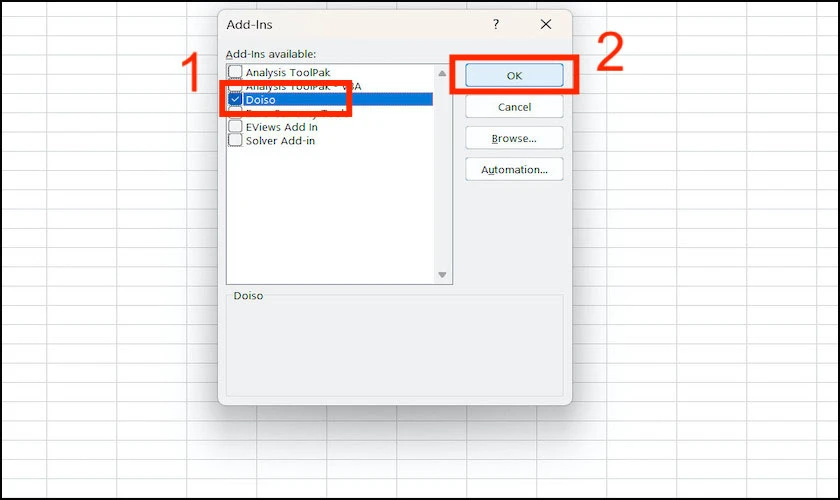
Bước 5: Sau Lúc tiếp tục Add-Ins kết thúc thì các bạn tổ chức nhập hàm:
Cú pháp của hàm: =VND (Số_cần_đổi)
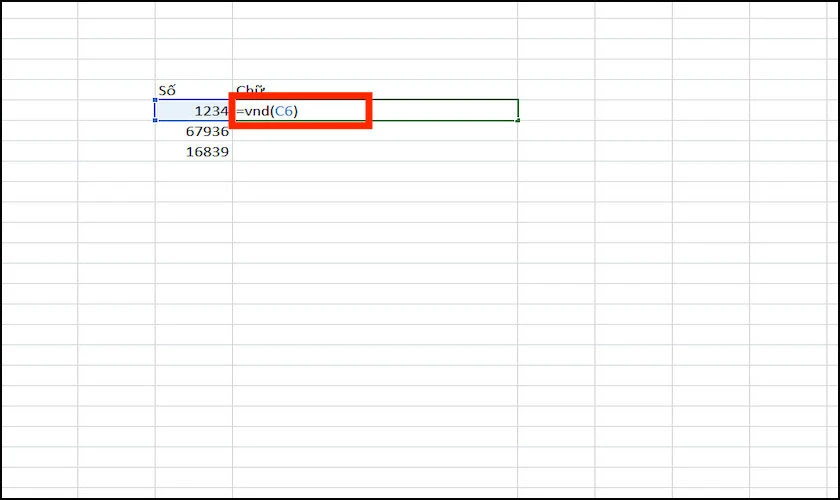
Bước 6: Cuối nằm trong, màn hình hiển thị hiện thị lên sản phẩm sau thời điểm quy đổi số trở thành chữ.
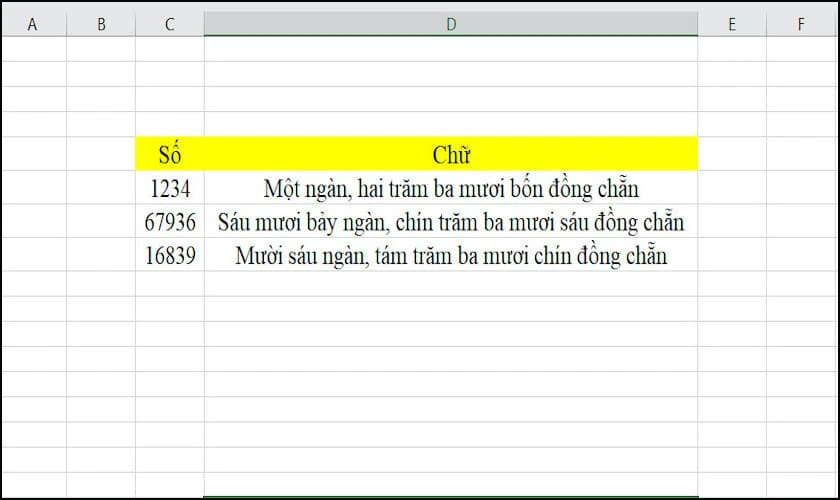
Xem thêm: trần quốc việt mới nhất hôm nay
Cách dùng hàm = VND nhằm nhảy số trở thành chữ vô Excel giản dị chính không? Trong quy trình thực hiện, chúng ta nên triển khai cẩn trọng bởi vì một bước sai tiếp tục mang lại sản phẩm ko đúng mực.
Đổi số trở thành chữ vô Excel bởi vì ứng dụng Vntools
VnTools là một trong trong mỗi ứng dụng được cách tân và phát triển bởi vì người sáng tác Nguyễn Thanh Điểu. Đây là ứng dụng chạy bên dưới dạng Add-ins. Khi dùng VnTools, người tiêu dùng tiếp tục triển khai mệnh lệnh quy đổi số trở thành chữ nhanh gọn và dễ dàng và đơn giản.
Cách thiết đặt ứng dụng Vntools nhằm nhảy số trở thành chữ vô Excel
Bên bên dưới là cơ hội thiết đặt ứng dụng Vntools bên trên PC Windows:
Bước 1: Để rất có thể sử dụng Vntools, các bạn tổ chức vận tải ứng dụng bên trên đàng link: https://download.com.vn/vntools-110998.
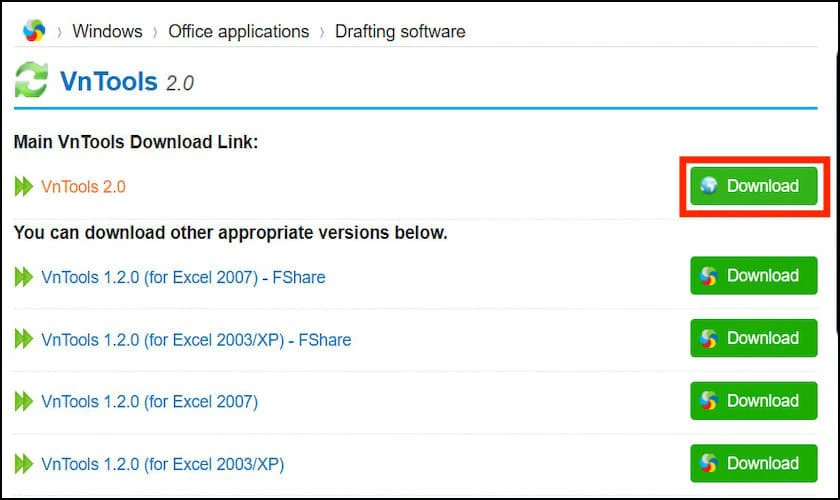
Bước 2: Khi ứng dụng tiếp tục vận tải về, các bạn nhấp gấp đôi loài chuột trái khoáy vô cỗ thiết đặt rồi nhấn Next.
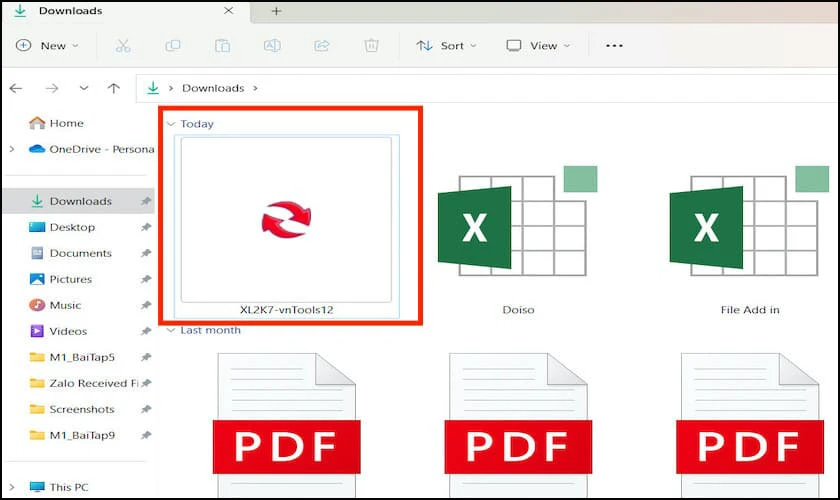
Bước 3: Tiến hành hiểu chỉ dẫn dùng cũng giống như các lao lý của ứng dụng, rồi nhấn Next.
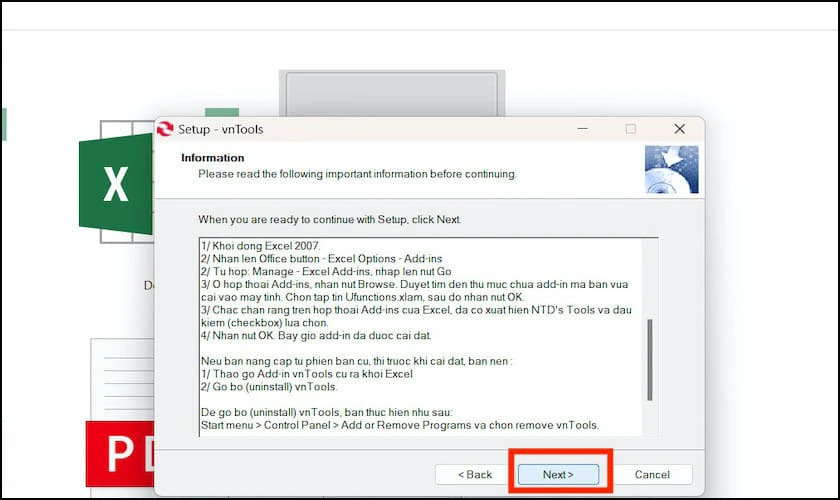
Bước 4: Lựa lựa chọn vùng thiết đặt mang lại ứng dụng, nối tiếp nhấn Next.
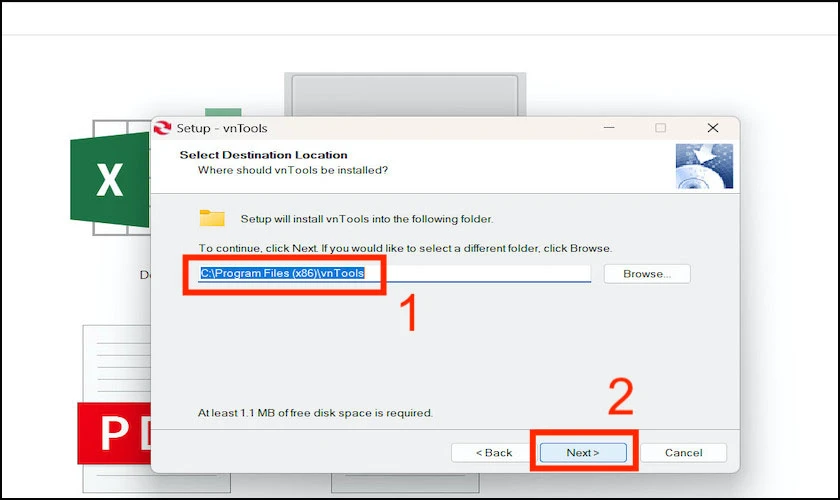
Bước 6: Cuối nằm trong nhấn Install nhằm chính thức thiết đặt, hóng thêm thắt một chút ít nữa nhằm ứng dụng được thiết đặt.
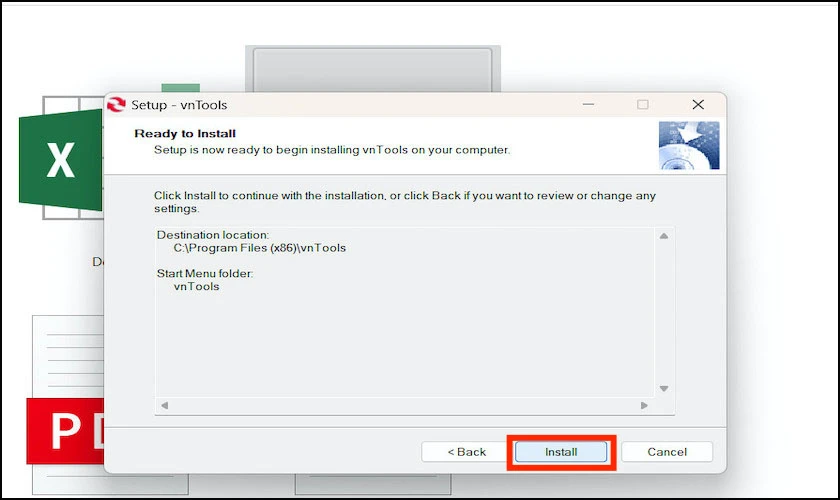
Bước 7: Nhấn Finish nhằm xong xuôi.
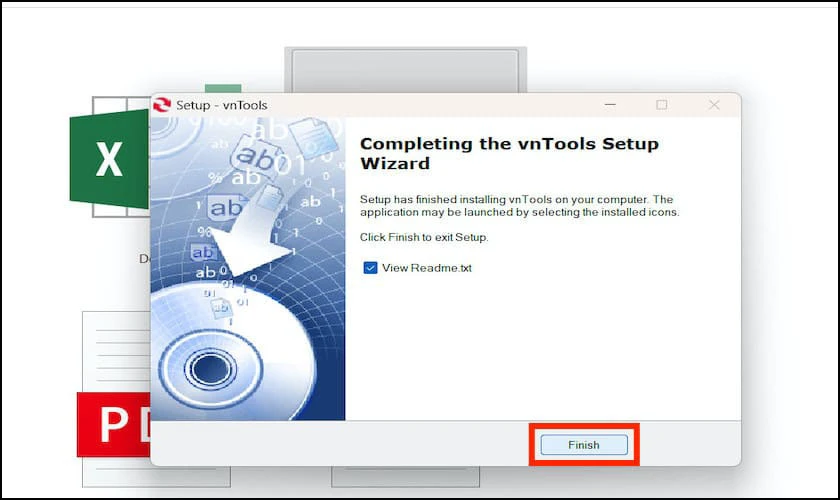
Phần mượt Vntools vô nằm trong hữu ích nên các bạn hãy cài đặt nhằm việc làm của tôi trở thành dễ dàng và đơn giản và hiệu suất cao rộng lớn nhé!
Cách đem kể từ số quý phái chữ với Vntools
Sau Lúc tiếp tục thiết đặt Vntools, chúng ta có thể dùng ứng dụng nhằm nhảy số trở thành chữ vô Excel. Các bước ví dụ như sau:
Bước 1: trước hết, các bạn hé tệp tin Excel bên trên PC, nhấn lựa chọn thẻ File. Tiếp tục triển khai tương tự động như chỉ dẫn cho tới khi hành lang cửa số Add-Ins hiện thị lên màn hình hiển thị PC, các bạn lựa chọn Browse.
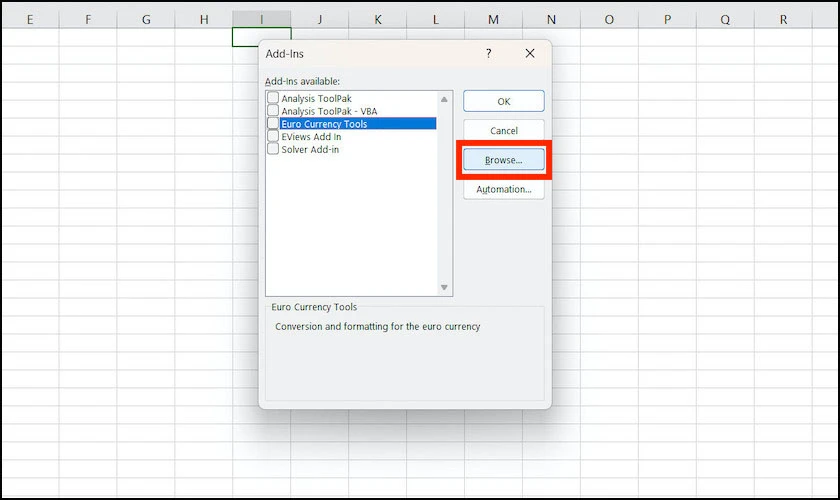
Bước 2: Tìm cho tới địa điểm tuy nhiên tôi đã lưu ứng dụng vnTools. Sau bại liệt nhấn lựa chọn Ufunctions rồi nhấn OK.
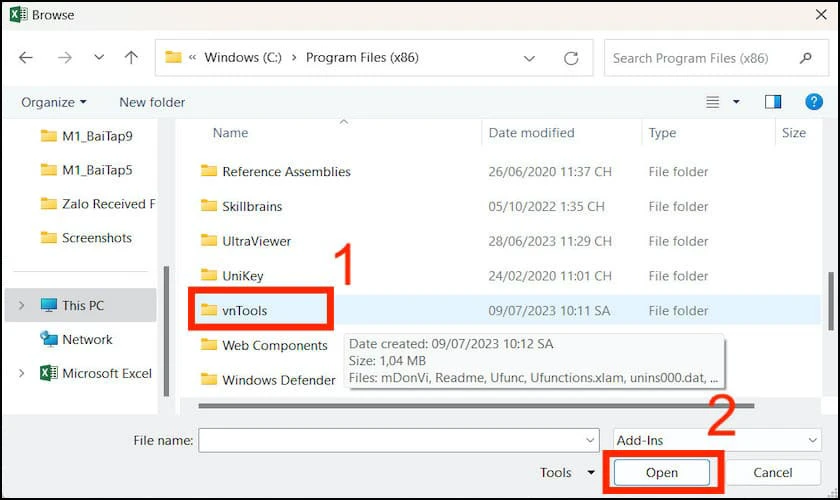
Bước 3: Sau Lúc tiếp tục triển khai bước 6 mặt mũi thì NTD's Tools sinh ra, các bạn nhấn lựa chọn NTD's Tools và nhấn OK.
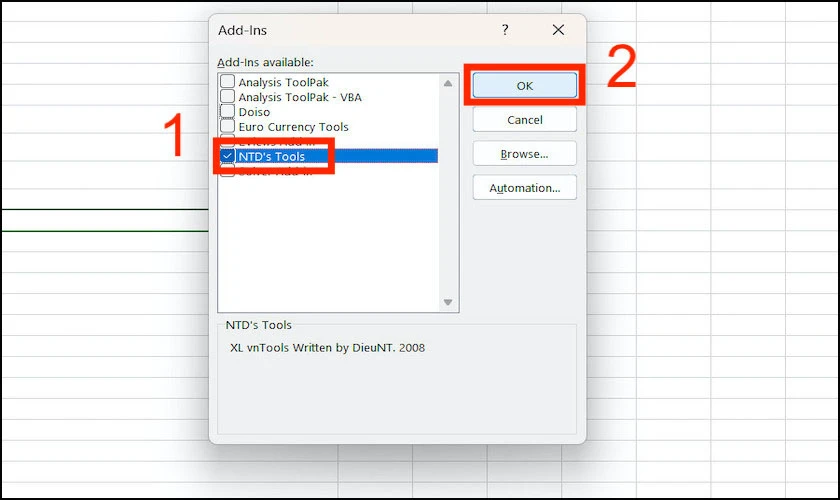
Bước 4: Quay quay về skin Excel, các bạn tiếp cận thẻ vnTools vừa vặn mới nhất thêm vô rồi nhấn lựa chọn tác dụng quy đổi số trở thành chữ.
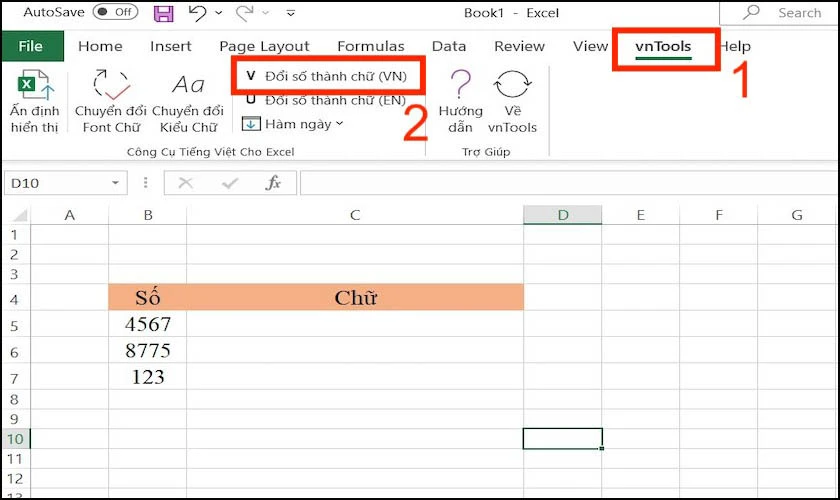
Bước 5: Tại bảng hiện thị lên, các bạn nhấn lựa chọn Ô cần thiết quy đổi và Ô chứa chấp sản phẩm.
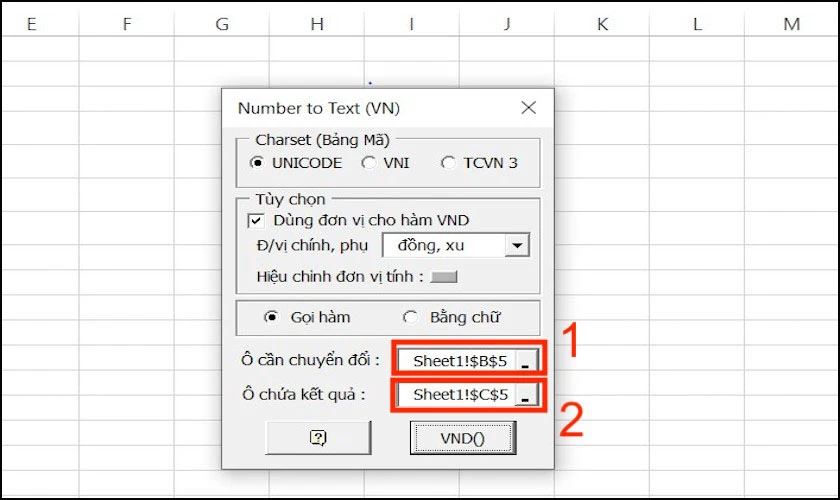
Trong đó:
- Ô cần thiết đem đổi: là dù với chứa chấp độ quý hiếm số cần thiết đem trở thành chữ.
- Ô chứa chấp kết quả: là dù với chứa chấp sản phẩm sau thời điểm dịch kể từ số đi ra chữ.
Bước 6: Thực hiện tại thứu tự tớ được sản phẩm sau thời điểm nhảy số trở thành chữ tiếp tục hiện thị lên màn hình hiển thị.
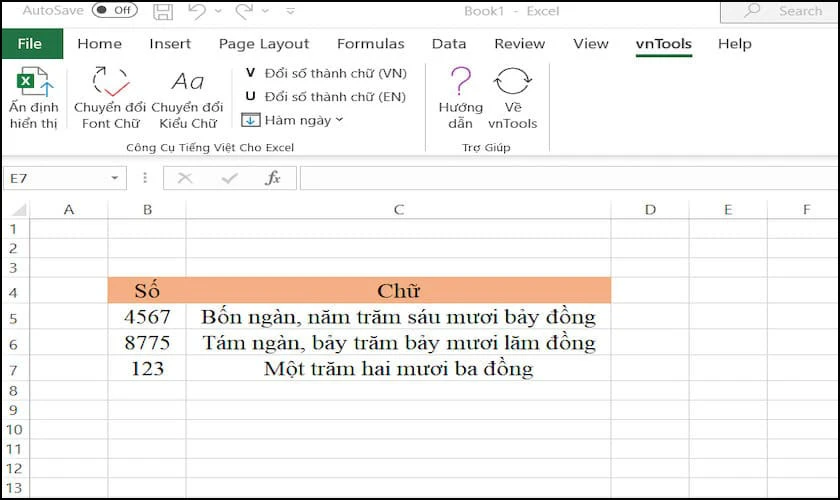
Với những chức năng hơn hẳn và có tương đối nhiều hàm, Vntools khiến cho bạn dễ dàng và đơn giản quy đổi đằm thắm số và chữ vô Excel.
Cài bịa ứng dụng Acchelper nhằm nhảy số trở thành chữ vô Excel
Một trong mỗi cơ hội đem kể từ số quý phái chữ vô Excel này là dùng ứng dụng Acchelper. Acchelper là một trong Add-ins Excel được cách tân và phát triển bởi vì Bluesofts. Khi dùng add-ins này, chúng ta có thể nhanh gọn quy đổi số trở thành chữ nhanh gọn tuy nhiên không ngại bị lỗi phông.
- Ưu điểm: Nhanh chóng và sản phẩm đúng mực.
- Nhược điểm: Có không nhiều sự lựa lựa chọn nhằm quy đổi, bạn phải dùng hàm.
Để triển khai được, bạn phải thiết đặt ứng dụng AccHelper vô PC của tôi. Mé bên dưới là quá trình cài đặt đặt:
Bước 1: Tải ứng dụng AccHelper taị: https://download.com.vn/bluesofts-acchelper-35570.
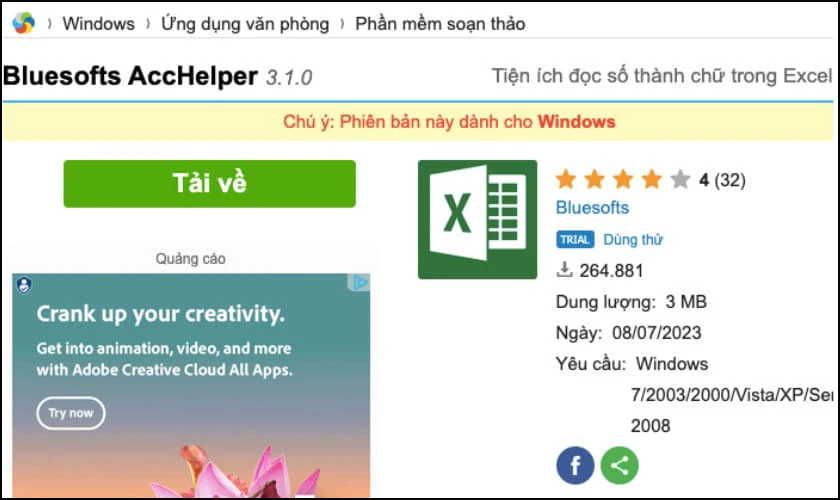
Lưu ý: File ứng dụng sau thời điểm được vận tải về bên dưới dạng tệp tin nén.
Bước 2: Tiếp theo đuổi, các bạn tổ chức bung file tệp tin AccHelper.Zip tệp tin vừa vặn mới nhất vận tải về.
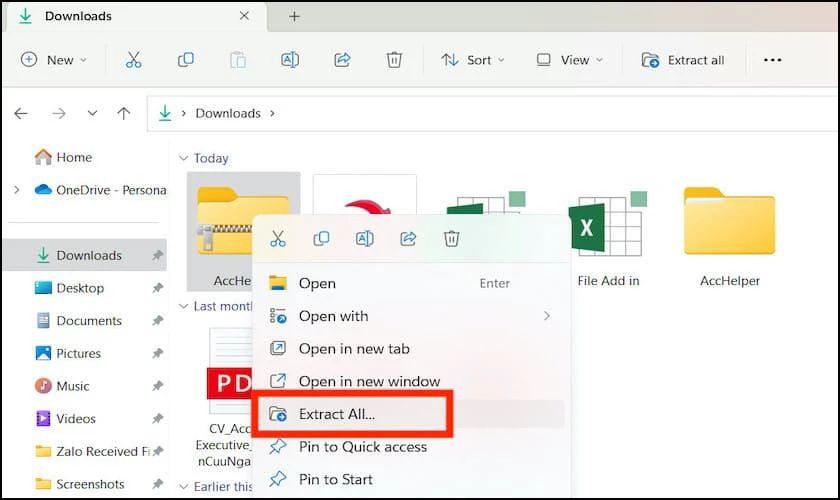
Bước 3: Mở tệp tin Excel bên trên PC, lựa chọn vô thẻ File. Sau bại liệt triển khai tương tự động cho tới Lúc hành lang cửa số Add-Ins hiện thị lên màn hình hiển thị, các bạn nhấn lựa chọn Browse.
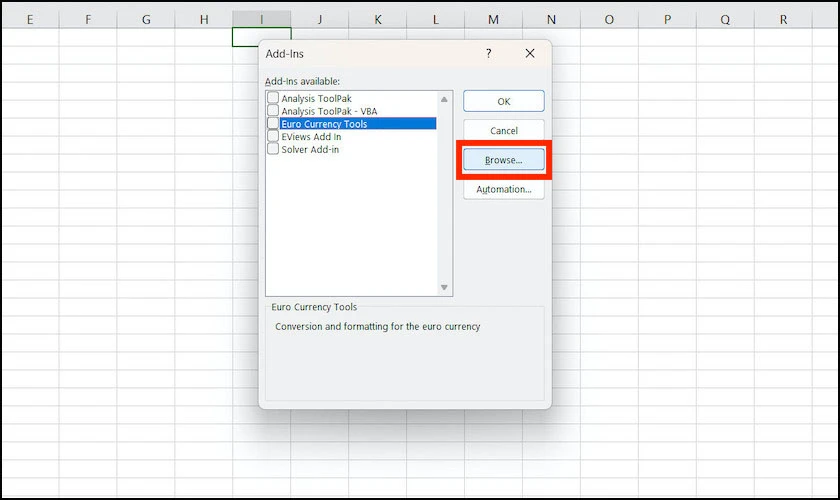
Bước 4: Trên PC, các bạn mò mẫm tệp tin AccHelper vừa vặn mới nhất bung file. Sau bại liệt nhấp vô tệp tin AccHelper và nhấn OK.
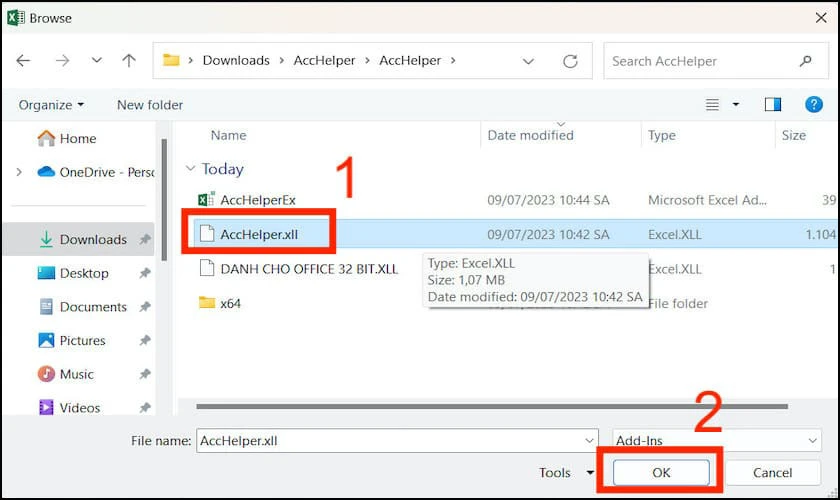
Lưu ý: Nếu PC của người tiêu dùng dùng Office 64 bit thì nên chọn folder x64 nhé!
Bước 5: Tiếp tục lựa chọn tệp tin Acchelper ở hành lang cửa số Add-Ins rồi nhấn OK.
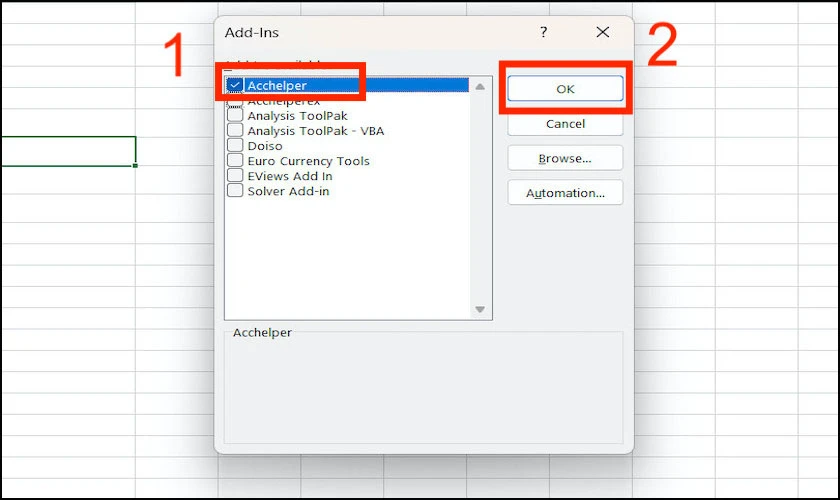
Bước 6: Sử dụng hàm sau sau nhằm tổ chức quy đổi số trở thành chữ: =VND(số_cần_đổi).
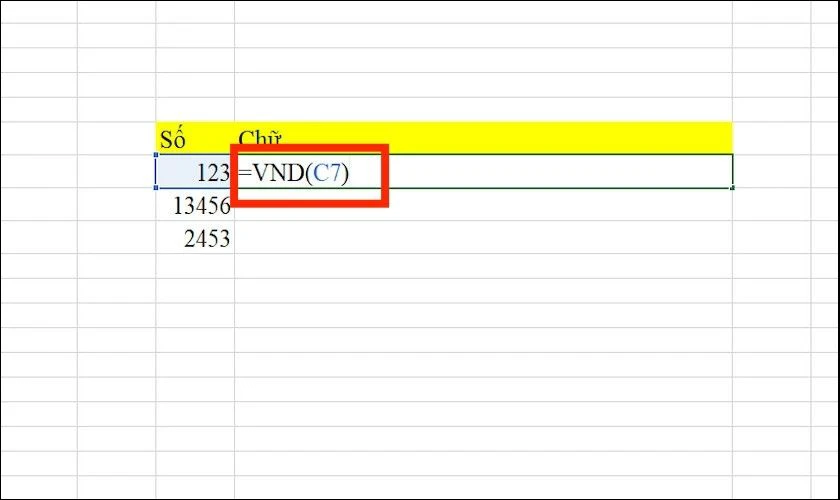
Bước 7: Màn hình Excel hiện tại sản phẩm tuy nhiên các bạn tiếp tục triển khai.
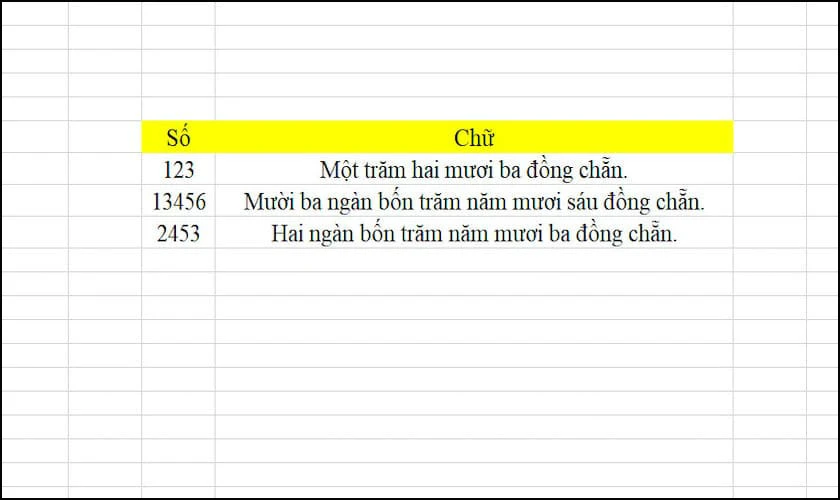
Xem thêm: chụp ảnh màn hình iphone 11
Như vậy, các bạn tiếp tục tóm được hàm nhảy số trở thành chữ vô Excel với Acchelper. Đây là một trong khí cụ hữu ích tuy nhiên chúng ta nên dùng Lúc ham muốn đem kể từ số quý phái chữ.
Kết luận
Trên phía trên, Shop chúng tôi tiếp tục share cho tới các bạn 4 cách nhảy số trở thành chữ vô Excel giản dị. Với những khí cụ này, các bạn không thể hiện tượng đau đầu bởi vì những câu hỏi Excel nữa. Hãy vận tải tức thì nhằm việc làm của người tiêu dùng luôn luôn được láng tru và đạt hiệu suất cao tối đa nhé. Đừng quên theo đuổi dõi trang web nhằm update thêm thắt nhiều thủ pháp Excel mới nhất, hữu ích vô việc làm.
Quý Khách đang được hiểu nội dung bài viết 4 cơ hội nhảy số trở thành chữ vô Excel tự động hóa nhanh chóng nhất bên trên thể loại Excel bên trên trang web Điện Thoại Vui.



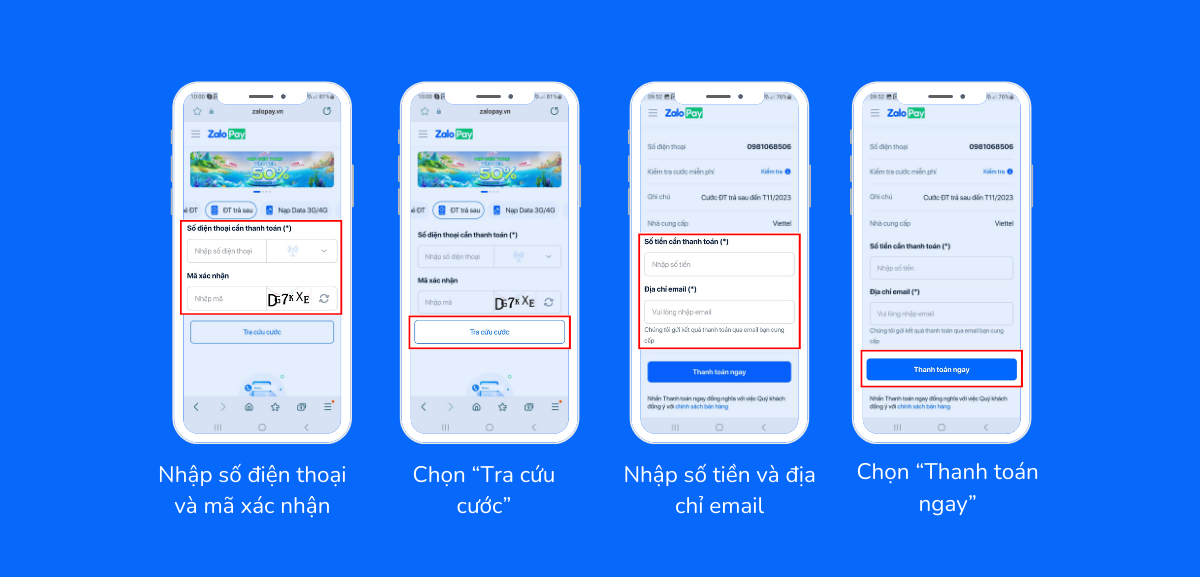






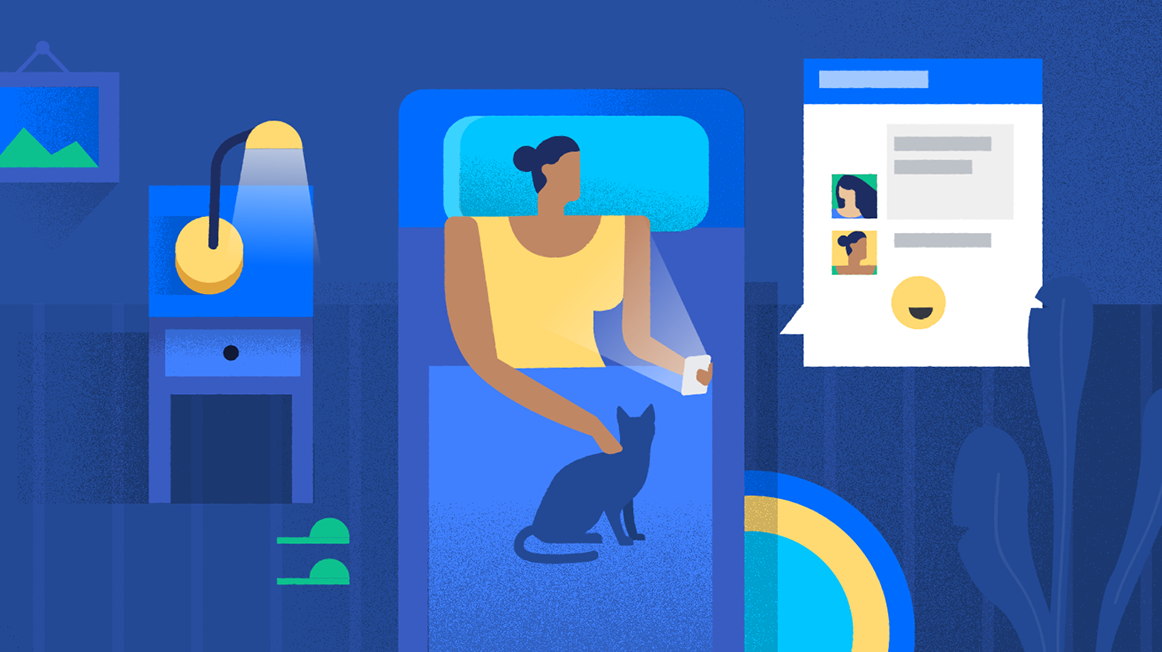

Bình luận