Excel là 1 trong ứng dụng cần thiết vô việc làm của người tiêu dùng. Nếu như chúng ta đang được dùng tuy nhiên đang được bắt gặp yếu tố về đánh số trang trong excel thì nội dung bài viết này là dành riêng cho mình. Hãy nằm trong bản thân điểm qua quýt 5 cơ hội khắc số trang giản dị và đơn giản và đơn giản này nhé!
1. Đánh số trang vô Excel bằng phương pháp banh vô Page Setup
1.1. Hướng dẫn nhanh
- Đầu tiên bạn phải lựa chọn thẻ Page Layout, tiếp sau đó banh Page Setup
- Tiếp theo gót bạn phải lựa chọn Header/Footer nhấn lựa chọn Custom Header/Custom Footer.
- Tiếp theo gót nhằm lựa chọn địa điểm khắc số trang vô tư liệu văn bạn dạng của người tiêu dùng, hãy nhấn con chuột vào trong 1 vô tía vị trí: Left section (đánh số phía trái trang), Center section (đánh số ở thân thiện trang), hoặc Right section (đánh số phía bên phải trang).
- Cuối nằm trong, lựa chọn Insert Page Number và kết thúc.
1.2. Hướng dẫn chi tiết
Bước 1: Chọn Page Layout, vô hành lang cửa số Page Setup chúng ta nhấn lựa chọn hình tượng mũi thương hiệu.
Bạn đang xem: đánh số trang trong excel
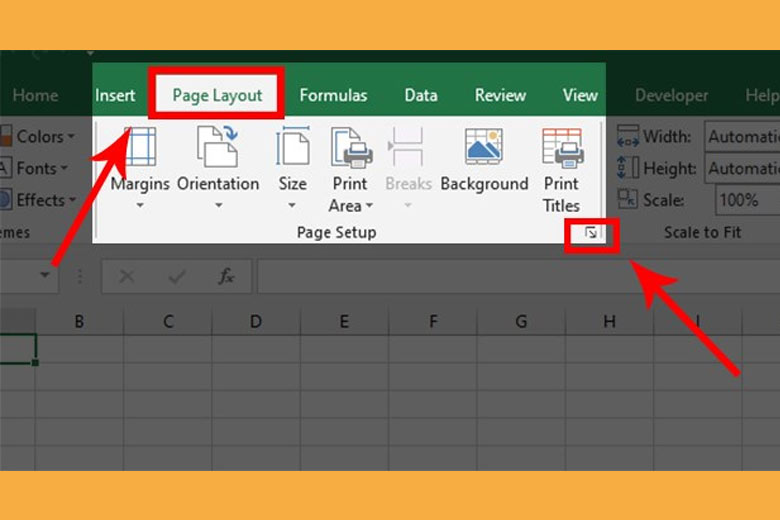
Bước 2: Tiếp theo gót, vô hành lang cửa số Page Setup nhấn lựa chọn Header/Footer

Bước 3: Tiếp theo gót nhằm lựa chọn địa điểm khắc số trang vô tư liệu văn bạn dạng của người tiêu dùng, hãy nhấn con chuột vào trong 1 vô tía vị trí: Left section (đánh số phía trái trang), Center section (đánh số ở thân thiện trang), hoặc Right section (đánh số phía bên phải trang).
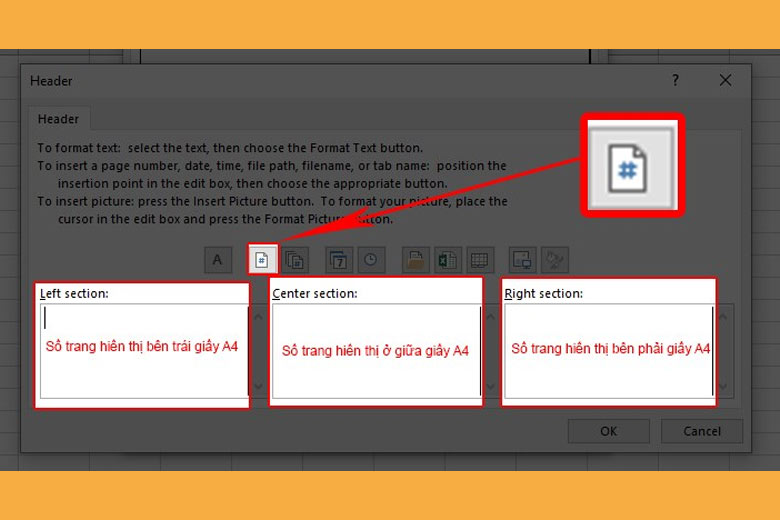
Qua bại, chúng ta vẫn thành công xuất sắc trong các công việc khắc số trang trong Excel bằng phương pháp banh Page Setup và lựa chọn địa điểm hiển thị số trang ở thân thiện trang trên giấy tờ A4.
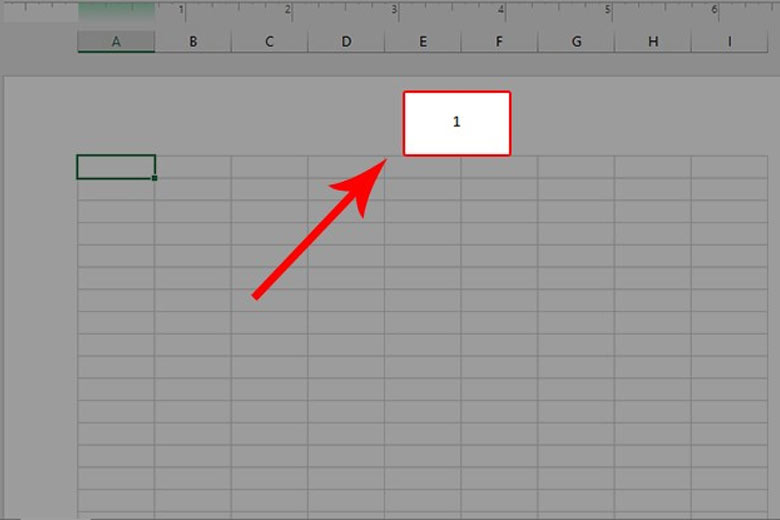
2. Cách đánh số trang trong excel theo gót ý muốn
Tiếp theo gót phía trên, bản thân tiếp tục chỉ dẫn đánh số trang trong excel theo gót ý ham muốn, nằm trong theo gót dõi nhé.
2.1. Hướng dẫn nhanh
- Tương tự động như bên trên, trước tiên bạn phải lựa chọn Page Layout và banh Page Setup
- Tiếp theo gót, bạn cũng có thể chính thức khắc số trang bằng phương pháp nhập số trang mong ước vô mục First Page Number, tiếp sau đó triển khai công việc sau: Chọn tab Header/Footer và lựa chọn Custom Header/Custom Footer. Sau bại, nhằm lựa chọn địa điểm hiển thị số trang, bạn cũng có thể nhấn con chuột vào trong 1 vô tía địa điểm sau đây: Left section (đánh số phía trái trang văn bản), Center section (đánh số ở thân thiện trang văn bản), hoặc Right section (đánh số phía bên phải trang văn bản).
- Cuối nằm trong lựa chọn Insert Page Number và trả tất
2.2. Hướng dẫn chi tiết
Bước 1: Mở thẻ Page Layout nhằm lựa chọn hành lang cửa số Page Setup, tiếp sau đó lựa chọn hình tượng mũi tên
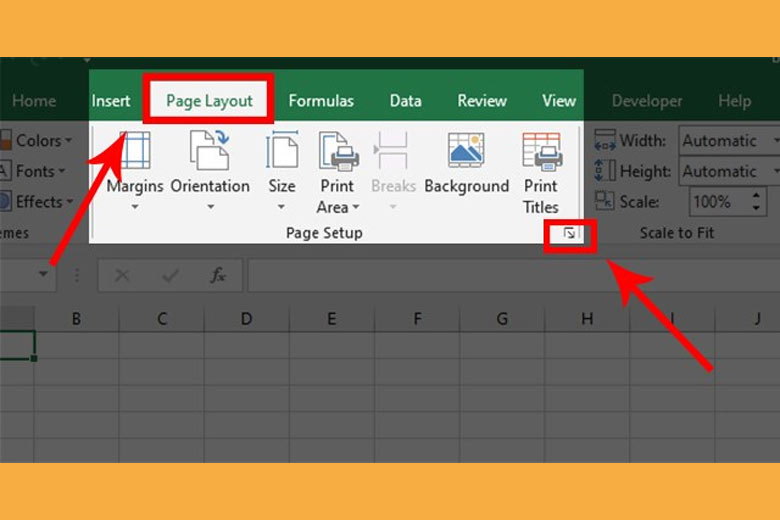
Bước 2: Điền số trang ham muốn tạo ra vô First Page Number, sau khoản thời gian lựa chọn thẻ Page
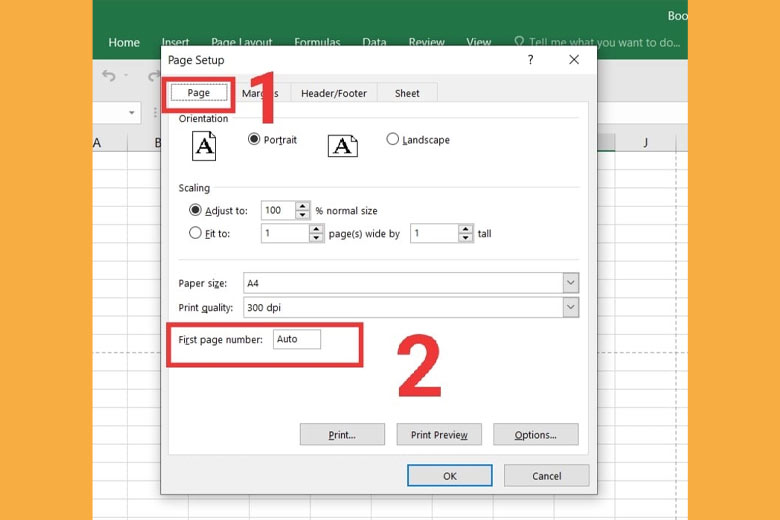
Bước 3: Tiếp theo gót, vô hành lang cửa số Page Setup chúng ta lựa chọn thẻ Header/Footer
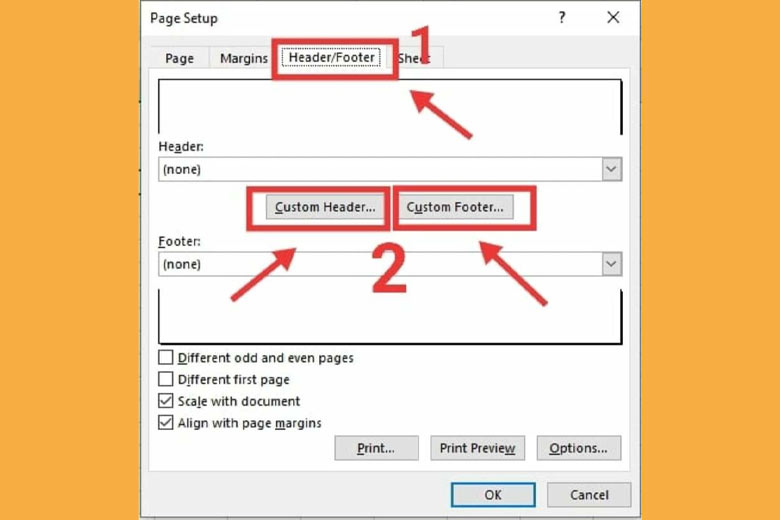
Bước 4: Chọn địa điểm mình thích sửa đổi. Bao bao gồm khắc số phía trái (Left Section), khắc số phía bên phải (Right Section), khắc số ở thân thiện (Center Section).
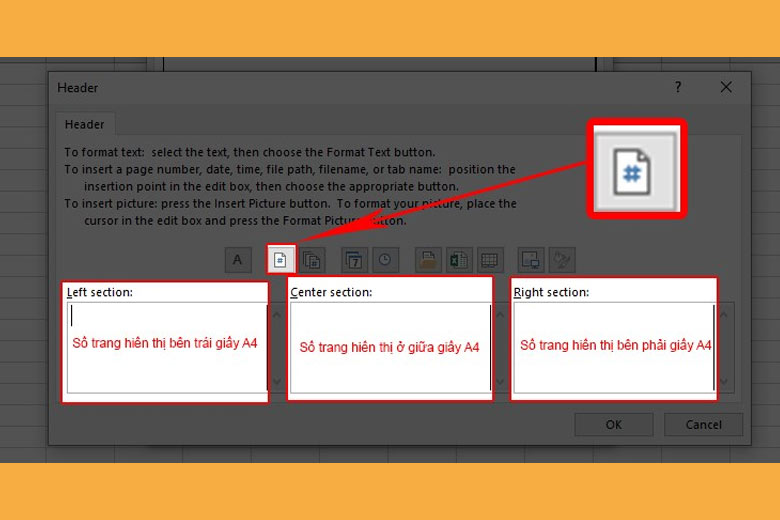
Qua bại, chúng ta vẫn thành công xuất sắc trong các công việc khắc số trang vô Excel bằng phương pháp banh Page Setup và lựa chọn địa điểm hiển thị số trang ở thân thiện trang trên giấy tờ A4.
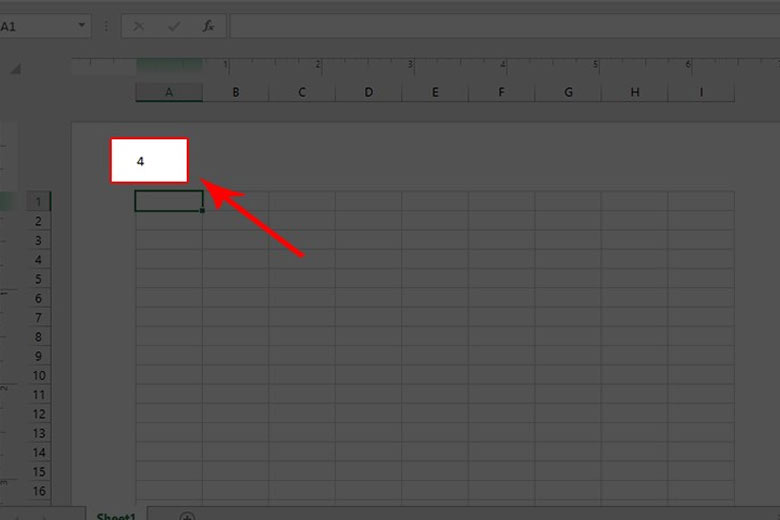
3.1. Hướng dẫn nhanh
Để chèn số trang vô header hoặc footer vô tư liệu văn bạn dạng, bạn cũng có thể tuân theo công việc sau: Chọn thẻ Insert, tiếp sau đó lựa chọn Text và lựa chọn Header/Footer. Tiếp theo gót, lựa chọn Page Number và bịa con cái trỏ con chuột vô địa điểm ham muốn hiển thị số trang, bao hàm địa điểm phía trái, thân thiện hoặc phía bên phải trên giấy tờ A4. Sau bại, nhập số trang vô dù vẫn lựa chọn và kết thúc.
3.2. Hướng dẫn chi tiết
Bước 1: Chọn thẻ Insert, vô phần Text chúng ta lựa chọn Header/Footer.
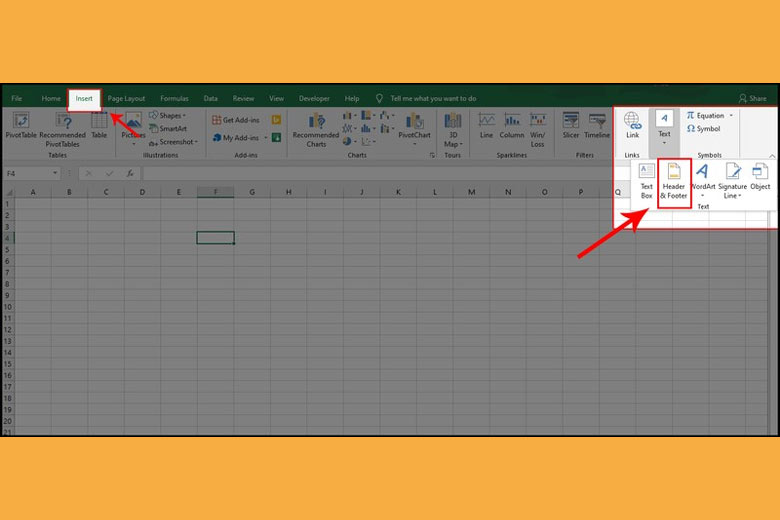
Bước 2: Tiếp theo gót, nhấn lựa chọn Design và lựa chọn Page Number
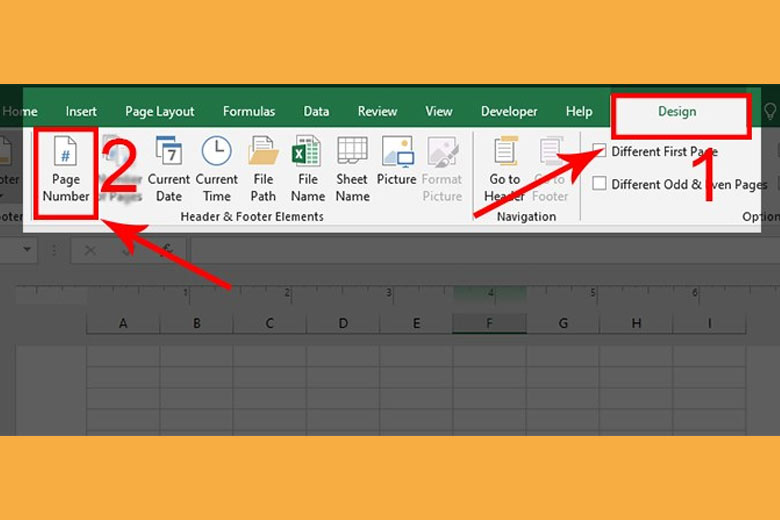
Bước 3: Sau bại, bạn cũng có thể lựa chọn địa điểm mình thích khắc số trang bao hàm phía trái, phía bên phải và ở thân thiện.

Sau khi kết thúc, số trang sẽ tiến hành hiển thị ở địa điểm vẫn lựa chọn trên giấy tờ A4.
Xem thêm: trịnh công sơn mỗi ngày tôi chọn một niềm vui
4.1. Hướng dẫn nhanh
Để chèn số trang vô header hoặc footer vô tư liệu văn bạn dạng, hãy triển khai công việc sau: Chọn thẻ View và lựa chọn Page Layout. Sau bại, lựa chọn Add Header hoặc Add Footer và lựa chọn thẻ Design. Tiếp theo gót, lựa chọn Page Number và bịa con cái trỏ con chuột vô địa điểm ham muốn hiển thị số trang, bao hàm địa điểm phía trái, thân thiện hoặc phía bên phải trên giấy tờ A4. Sau bại, nhập số trang tuy nhiên mình thích khắc số và kết thúc.
4.2. Hướng dẫn chi tiết
Bước 1: Đầu tiên, chúng ta nên lựa chọn View và lựa chọn Page Layout
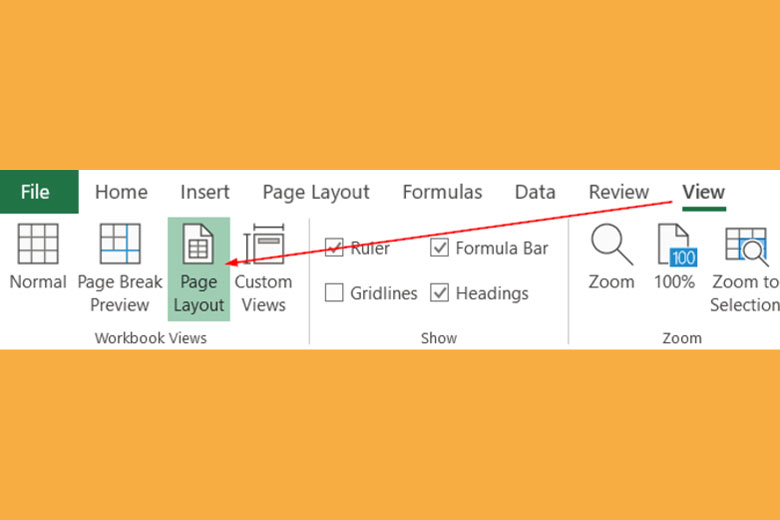
Bước 2: Nếu mình thích khắc số ở đầu trang thì lựa chọn Add Header và ngược lại nếu như khắc số ở cuối trang thì lựa chọn Add Footer.
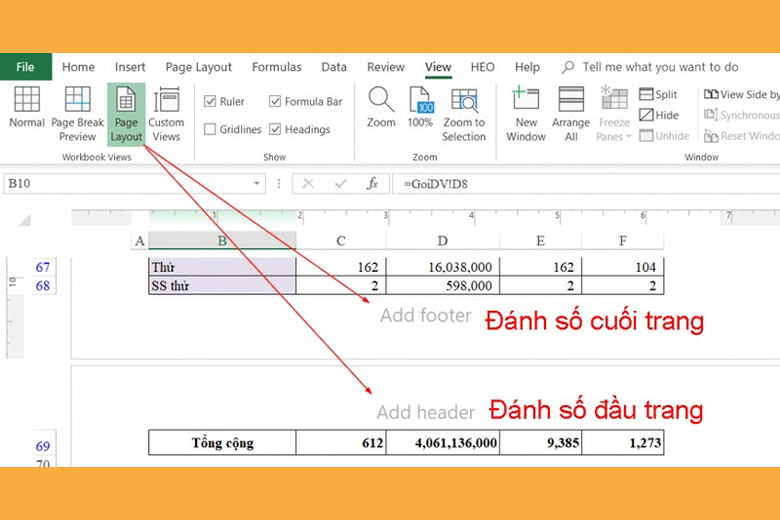
Bước 3: Chọn Design nhằm lựa chọn thẻ Page Number và thêm thắt số trang
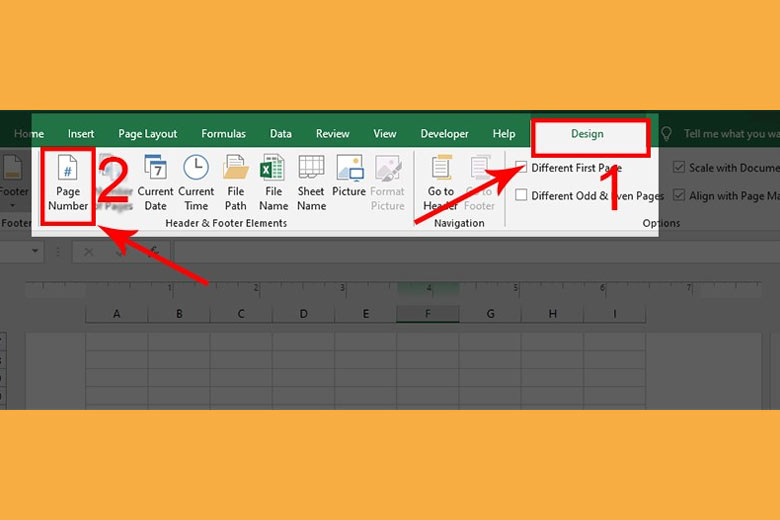
Bước 4: Đặt địa điểm con cái trỏ con chuột ở điểm mình thích khắc số và nhập số trang chúng ta muốn
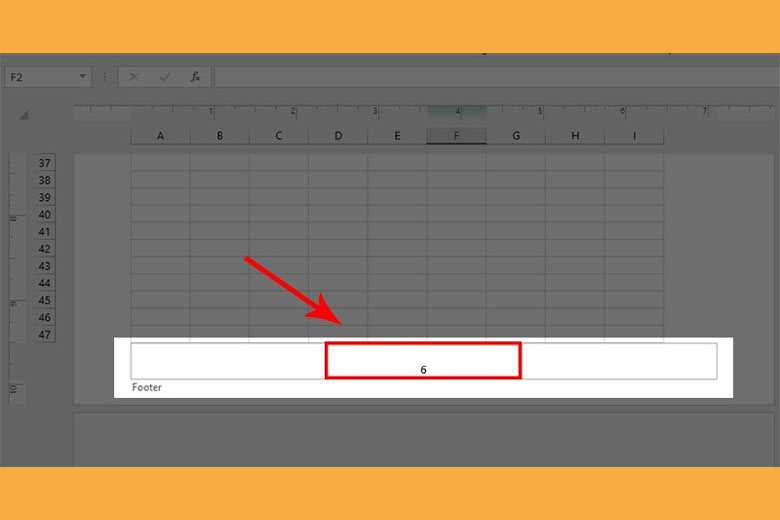
Để đánh giá số trang vẫn tấn công, bạn cũng có thể lựa chọn thẻ View và tiếp sau đó lựa chọn Page Layout.
5. Hướng dẫn khắc số trang 50% bên trên Excel
Bước 1: Chọn Page Layout nhằm banh thẻ Page Setup
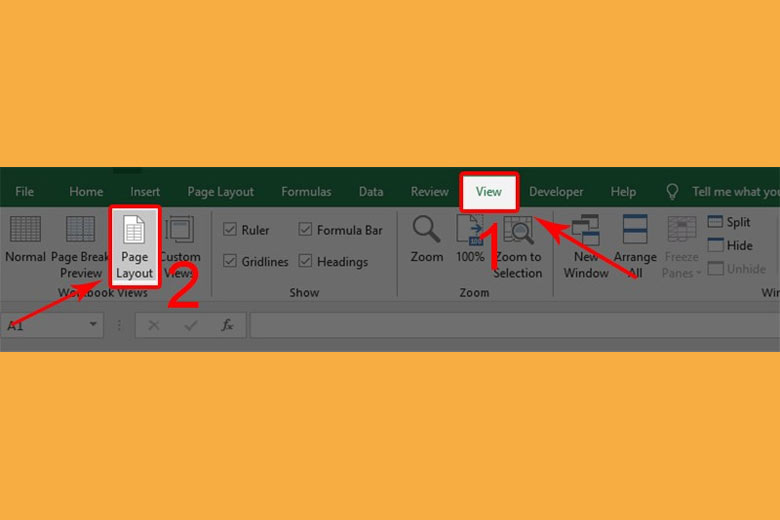
Bước 2: Tiếp theo gót bạn phải lựa chọn Header/Footer
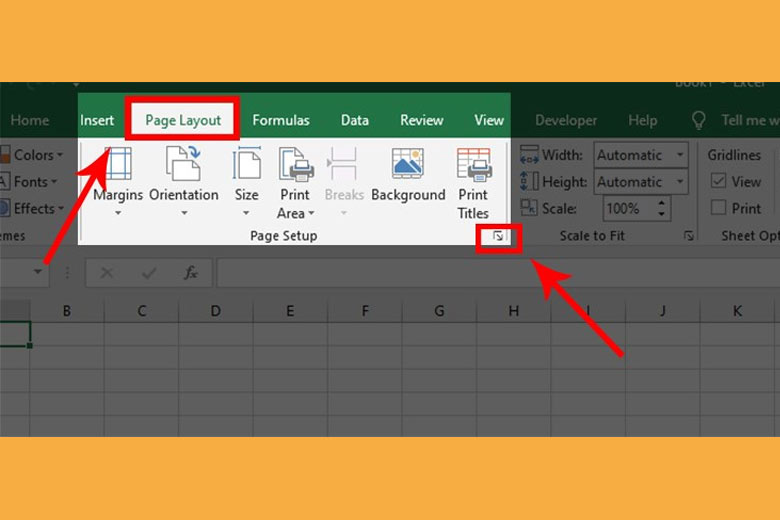
Bước 3: Chọn Custom Header/Custom Footer và bịa con cái trỏ ở địa điểm mình thích khắc số trang. Đồng thời chèn thêm thắt ký tự động “/”
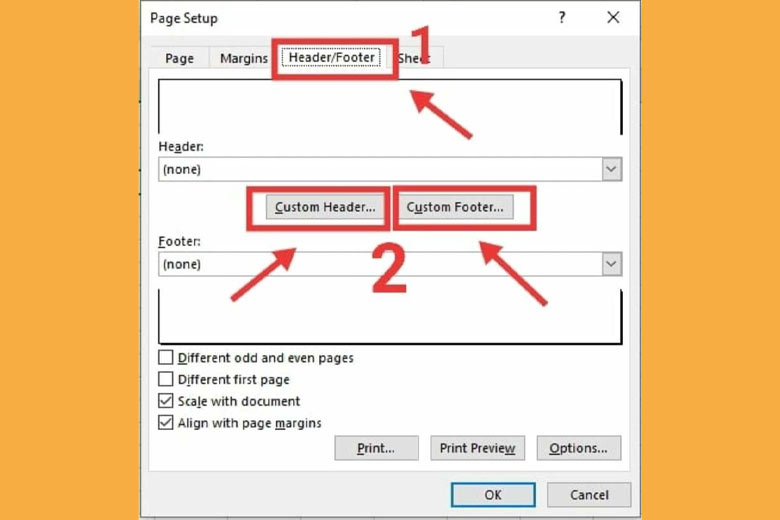
Bước 4: chặn lựa chọn Insert Number of Pages và kết thúc.
Để quăng quật khắc số trang vô Excel, trước tiên chúng ta banh Page Setup, ấn lựa chọn Header/Footer. Sau bại nhấn lựa chọn “none” ở mục Header hoặc Footer tùy ý.
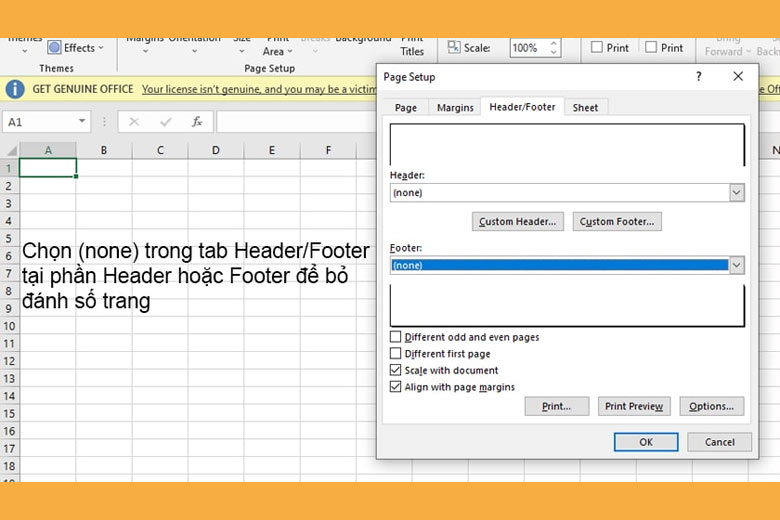
7. Kết luận
Thông qua quýt bài bác kiến thức bên trên phía trên, hòng rằng chúng ta vẫn nắm rõ cơ hội khắc số trang vô Excel một cơ hội cụ thể nhất.
Xem thêm: hinh anh loi chuc ngay thu 6
Đừng quên liên tiếp theo gót dõi trang Dchannel nằm trong khối hệ thống siêu thị Di Động Việt nhằm update tất cả tiên tiến nhất về technology lúc này nhé. Xin thành tâm gửi tiếng cám ơn thật nhiều cho tới chúng ta vì thế vẫn gọi qua quýt nội dung bài viết này của tớ.
Khi lựa lựa chọn Di Động Việt, người sử dụng tiếp tục cảm nhận được “CHUYỂN GIAO GIÁ TRỊ VƯỢT TRỘI” hơn hết đích thị. Chúng tôi luôn luôn nhiệt tình và trách cứ nhiệm trong các công việc mang lại những độ quý hiếm và quyền lợi tối đa cho từng người sử dụng. Đồng thời đáp ứng nghĩa vụ và quyền lợi cho tất cả những người sử dụng khi dùng thành phầm đích thị với giá chỉ phải chăng.
Xem thêm:
- 3 Cách xóa dòng sản phẩm vô Excel đặc biệt giản dị và đơn giản tuy nhiên chúng ta nên biết
- Hướng dẫn 2 cơ hội bố trí thương hiệu theo gót trật tự ABC vô Excel giản dị và đơn giản khi lập danh sách
- Cách gửi chữ hoa trở thành chữ thông thường vô Excel và ngược lại
- Cách chỉ dẫn gửi hình họa lịch sự Excel Online người nào cũng thực hiện được










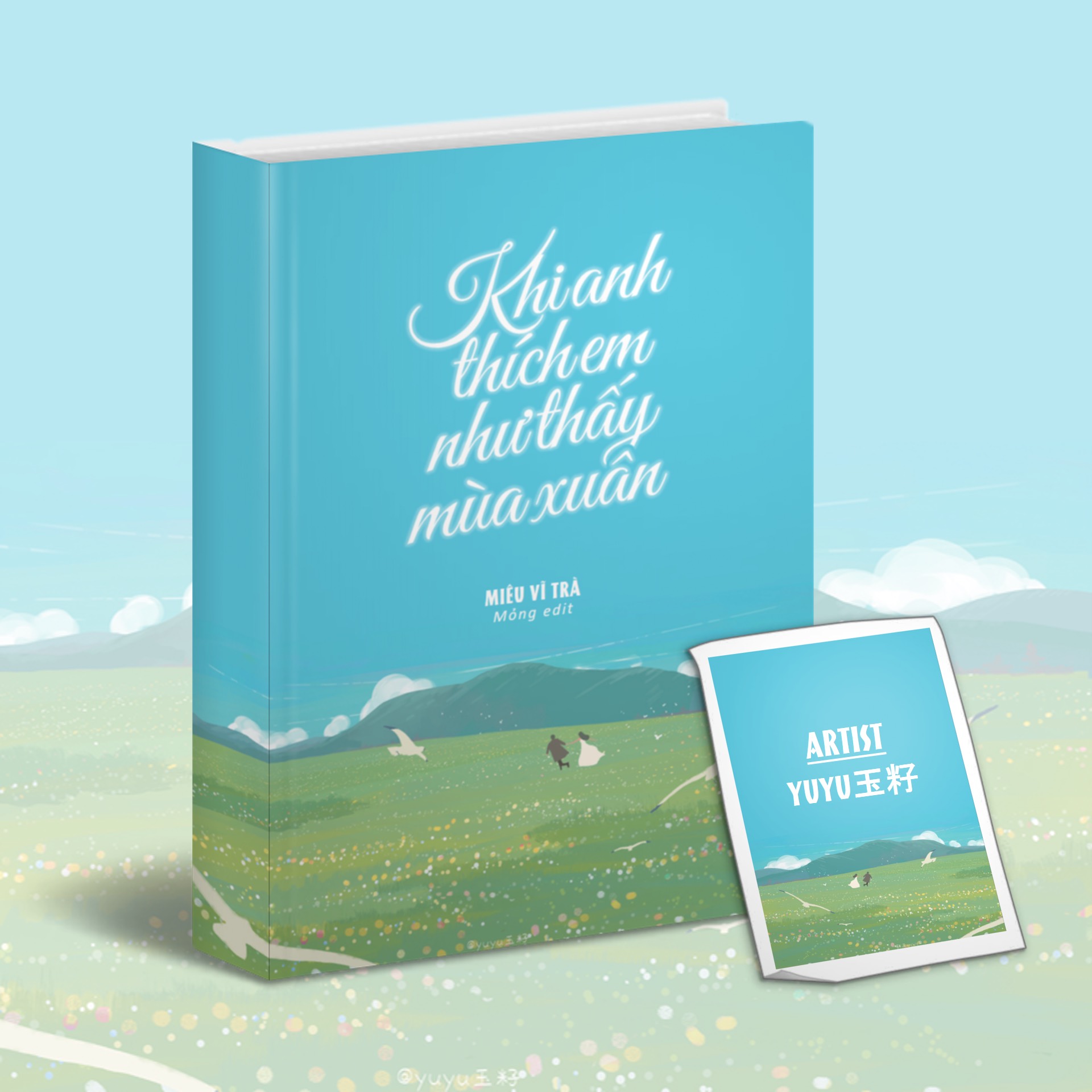

Bình luận