Bạn hoàn toàn có thể lập biểu đồ gia dụng nhập Word. Nếu các bạn có rất nhiều tài liệu cần thiết lập biểu đồ gia dụng, hãy tạo nên biểu đồ gia dụng nhập Excel, rồi sao chép kể từ Excel qua một công tác Office không giống. Đây cũng chính là cơ hội rất tốt nếu như tài liệu của công ty thay cho thay đổi thông thường xuyên và mình thích biểu đồ gia dụng của tớ luôn luôn phản ánh những số liệu tiên tiến nhất. Trong tình huống cơ, khi chúng ta sao chép biểu đồ gia dụng, hãy lưu giữ mang lại biểu đồ gia dụng được nối kết với tệp Excel gốc.
Để tạo nên một biểu đồ gia dụng giản dị từ trên đầu nhập Word, nhấn vào Chèn > Biểu đồ và lựa chọn biểu đồ gia dụng mình thích.
Bạn đang xem: cách vẽ biểu đồ trong word
-
Bấm nhập Chèn > Biểu đồ.
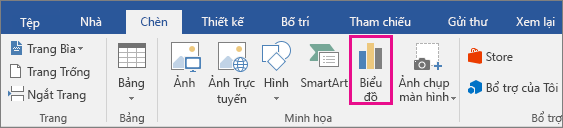
-
Bấm nhập loại biểu đồ gia dụng và tiếp sau đó bấm lưu ban nhập biểu đồ gia dụng mình thích.

Mẹo: Để hùn đưa ra quyết định biểu đồ gia dụng nào là là tương thích nhất với tài liệu của công ty, hãy coi Các loại biểu đồ gia dụng khả dụng.
-
Trong bảng tính xuất hiện nay, hãy thay cho tài liệu đem quyết định vị vấn đề của công ty.
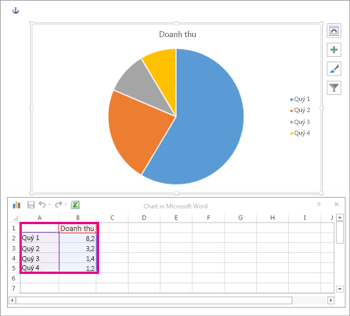
Mẹo: Khi các bạn chèn một biểu đồ gia dụng, những nút nhỏ xuất hiện nay tiếp mặt mày góc bên trên phía bên trái của chính nó. Sử dụng nút Thành phần biểu đồ



-
Khi triển khai kết thúc, hãy đóng góp bảng tính.
-
Nếu ham muốn, hãy dùng nút Tùy chọn Bố trí

Xem thêm: vẽ về ước mơ của em
Bạn hoàn toàn có thể lập biểu đồ gia dụng nhập Word Excel. Nếu các bạn có rất nhiều tài liệu cần thiết lập biểu đồ gia dụng, hãy tạo nên biểu đồ gia dụng nhập Excel, rồi sao chép kể từ Excel qua một công tác Office không giống. Đây cũng chính là cơ hội rất tốt nếu như tài liệu của công ty thay cho thay đổi thông thường xuyên và mình thích biểu đồ gia dụng của tớ luôn luôn phản ánh những số liệu tiên tiến nhất. Trong tình huống cơ, khi chúng ta sao chép biểu đồ gia dụng, hãy lưu giữ links của chính nó với tệp Excel gốc.
Để tạo nên một biểu đồ gia dụng giản dị từ trên đầu Word, hãy bấm chèn > Đồ thị và lựa chọn biểu đồ gia dụng mình thích.
-
Bấm nhập Chèn > Biểu đồ.
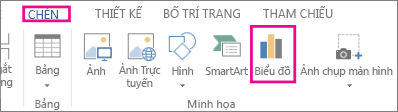
-
Bấm nhập loại biểu đồ gia dụng và tiếp sau đó bấm lưu ban nhập biểu đồ gia dụng mình thích.

Mẹo: Để hùn đưa ra quyết định biểu đồ gia dụng nào là là tương thích nhất với tài liệu của công ty, hãy coi Các loại biểu đồ gia dụng khả dụng.
-
Trong bảng tính xuất hiện nay, hãy thay cho tài liệu đem quyết định vị vấn đề của công ty.
Xem thêm: cách bật nút home ảo trên iphone
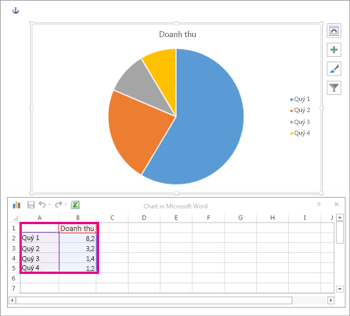
Mẹo: Khi các bạn chèn một biểu đồ gia dụng, những nút nhỏ xuất hiện nay tiếp mặt mày góc bên trên phía bên trái của chính nó. Sử dụng nút Thành phần biểu đồ



-
Khi triển khai kết thúc, hãy đóng góp bảng tính.
-
Nếu ham muốn, hãy dùng nút Tùy chọn Bố trí







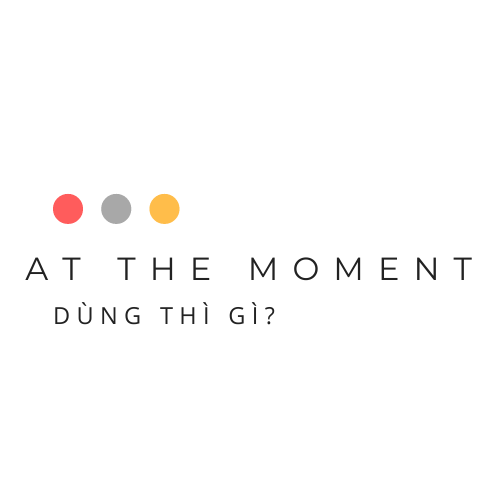



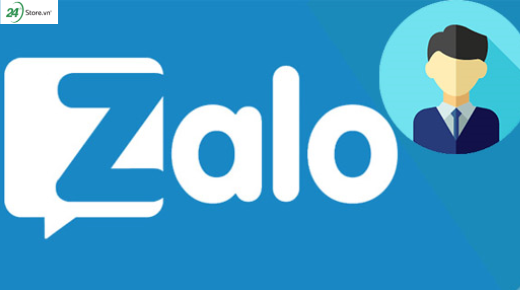

Bình luận