Microsoft Excel là 1 trong trong mỗi khí cụ tin tưởng học tập văn chống hữu ích mang lại đa số những ngành, nghề ngỗng. Với thật nhiều hàm, thủ pháp hỗ trợ hữu ích, đáp ứng nhu cầu yêu cầu nhập việc làm và tiếp thu kiến thức. Tuy nhiên, ko cần người nào cũng thâu tóm vớ tần tật những thủ pháp này, nhập bại liệt sở hữu thủ pháp tách ngôi trường bọn họ, thương hiệu trở nên những cột riêng không liên quan gì đến nhau. Bài viết lách thời điểm hôm nay, Hoàng Hà Mobile tiếp tục share cho tới chúng ta cách tách thương hiệu nhập Excel nhanh gọn, đơn giản và giản dị nhất.
Họ và thương hiệu là những vấn đề cơ phiên bản cần phải có Lúc cần thiết đo đếm list một người, group người nhằm vận hành, phân loại tiện lợi rộng lớn. Thông thông thường, Lúc nhập liệu nhập trang tính Excel, đa số từng người dân có thói quen thuộc nhập bọn họ và thương hiệu nhập cũng một dù tính. Như vậy khiến cho những đòi hỏi như việc bố trí, phân loại theo dõi bọn họ, theo dõi thương hiệu sau đây trở thành trở ngại rộng lớn.
Bạn đang xem: tách họ và tên trong excel
Tuy vậy, việc nhập riêng biệt từng cột bọn họ, thương hiệu không giống nhau một cơ hội tay chân tức thì kể từ ban sơ cũng tiêu tốn nhiều thời hạn rộng lớn. Do bại liệt, việc chọn lựa cách tách thương hiệu nhập Excel sau khoản thời gian sở hữu list tổng tiếp tục giúp đỡ bạn tiết kiệm ngân sách thời hạn thao tác. Dường như, đòi hỏi tách bọn họ, thương hiệu cũng là 1 trong trong mỗi thắc mắc, đề bài bác thông thường xuất hiện tại trong những bài bác tập luyện thực hành thực tế, tập luyện môn tin tưởng học tập nhập ngôi trường học tập hoặc thi đua lấy chứng từ MOS.
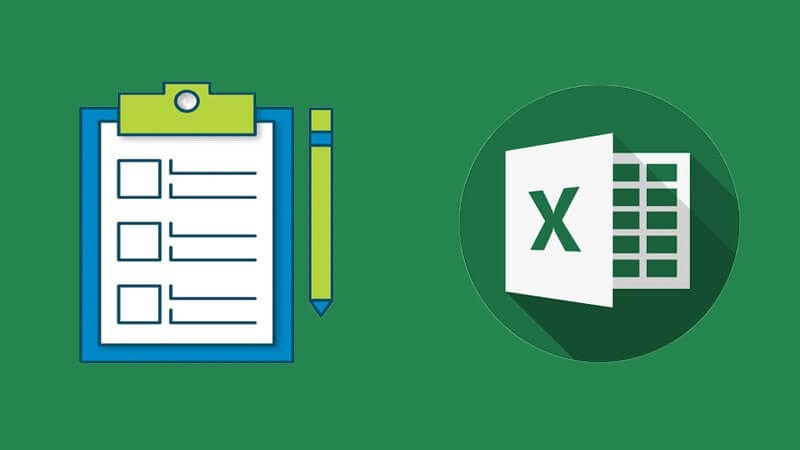
Tách bọn họ, thương hiệu cũng vô nằm trong nhanh gọn, chỉ việc một vài ba thao tác đơn giản và giản dị là bạn đã sở hữu tức thì sản phẩm. Có nhiều phương pháp để tách bọn họ, tách thương hiệu nhập Excel. Nhìn cộng đồng, việc lựa chọn lựa cách nào là tiếp tục tùy nằm trong nhập yêu cầu, sở trường của chúng ta, con số ngôi trường bọn họ và thương hiệu cần thiết tách cũng.
Bài viết lách thời điểm hôm nay, Hoàng Hà Mobile tiếp tục share cho tới chúng ta 3 cơ hội thông dụng nhất nhằm tách thương hiệu nhập Microsoft Excel. Chắc chắn những thủ pháp sau đây tiếp tục phần nào là giúp đỡ bạn thao tác nhanh gọn và hiệu suất cao rộng lớn. Đồng thời giúp đỡ bạn triển khai xong những bài bác tập luyện thực hành thực tế nhập quy trình học tập về ứng dụng tin tưởng học tập văn chống cơ phiên bản giống như thi đua lấy chứng từ.
Cách tách thương hiệu nhập Excel nhanh gọn, đơn giản
Dưới đấy là 3 phương pháp để chúng ta tách thương hiệu rất nhanh, rất rất đơn giản và giản dị tức thì bên trên trang tính Excel của chúng ta nhưng mà ko sử dụng ngẫu nhiên ứng dụng, phần mềm tương hỗ nào là khác:
Hướng dẫn cơ hội tách thương hiệu nhập Excel với khí cụ Find and Replace
Nếu bạn có nhu cầu tách thương hiệu và bọn họ rời khỏi những mặt hàng, cột không giống nhau thì rất có thể dùng khí cụ Find and Replace (có tức là Tìm thám thính và Thay thế) rất rất thời gian nhanh gọn gàng. Sau đấy là quá trình thao tác chuẩn chỉnh chỉnh nhưng mà bạn cũng có thể xem thêm nhằm tự động triển khai bên trên tệp tin của bạn:
Bước 1: Sao chép – Copy và Dán – Paste cột Họ và Tên sang 1 cột Tên không giống.
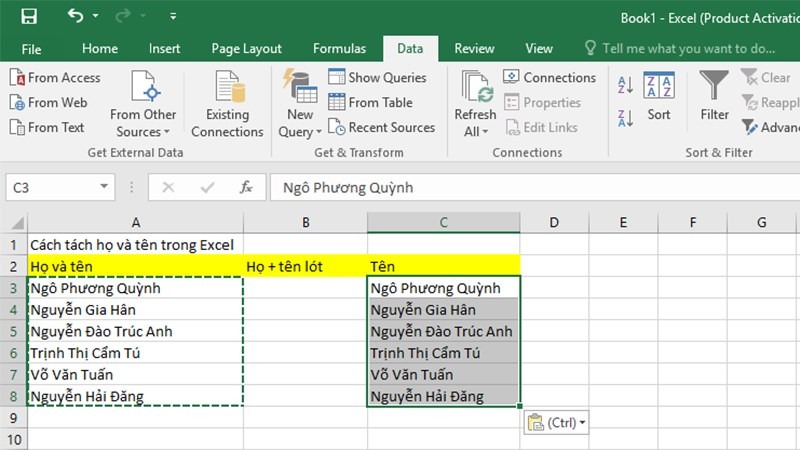
Bước 2: Dùng con chuột hoặc touchpad bôi đen thui cột Tên vừa phải dán nội dung của cột Họ và Tên sang trọng. Tiếp bại liệt, há vỏ hộp thoại Find and Replace bằng phương pháp nhấn tổng hợp phím tắt Ctrl + H.
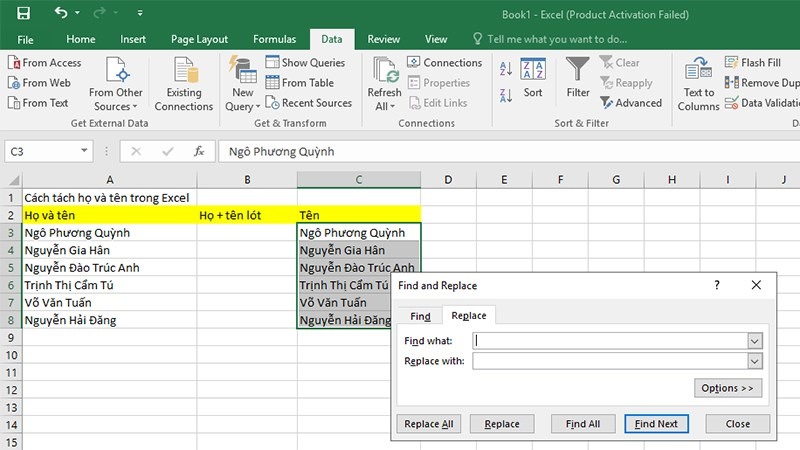
Bước 3: Lúc này, ở dù Find What, chúng ta thêm thắt vệt * và một phím cách.
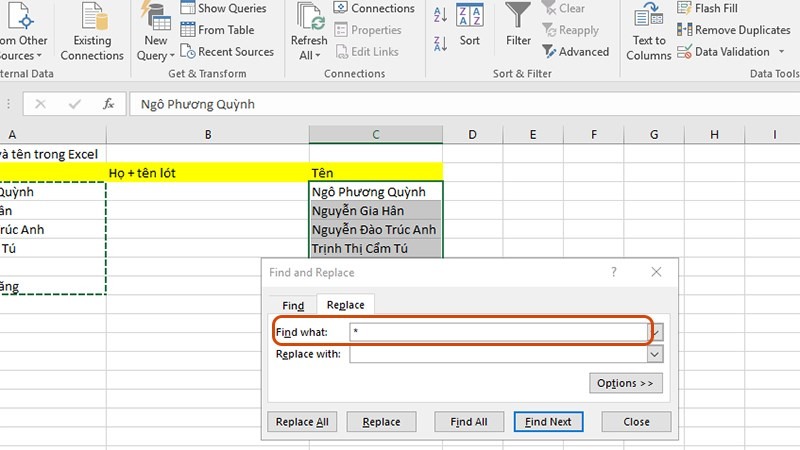
Bước 4: Sau bại liệt, nhấn lựa chọn nút Replace All.
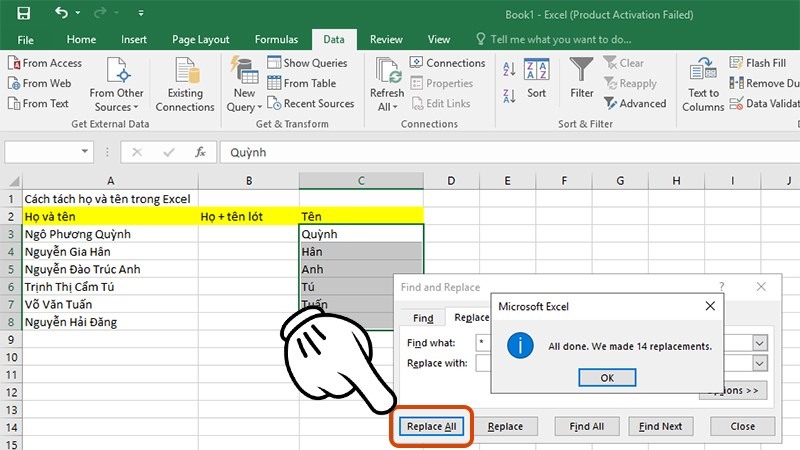
Bước 5: Tiếp cho tới nhằm tách Họ và thương hiệu lót sang 1 cột không giống, ở đấy là cột C3, chúng ta nhập nhập dù bại liệt công thức sau đây: =LEFT(A3;LEN(A3)-LEN(C3)) và nhấn nút Enter nhằm nhận sản phẩm vẫn tách.
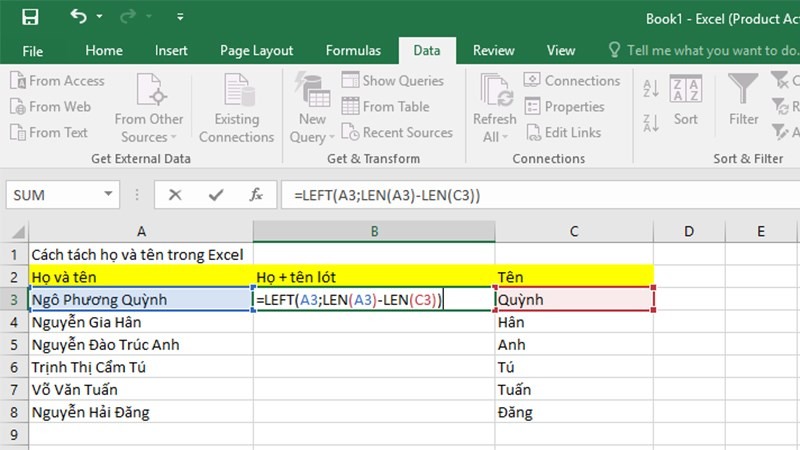
Bước 5: Để triển khai những dù còn sót lại, chúng ta trả con cái trỏ con chuột cho tới góc bên dưới nằm trong phía bên phải của dù vừa phải nhận sản phẩm vẫn tách cho tới Lúc xuất hiện tại vệt “+”, thời điểm hiện nay chúng ta chỉ việc lưu giữ con chuột và kéo xuống những dù còn sót lại là xong xuôi.
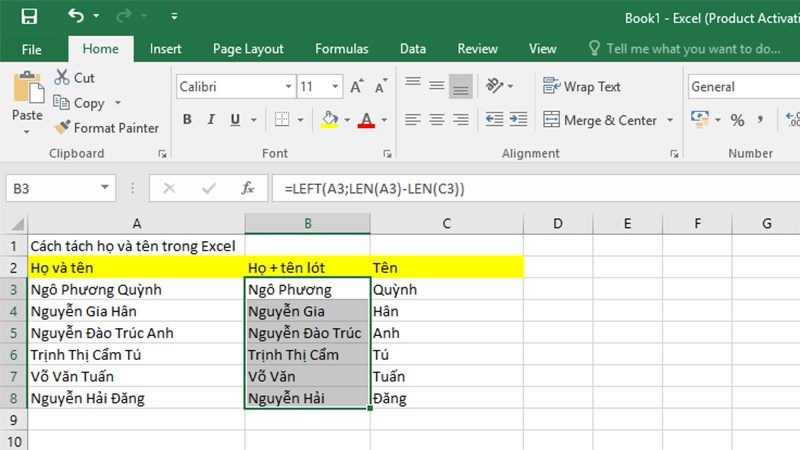
Thật đơn giản và giản dị và thời gian nhanh gọn gàng đích thị không? Không cần thiết tốn thời hạn nhập liệu lại một lần tiếp nữa một cơ hội tay chân, với khí cụ Find and Replace và hàm LEFT, chúng ta vẫn tách được thương hiệu một cơ hội chuẩn chỉnh xác nhất. Đừng quên khắc ghi thủ pháp này nhằm tối ưu việc làm của tớ nhé!
Hướng dẫn cơ hội tách bọn họ thương hiệu nhập Excel với Text to tát Columns
Không chỉ rất có thể dùng khí cụ Find and Replace như phía trên, cơ hội tách thương hiệu nhập Excel vì thế Text to tát Columns cũng là 1 trong lựa lựa chọn chung đáp ứng, đáp ứng nhu cầu yên cầu mang lại việc làm của chúng ta. Với Text to tát Columns, tin tưởng có thể, việc vận hành vấn đề đối tượng người tiêu dùng trở thành đơn giản và giản dị và tiện lợi rộng lớn thật nhiều.
Bạn sở hữu biết phương pháp dùng Text to tát Columns nhằm tách thương hiệu nhập Excel hoặc không? Nếu vẫn ko thì Hoàng Hà Mobile tiếp tục chỉ chúng ta cơ hội thao tác nhanh gọn, đơn giản và giản dị nhất qua loa quá trình bên dưới đây:
Bước 1: Sử dụng con chuột nhằm bôi đen thui toàn cỗ cột Họ và Tên nhưng mà bạn phải tách. Sau bại liệt, bên trên thanh khí cụ, chúng ta nhấn lựa chọn mục Data.
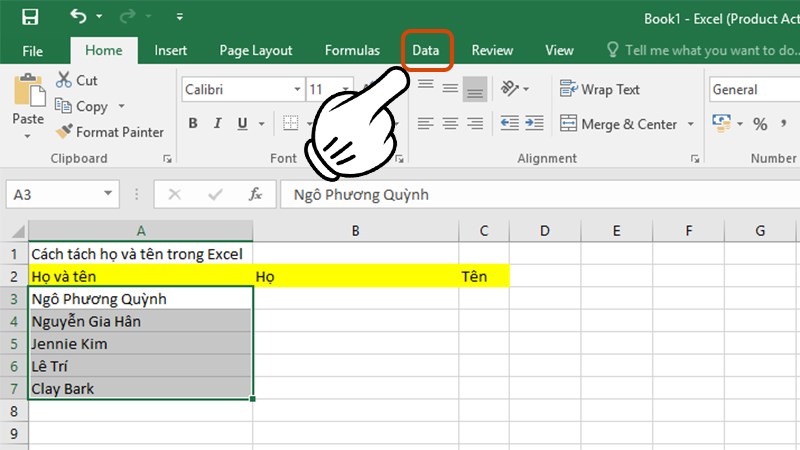
Bước 2: Tiếp cho tới chúng ta lựa chọn mục Text to tát Columns nằm tại góc phía bên phải của vỏ hộp khí cụ Data trỏ xuống.
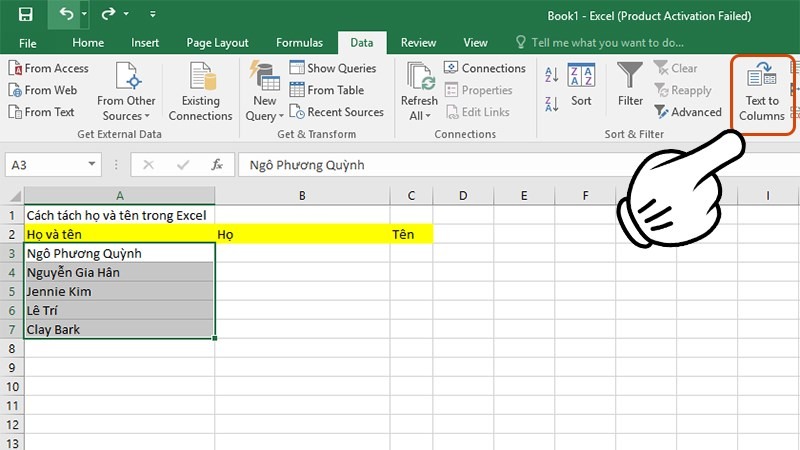
Bước 3: Hộp thoại Convert Text to tát Columns Wizard xuất hiện tại, chúng ta nhấn lựa chọn nhập dù Delimited. Tiếp bại liệt nhấn lựa chọn nút Next.
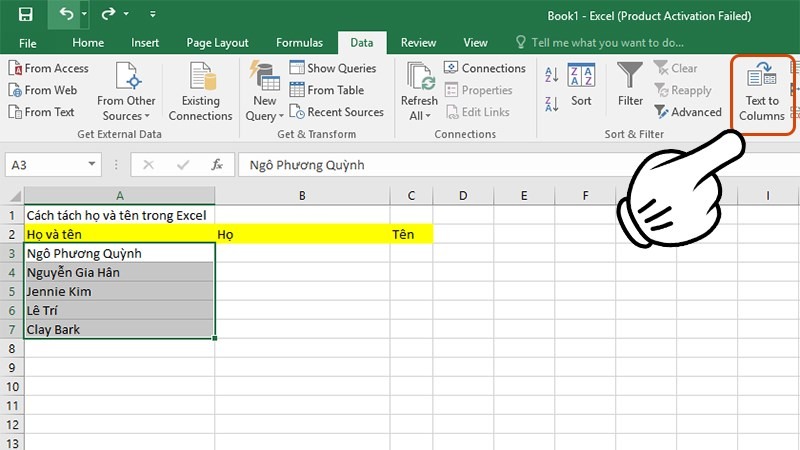
Xem thêm: nàng đẹp như ngôi sao sáng cao trên trời
Bước 4: Sau bại liệt, chúng ta tick lựa chọn nhập dù Space ở mục Delimiters và kế tiếp nhấn lựa chọn nút Next.
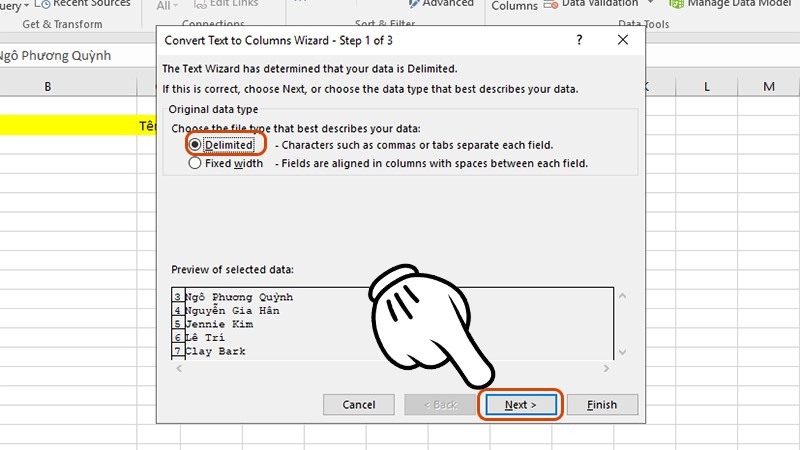
Bước 5: Tiếp cho tới, ở mục Column data format, chúng ta tick nhập dù Text. Tại phần Destination sở hữu chứa chấp vấn đề sau khoản thời gian xong xuôi việc tách thương hiệu. Tại trên đây, bạn phải lựa chọn dù B3, ứng với cột Họ. Sau bại liệt chúng ta nhất nút Finish nhằm xong xuôi.
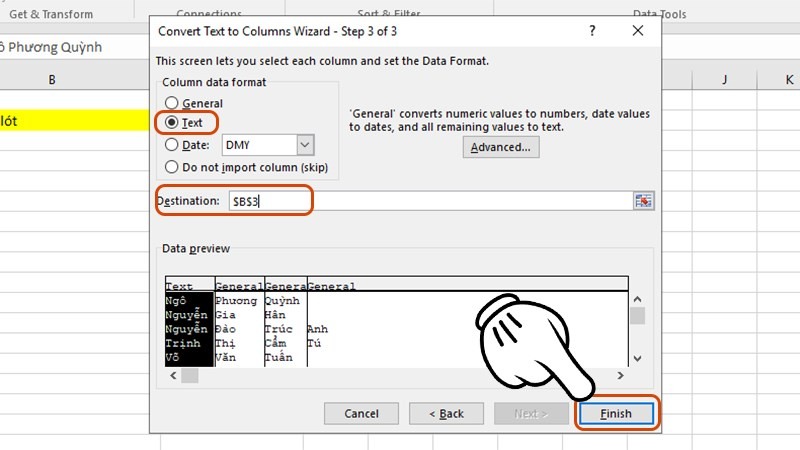
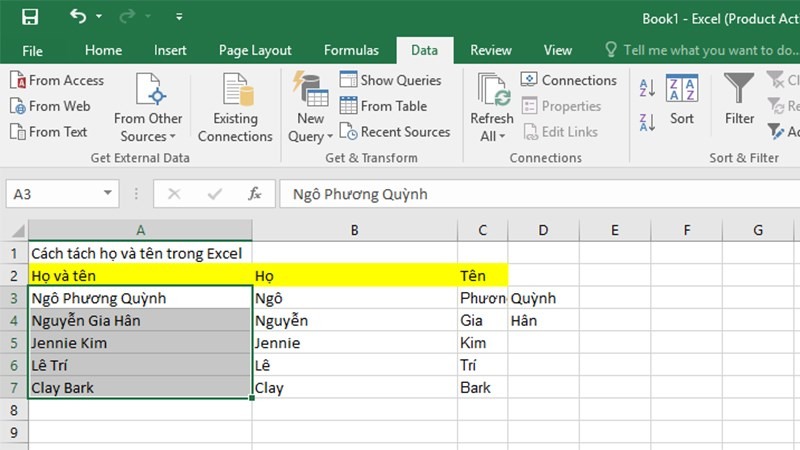
Tuy nhiên, sử dụng phương pháp này thông thường chỉ phù phù hợp với thương hiệu sở hữu 2 chữ nhưng mà thôi. Đối với tình huống sở hữu 3 chữ trở lên trên thì Search Engine Results Page tiếp tục là 1 trong cột Họ, một cột Tên là tên gọi đệm còn phần thương hiệu đàng sau sẽ tiến hành tách sang trọng cột không giống.
Hướng dẫn dùng phối kết hợp nhiều hàm – cơ hội tách thương hiệu bọn họ nhập Excel
Ngoài 2 cơ hội như Hoàng Hà Mobile share phía trên, một cơ hội tách thương hiệu nhập Excel không giống cũng khá được dùng thông dụng, thông thường xuyên tuy nhiên vô nằm trong hiệu suất cao này đó là phối kết hợp nhiều hàm Excel. Cụ thể, những hàm dùng ở sử dụng phương pháp này được xem là hàm LEN, hàm RIGHT và hàm SUBSTITUTE. quý khách hàng sở hữu biết phương pháp này không? Hãy theo dõi dõi quá trình thao tác sau đây và thực hành thực tế bên trên tệp tin của chúng ta tức thì nhe!
Bước 1: Tại dù ham muốn tách thương hiệu, ở đấy là D4, chúng ta nhập nhập đích thị chuẩn chỉnh chỉnh hàm công thức sau đây: =RIGHT(B4,LEN(B4)-FIND(“@”,SUBSTITUTE(B4,” “,”@”,LEN(SUBSTITUTE(B4,” “,””)))))
Trong đó:
- RIGHT là hàm dùng làm hạn chế group ký tự động kể từ phía bên phải sang trọng.
- LEN là hàm dùng làm lấy phỏng lâu năm một chuỗi.
- SUBSTITUTE là hàm dùng làm thay cho thế văn phiên bản xác lập nhập chuỗi vẫn mang lại.
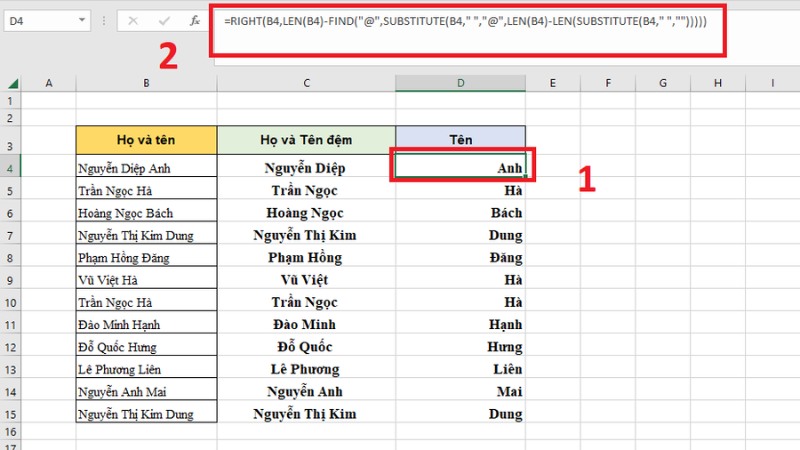
Bước 2: Sau bại liệt nhấn nút Enter nhằm nhận về sản phẩm thương hiệu vừa phải tách. Để triển khai tách thương hiệu ở những dù còn sót lại, chúng ta bịa đặt con cái trỏ ở góc cạnh bên dưới nằm trong của dù sản phẩm vừa phải nhận, cho tới trong khi thấy vệt “+” xuất hiện tại, chỉ việc kéo xuống không còn những dù còn sót lại là hoàn thành bước tách thương hiệu.
Bước 3: Tại dù ham muốn tách bọn họ và thương hiệu đệm, ở đấy là dù C4, chúng ta nhập nhập đích thị chuẩn chỉnh chỉnh hàm công thức sau đây: =LEFT(B4,LEN(B4)-LEN(D4))
Trong đó:
- LEFT là hàm nhằm mục tiêu hạn chế chuỗi ký tự động ở kể từ trái ngược sang trọng cần.
- LEN là hàm dùng làm lấy một chuỗi ký tự động.
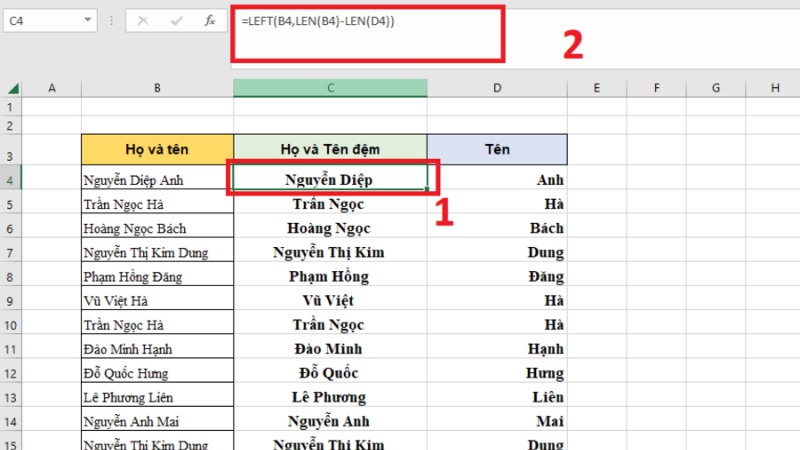
Bước 4: Tiếp bại liệt nhấn nút Enter nhằm nhận và đánh giá sản phẩm một lần tiếp nữa. Để tách bọn họ và thương hiệu đệm, chúng ta triển khai những thao tác như bước 2.
Sử dụng chức năng Flash Fill – cơ hội tách thương hiệu nhập Excel
Một cơ hội tách thương hiệu nhập Microsoft Excel không giống nhưng mà ko cần người nào cũng biết và dùng bại liệt đó là chức năng Flash Fill. Tính năng này chung người tiêu dùng tự động hóa điền tài liệu nhập những mặt hàng, cột dựa vào một kiểu ví dụ. Do vậy, Flash Fill cũng tương hỗ chúng ta tách bọn họ, thương hiệu đệm và thương hiệu sang trọng những dù tính không giống nhau.
Dưới đấy là chỉ dẫn ví dụ, cụ thể những thao tác nhưng mà bạn cũng có thể xem thêm và khắc ghi nhằm dùng Lúc thao tác, tiếp thu kiến thức bên trên Excel:
Bước 1: Thêm những cột mới nhất đặt tại ở kề bên cột Họ và thương hiệu. Lần lượt nhập nhập những dù bọn họ, thương hiệu đệm và thương hiệu ứng nhập mặt hàng trước tiên nhằm thực hiện kiểu.
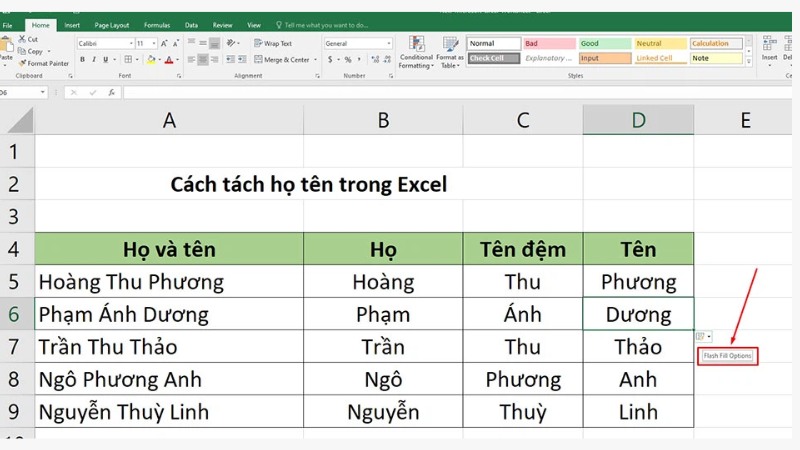
Bước 2: Đặt con cái trỏ vào cụ thể từng cột, rồi nhập mục Data, tiếp sau đó lựa chọn Flash Fill hoặc nhấn tổng hợp phím tắt Ctrl + E nhằm bảng tính Excel tự động hóa phát hiện và tự động hóa điền vấn đề theo dõi kiểu sẵn. quý khách hàng rất có thể đánh giá sản phẩm ứng như hình hình họa sau đây.
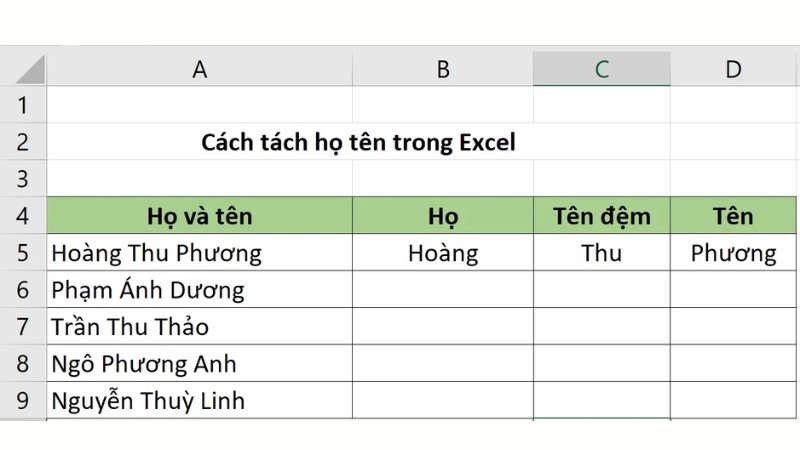
Một giới hạn của việc dùng chức năng Flash Fill nhằm tách thương hiệu bên trên trang tính Excel này đó là cần thiết tài liệu hệt nhau, ví dụ bọn họ và thương hiệu cần thiết đồng nhất 3 chữ. Khi bọn họ và thương hiệu của những mặt hàng ko hệt nhau, chức năng Flash Fill sẽ không còn phát hiện được chuẩn chỉnh xác nhằm tự động đồng điền theo dõi kiểu xác lập ban sơ.
Những chú ý Lúc triển khai cơ hội tách thương hiệu nhập Excel
Nhìn cộng đồng, những phương pháp để tách bọn họ, thương hiệu nhập Excel Hoàng Hà Mobile share phía trên trên đây không thực sự trở ngại, phức tạp nhằm triển khai. Dù vậy, nhằm thành công xuất sắc tức thì kể từ lượt thao tác và triển khai trước tiên, chúng ta cũng cần được chú ý một số trong những yếu tố chắc chắn.
Nhập đích thị, đầy đủ hàm công thức: Đây là đòi hỏi cần, vì vậy, bạn phải nhập không thiếu thốn, đúng mực từng ký tự động của hàm và đánh giá kỹ lưỡng rời sơ sót kéo theo Search Engine Results Page ko đích thị.

Để sao chép công thức hàm mang lại những dù còn sót lại sớm nhất, bạn cũng có thể dùng chức năng Fill Handle. Cách dùng rất rất đơn giản và giản dị, này đó là bịa đặt con cái trỏ con chuột của chúng ta ở góc cạnh bên dưới nằm trong của dù sở hữu sản phẩm kể từ hàm công thức, cho tới Lúc xuất hiện tại hình vệt “+” chúng ta lưu giữ con chuột và kéo xuống không còn những dù còn sót lại.
Xem thêm: chìm đắm không gian lặng im ngàn vì sao vụt tắt
Mỗi cơ hội tiếp tục quí phù hợp với từng yêu cầu không giống nhau, tùy nằm trong nhập lượng tài liệu, vấn đề Họ và thương hiệu nguồn vào. Ví dụ, với cơ hội tách thương hiệu vì thế Text to tát Columns thông thường chỉ vận dụng với những thương hiệu sở hữu 2 chữ. Trong Lúc bại liệt, với lượng tài liệu không thực sự rộng lớn và đồng nhất rộng lớn, việc dùng chức năng Flash Fill tiếp tục khả thi đua rộng lớn đối với ngôi trường tài liệu rộng lớn và Họ và thương hiệu ko thống nhất 2, 3 hoặc 4 chữ.
Tổng kết
Trên đấy là chỉ dẫn cách tách thương hiệu nhập Excel đơn giản, nhanh gọn dành riêng cho mình xem thêm. Hy vọng nội dung bài viết vẫn hỗ trợ cho mình những vấn đề và thủ pháp hữu ích nhằm tối ưu hiệu suất cao việc làm giống như tiếp thu kiến thức của chúng ta. Nếu chúng ta thấy nội dung bài viết hoặc, chớ ngần quan ngại theo dõi dõi Trang Tin Tức – Hoàng Hà Mobile nhằm update thêm thắt nhiều nội dung bài viết hoặc và thú vị với thật nhiều chủ thể mới nhất mẻ như thủ pháp, App, trò chơi, thông tin công nghệ…nữa nhé!
Một số nội dung bài viết thủ pháp Excel tới từ Hoàng Hà Mobile nhưng mà bạn cũng có thể tham lam khảo:
- Hướng dẫn cơ hội thanh lọc tài liệu trùng nhập Excel hiệu suất cao nhất
- Định dạng tháng ngày nhập Excel: 6 cơ hội triển khai đơn giản và giản dị và thời gian nhanh nhất
- Cách xóa loại rỗng tuếch nhập excel: Tổng ăn ý những cơ hội thời gian nhanh và đơn giản và giản dị nhất









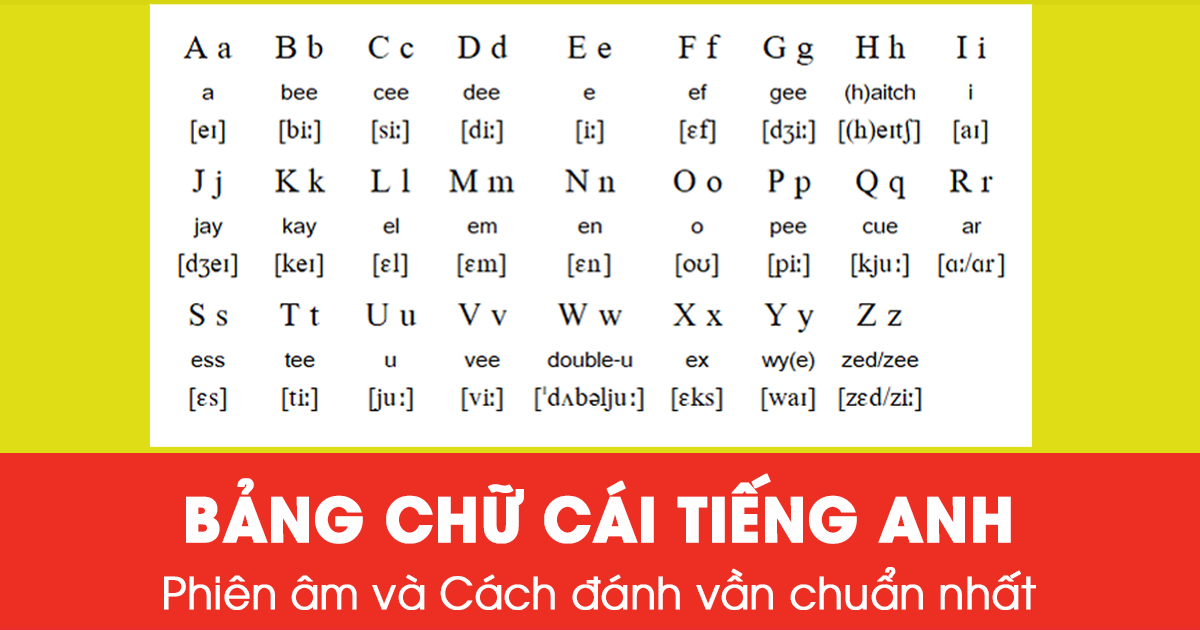
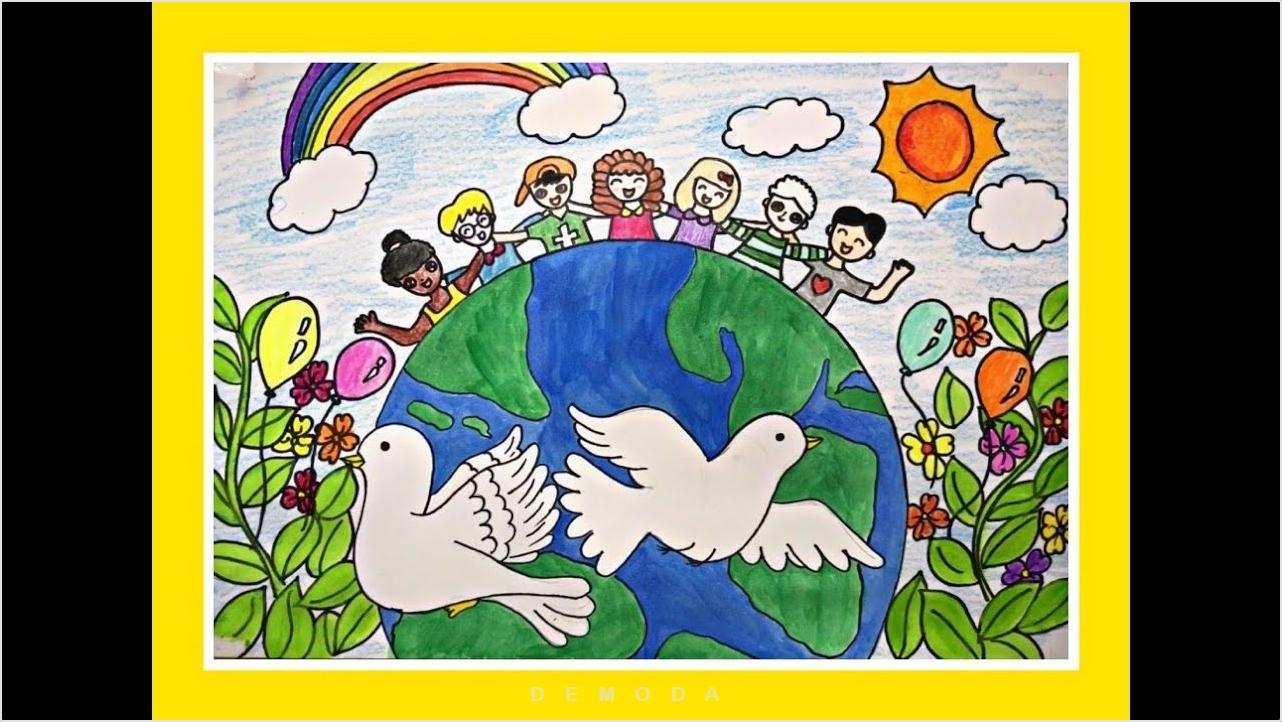
Bình luận