Bạn với biết cách làm mờ ảnh trong photoshop không? Đây là 1 nghệ thuật thông thường được dùng muốn tạo rời khỏi những cảm giác thích mắt, nổi trội mang lại hình họa hoặc phủ chuồn những cụ thể ko mong ước. Trong nội dung bài viết này, Cửa Hàng chúng tôi tiếp tục bật mí cho chính mình 5 cách thức thực hiện lù mù hình họa nhập photoshop phổ biến nhất lúc này, cùng theo với những phép tắc và Note cần thiết Khi sẽ giúp đỡ những các bạn đang được học Photoshop có thể tóm được.
Nguyên tắc thực hiện lù mù hình họa nhập Photoshop
Để tóm được phương thức lù mù hình họa bởi photoshop, bạn phải tóm được phép tắc hoạt động và sinh hoạt của những khí cụ và cảm giác tương quan. Ví dụ, bạn thích thực hiện lù mù hình họa toàn phần, thực hiện lù mù hình họa theo gót lối dọc hoặc ngang, thực hiện lù mù hình họa theo gót điểm thậm chí còn các bạn cũng hoàn toàn có thể thực hiện lù mù hình họa bằng phương pháp xếp ông chồng layer. Về lý thuyết, tất cả chúng ta hoàn toàn có thể thực hiện lù mù bởi 4 cơ hội sau:
Bạn đang xem: cách làm mờ ảnh trong photoshop
- Làm lù mù số lượng giới hạn tự động động: Nếu các bạn dùng số lượng giới hạn tự động hóa, thì ứng dụng sẽ khởi tạo rời khỏi những lối lưới vô hình dung và bọn chúng tiếp tục đo lường một cơ hội phải chăng nhằm thực hiện lù mù hình họa.
- Làm lù mù hình họa bởi lối số lượng giới hạn thủ công: Còn nếu như dùng tay chân, thì các bạn sẽ hãy chọn vùng, thực hiện lù mù vùng được lựa chọn và xóa sổ phần lù mù.
- Làm lù mù hình họa bởi hiệu ứng: Quý Khách hoàn toàn có thể dùng những cảm giác đã có sẵn trước nhập photoshop nhằm thực hiện lù mù hình họa theo gót ý mong muốn, ví như Gaussian Blur, Motion Blur, Lens Blur, Field Blur, Iris Blur, Tilt-Shift Blur.
- Làm lù mù hình họa bởi layer: Quý Khách hoàn toàn có thể dẫn đến những layer không giống nhau và kiểm soát và điều chỉnh phỏng nhập trong cả hoặc phỏng phủ phủ của bọn chúng muốn tạo rời khỏi cảm giác thực hiện lù mù.

Nguyên tắc thực hiện lù mù hình họa nhập Photoshop
5 cách làm mờ ảnh trong photoshop
Trong phần này, Cửa Hàng chúng tôi tiếp tục chỉ dẫn các bạn cụ thể cơ hội tiến hành 5 cách làm mờ ảnh trong photoshop thịnh hành lúc này. Quý Khách hoàn toàn có thể vận dụng mang lại nhiều loại hình họa không giống nhau tuỳ theo gót mục tiêu của tôi.
1. Cách dùng blur tool nhập photoshop
Blur tool là khí cụ với hình tượng là 1 thanh hao quét dọn tô với cùng một lối những vệt chấm ở kề bên. Quý Khách tiếp tục tìm ra tùy lựa chọn này nhập thanh khí cụ phía phía trái photoshop. Công cụ này được chấp nhận các bạn thực hiện lù mù những vùng nhỏ bên trên hình họa theo gót ý mong muốn. Cách làm chìm hình họa nhập photoshop này như sau:
- Cách 1: Mở hình họa cần thiết thực hiện lù mù nhập photoshop (phím tắt Ctrl + O).

Chọn hình họa cần thiết thực hiện mờ
- Cách 2: Chọn khí cụ blur tool bên trên thanh khí cụ phía trái. Quý Khách hoàn toàn có thể bấm phím W để há khí cụ thời gian nhanh rộng lớn.

Chọn khí cụ Blur tool
- Cách 3: Sau Khi lựa chọn blur tool, con cái trỏ con chuột của các bạn sẽ trở thành một vòng tròn xoe. Quý Khách sử dụng con chuột cần nhấp nhập hình họa để thay thế thay đổi độ dài rộng và tăng hạn chế phỏng lù mù của khí cụ.

Dùng cây bút tăng hạn chế phỏng mờ
- Cách 4: Quý Khách chỉ việc lưu giữ con chuột và dịch rời cho tới vùng cần thiết thực hiện lù mù. Quý Khách hoàn toàn có thể tái diễn rất nhiều lần nhằm tăng cường độ lù mù của vùng bại.

Kết ngược thực hiện lù mù bởi khí cụ Blur tool
2. Sử dụng khí cụ thực hiện lù mù nhập photoshop Lasso Tool
Lasso tool là khí cụ với hình tượng là 1 vòng lặp. Quý Khách tiếp tục tìm ra tùy lựa chọn này nhập thanh khí cụ phía trái photoshop. Công cụ này được chấp nhận các bạn chọn 1 vùng ngẫu nhiên bên trên hình họa và thực hiện lù mù vùng bại. Cách thực hiện lù mù hình họa nhập photoshop này như bên dưới đây:
- Cách 1: Mở hình họa cần thiết thực hiện lù mù nhập photoshop (phím tắt Ctrl + O).
- Cách 2: Chọn khí cụ lasso tool bên trên thanh khí cụ phía trái. Quý Khách hoàn toàn có thể bấm phím L để há khí cụ thời gian nhanh rộng lớn.

Chọn hình họa và khí cụ Lasso Tool
- Cách 3: Quý Khách sử dụng con chuột nhằm xung quanh đối tượng người dùng cần thiết thực hiện lù mù. Quý Khách hoàn toàn có thể dùng những tùy lựa chọn không giống của lasso tool như polygonal lasso tool hoặc magnetic lasso tool để lựa chọn vùng đúng mực rộng lớn.

Dùng con chuột nhằm xung quanh đối tượng người dùng cần thiết thực hiện mờ
- Cách 4: Vào thực đơn Filter, lựa chọn Blur, tiếp sau đó lựa chọn Gaussian Blur hoặc những cảm giác thực hiện lù mù không giống tuỳ theo gót ý mong muốn. Quý Khách hoàn toàn có thể sử dụng tổng hợp phím Ctrl + F nhằm há Gaussian Blur thời gian nhanh rộng lớn.

Bạn lựa chọn Gaussian Blur hoặc Ctrl + F
- Cách 5: thay đổi thông số kỹ thuật Radius để thay cho thay đổi phỏng lù mù của vùng được lựa chọn. Nhấn OK để xác nhận.

Đây là sản phẩm của cách blur hình họa nhập photoshop
3. Cách thực hiện lù mù hình họa nhập Photoshop bởi cảm giác Iris Blur
Iris blur là 1 trong mỗi khí cụ nằm trong hiệu ứng Blur nhập photoshop. Hiệu ứng này được chấp nhận các bạn thực hiện nổi trội một trong những phần của hình họa bằng phương pháp thực hiện lù mù phần xung xung quanh.
Hướng dẫn thực hiện lù mù hình họa nhập photoshop:
- Cách 1: Mở hình họa cần thiết thực hiện lù mù nhập photoshop (phím tắt Ctrl + O).
- Cách 2: Vào thực đơn Filter, lựa chọn Blur Gallery, tiếp sau đó lựa chọn Iris Blur.

Làm lù mù bởi khí cụ Iris Blur
- Cách 3: Quý Khách tiếp tục thấy xuất hiện tại một hình tròn trụ với những điểm ghim và những thanh kéo bên trên hình họa. Quý Khách hoàn toàn có thể dịch rời và kiểm soát và điều chỉnh độ dài rộng của hình tròn trụ nhằm xác lập phần sẽ tiến hành không thay đổi và phần sẽ tiến hành thực hiện lù mù.
- Cách 4: Quý Khách hoàn toàn có thể kéo những điểm ghim để thay thế thay đổi hình dạng của hình tròn trụ hoặc xoay nó nhằm phù phù hợp với tầm nhìn của tôi.
- Cách 5: Quý Khách hoàn toàn có thể kéo những thanh kéo nhằm kiểm soát và điều chỉnh phỏng dốc của vùng thực hiện lù mù, kể từ rất rất sắc đường nét cho tới rất rất lù mù.

Kéo những thanh kéo nhằm kiểm soát và điều chỉnh phỏng dốc của vùng thực hiện mờ
- Cách 6: thay đổi những thông số kỹ thuật khác ví như Blur rồi nhấn OK để triển khai xong cảm giác. Hoặc các bạn chỉnh những tùy lựa chọn khác ví như Bokeh, Noise, Motion Effects nhằm gia tăng cảm giác mang lại hình họa.

Và đấy là sản phẩm thực hiện lù mù bởi Iris Blur
4. Sử dụng phối kết hợp khí cụ Eraser Tool và Gaussian nhằm thực hiện lù mù đối tượng
Bước 1: Vào layer ở bên phải screen.
Bước 2: Nhấn con chuột cần nhập đối tượng người dùng.
Bước 3: Chọn Duplicate Layer để tạo nên một phiên bản copy mang lại tấm hình.

Chọn Duplicate
Bước 4: Xuất Duplicate Layer.

Duplicate
Bước 5: Đến Filter và lựa chọn Gaussian Blur

Gaussian Blur
Bước 6: Toàn cỗ hình họa bị thực hiện mờ

Làm lù mù toàn bộ
Bước 7: Chọn khí cụ Eraser tool và dịch rời cho tới vùng mong muốn thực hiện rõ

Di gửi thực hiện rõ ràng ảnh
Bước 8: Chọn Edit và lựa lựa chọn độ dài rộng phù phù hợp với size
Xem thêm: tiếng anh tiếng việt

Chọn độ dài rộng phù hợp
5. Subject - cảm giác thực hiện lù mù hình họa nhập photoshop
Subject là 1 công dụng mới nhất của photoshop CC 2023. Tính năng này được chấp nhận các bạn tự động hóa phát hiện và lựa chọn đối tượng người dùng chủ yếu bên trên hình họa và thực hiện lù mù phần nền xung xung quanh. Cách thực hiện lù mù hình họa nhập pts được thực hiện tại như sau:
- Cách 1: Mở hình họa cần thiết thực hiện lù mù nhập photoshop (phím tắt Ctrl + O).
- Cách 2: Vào thực đơn Select, lựa chọn Subject. Photoshop tiếp tục tự động hóa phát hiện và lựa chọn đối tượng người dùng chủ yếu bên trên hình họa của chúng ta.

Chọn Subject
- Cách 3: Vào thực đơn Select, lựa chọn Inverse. Photoshop tiếp tục hòn đảo ngược lựa lựa chọn, tức là lựa chọn phần nền xung xung quanh đối tượng người dùng.

Chọn phần nền xung xung quanh đối tượng
- Cách 4: Vào thực đơn Filter, lựa chọn Blur > Gaussian Blur. Photoshop tiếp tục há rời khỏi một vỏ hộp thoại cho chính mình kiểm soát và điều chỉnh những thông số kỹ thuật của cảm giác thực hiện lù mù.

Chọn Gaussian Blur
- Cách 5: Quý Khách hoàn toàn có thể kéo những điểm ghim bên trên hình để thay thế thay vị trí và phỏng lù mù của từng vùng. Quý Khách hoàn toàn có thể tăng hoặc xóa những điểm ghim bằng phương pháp nhấp con chuột nhập hình.
- Cách 6: Quý Khách hoàn toàn có thể kiểm soát và điều chỉnh những thông số kỹ thuật khác ví như Blur (độ mờ), Light Bokeh (ánh sáng sủa mờ), Màu sắc Bokeh (màu sắc mờ), Noise (nhiễu), Motion Effects (hiệu ứng gửi động) muốn tạo rời khỏi cảm giác mong ước.
- Cách 7: Sau Khi kiểm soát và điều chỉnh hoàn thành, các bạn nhấn OK để vận dụng cảm giác thực hiện lù mù mang lại hình họa.

Kết ngược sau khoản thời gian thực hiện lù mù ảnh
Cách thực hiện lù mù viền hình họa nhập photoshop
Ngoài việc thực hiện lù mù hình họa theo gót vùng hoặc đối tượng người dùng, các bạn cũng hoàn toàn có thể thực hiện lù mù viền hình họa nhập photoshop muốn tạo rời khỏi những cảm giác độc đáo và khác biệt. Cách tiến hành khá đơn giản và giản dị như sau:
- Cách 1: Mở hình họa cần thiết thực hiện lù mù nhập photoshop (phím tắt Ctrl + O).
- Cách 2: Vào thực đơn Select, lựa chọn All. Hoặc chúng ta có thể sử dụng phím tắt Ctrl + A.
- Cách 3: Vào thực đơn Select, lựa chọn Modify, tiếp sau đó lựa chọn Border. Trong vỏ hộp thoại Border Selection, các bạn nhập nhập độ quý hiếm Width nhằm xác lập phạm vi của viền hình họa. Nhấn OK để xác nhận.
- Cách 4: Vào thực đơn Filter, lựa chọn Blur, tiếp sau đó lựa chọn Gaussian Blur. thay đổi thông số kỹ thuật Radius để thay cho thay đổi phỏng lù mù của viền hình họa. Nhấn OK để xác nhận.

Làm lù mù viền hình họa nhập pts
Một số Note kiểm soát và điều chỉnh phỏng lù mù bên trên ảnh
Khi tiến hành cách làm mờ ảnh trong photoshop, bạn phải Note một số trong những điều sau để sở hữu được sản phẩm chất lượng nhất:
1. Sử dụng phiên bản gốc hoặc làm thế nào nhằm sao lưu phiên bản gốc
Trước Khi thực hiện lù mù hình họa, chúng ta nên dùng phiên bản gốc của hình họa hoặc sao lưu phiên bản gốc nhằm rời bị rơi rụng tài liệu Khi có vấn đề xẩy ra. Quý Khách hoàn toàn có thể sử dụng những cơ hội sau nhằm sao lưu phiên bản gốc:
- Lưu hình họa với thương hiệu không giống hoặc định hình không giống (phím tắt Ctrl + Shift + S).
- Tạo một layer mới nhất và sao chép toàn cỗ nội dung của layer gốc quý phái layer mới nhất (phím tắt Ctrl + J).
- Tạo một snapshot của hình họa nhập History panel.

Sao lưu phiên bản gốc
2. Lựa lựa chọn khí cụ mến hợp
Bạn nên lựa lựa chọn khí cụ thực hiện nhòe hình họa nhập photoshop phù phù hợp với mục tiêu và đòi hỏi của tôi. Mỗi khí cụ với những công dụng và hiệu suất cao không giống nhau. Quý Khách hoàn toàn có thể xem thêm những khí cụ và cảm giác thực hiện lù mù nhập photoshop sau:
- Blur tool: Làm lù mù những vùng nhỏ bên trên hình họa theo gót ý mong muốn.
- Lasso tool: Chọn một vùng ngẫu nhiên bên trên hình họa và thực hiện lù mù vùng bại.
- Gaussian Blur: Làm lù mù toàn cỗ hình họa hoặc vùng được lựa chọn theo gót phân bổ chuẩn chỉnh.
- Motion Blur: Làm lù mù theo phía và khoảng cách xác lập muốn tạo rời khỏi cảm giác vận động.
- Lens Blur: Làm lù mù theo gót phỏng thâm thúy ngôi trường và khoảng cách đường nét muốn tạo rời khỏi cảm giác bokeh.
- Field Blur: Làm lù mù theo gót những điểm ghim được bịa bên trên hình họa muốn tạo rời khỏi cảm giác chiều thâm thúy.
- Iris Blur: Làm nổi trội một trong những phần của hình họa bằng phương pháp thực hiện lù mù phần xung xung quanh.
- Tilt-Shift Blur: Làm nổi trội một vùng bên trên hình họa bằng phương pháp thực hiện lù mù phần bên trên và bên dưới.

Chọn khí cụ thực hiện lù mù phù hợp
3. Chú trọng cho tới phần chủ yếu nhập ảnh
Trong quy trình kiểm soát và điều chỉnh phỏng lù mù, hãy luôn luôn chú tâm điểm của hình họa được bảo đảm rõ nét. Như vậy quan trọng đặc biệt cần thiết nếu như bạn thích chỉ lù mù phần nền hoặc những cụ thể ko cần thiết rất nhiều sự lưu ý. Quý Khách nên suy xét dùng những khí cụ như lớp mask, brush hoặc gradient nhằm vận dụng lù mù chỉ nhập những vùng rõ ràng nhập hình họa.
>>> Xem thêm: Tiết lộ 4 phương thức lù mù logo nhập photoshop cụ thể, đơn giản và giản dị nhất
4. Kiểm soát phỏng mờ
Khi tiến hành cách làm mờ ảnh trong photoshop, chúng ta nên trấn áp phỏng lù mù sao mang lại phù phù hợp với mục tiêu và cảm giác mong ước. Nếu thực hiện lù mù rất nhiều, hình họa sẽ ảnh hưởng rơi rụng cụ thể và sắc đường nét. Nếu thực hiện lù mù quá không nhiều, hình họa tiếp tục không tồn tại sự khác lạ rõ nét trong số những phần. Quý Khách hoàn toàn có thể sử dụng những cơ hội sau nhằm trấn áp phỏng mờ:
- thay đổi thông số kỹ thuật Radius, Amount, Distance, Angle hoặc những thông số kỹ thuật không giống tuỳ theo gót khí cụ và cảm giác thực hiện lù mù các bạn dùng.
- Sử dụng layer mask nhằm phủ chuồn hoặc hiện tại lại phần này của hình họa bạn thích thực hiện lù mù hoặc không thay đổi.
- Sử dụng opacity hoặc fill để thay thế thay đổi phỏng nhập trong cả của layer thực hiện lù mù.
- Sử dụng blend mode để thay thế thay đổi cơ hội layer thực hiện lù mù tương tác với layer bên dưới nó.

Kiểm soát phỏng lù mù của ảnh
5. Tạo một mask mới
Mask là 1 khí cụ hữu ích nhập photoshop, được chấp nhận các bạn phủ chuồn hoặc hiện tại lại một trong những phần của hình họa hoặc layer. Quý Khách hoàn toàn có thể tạo nên một mask mới nhất bằng phương pháp nhập thực đơn Layer, lựa chọn Layer Mask, tiếp sau đó lựa chọn Reveal All hoặc Hide All tuỳ theo gót bạn thích hiện tại hoặc ẩn toàn cỗ layer. Tiếp bại, chúng ta có thể sử dụng những khí cụ như brush tool, gradient tool, lasso tool hoặc những khí cụ không giống nhằm vẽ lên mask. Quý Khách nên ghi nhớ rằng:
- Khi vẽ lên mask, các bạn chỉ dùng nhị black color và White. Màu đen sạm tiếp tục phủ chuồn phần ứng bên trên layer, còn white color tiếp tục hiện tại lại phần bại.
- Quý Khách hoàn toàn có thể kiểm soát và điều chỉnh phỏng nhập trong cả của mask bằng phương pháp thay cho thay đổi opacity hoặc fill của chính nó.
- Quý Khách hoàn toàn có thể xoay, dịch rời, biến dị hoặc thay cho thay đổi độ dài rộng của mask bằng phương pháp nhập thực đơn Edit, lựa chọn Transform, tiếp sau đó lựa chọn những tùy lựa chọn như Rotate, Scale, Skew, Distort hoặc những tùy lựa chọn không giống.
6. Kiểm tra tỷ trọng và phỏng phân giải
Khi thực hiện lù mù hình họa photoshop, chúng ta nên đánh giá tỷ trọng và độ sắc nét của hình họa nhằm đáp ứng unique và độ dài rộng thích hợp. Nếu tỷ trọng quá cao hoặc quá thấp, hình họa sẽ ảnh hưởng méo mân mê hoặc bị kéo dãn Khi hiện trên những tranh bị không giống nhau. Nếu độ sắc nét quá cao hoặc quá thấp, hình họa sẽ ảnh hưởng nặng nề hoặc bị vỡ trong khi in ấn rời khỏi hoặc phóng lớn.
Bạn hoàn toàn có thể đánh giá và kiểm soát và điều chỉnh tỷ trọng và độ sắc nét của hình họa bằng phương pháp nhập thực đơn Image, lựa chọn Image Size. Trong vỏ hộp thoại Image Size, chúng ta có thể thấy và thay cho thay đổi những thông số kỹ thuật như Width (chiều rộng), Height (chiều cao), Resolution (độ phân giải), Pixel Dimensions (kích thước pixel) và Document Size (kích thước tài liệu).

Kiểm tra độ sắc nét của ảnh
7. Lưu ý về tệp gốc và ấn định dạng
Đối với cách làm mờ ảnh trong photoshop, chúng ta nên Note về tệp gốc và định hình của hình họa. Quý Khách nên lưu tệp gốc với định hình PSD nhằm không thay đổi những layer, mask, cảm giác và những vấn đề không giống của hình họa. Quý Khách hoàn toàn có thể lưu tệp gốc bằng phương pháp nhập thực đơn File, lựa chọn Save hoặc Save As (phím tắt Ctrl + S hoặc Ctrl + Shift + S). Quý Khách nên lưu tệp gốc với thương hiệu không giống hoặc ở folder không giống nhằm rời ghi đè lên trên phiên bản gốc.
Ngoài rời khỏi, các bạn cũng nên lưu hình họa với định hình phù phù hợp với mục tiêu dùng. Quý Khách hoàn toàn có thể lựa lựa chọn những định hình như JPEG, PNG, GIF, TIFF hoặc những định hình không giống tuỳ theo gót đòi hỏi về unique, dung tích, sắc tố và phỏng nhập trong cả của hình họa. Quý Khách hoàn toàn có thể lưu hình họa với định hình không giống bằng phương pháp nhập thực đơn File, lựa chọn Save As, tiếp sau đó lựa chọn Format mong ước.
8. Thử nghiệm và tùy chỉnh
Cuối nằm trong, chúng ta nên demo nghiệm và tùy chỉnh lại hình họa sau khoản thời gian thực hiện lù mù để sở hữu được sản phẩm tốt nhất có thể. Quý Khách hoàn toàn có thể đối chiếu hình họa trước và sau khoản thời gian thực hiện lù mù bằng phương pháp nhập thực đơn Window, lựa chọn Arrange, tiếp sau đó lựa chọn New Window for [tên file].
Bạn tiếp tục thấy nhị hành lang cửa số hiển thị và một hình họa, tuy nhiên chúng ta có thể kiểm soát và điều chỉnh zoom level và địa điểm không giống nhau. Quý Khách hoàn toàn có thể sử dụng những khí cụ như crop tool, brightness/contrast, hue/saturation, levels, curves hoặc những khí cụ không giống nhằm giảm bớt, kiểm soát và điều chỉnh khả năng chiếu sáng, sắc tố, phỏng tương phản hoặc những thông số kỹ thuật không giống của hình họa.

Xem thêm: tổng đài đặt vé xe phương trang
Thử nghiệm và tùy chỉnh
Kết luận
Trong nội dung bài viết bên trên , Cửa Hàng chúng tôi vẫn bật mí cho chính mình 5 cách làm mờ ảnh trong photoshop phổ biến nhất lúc này, cùng theo với những phép tắc và Note cần thiết Khi tiến hành. Hy vọng nội dung bài viết này tiếp tục giúp đỡ bạn đạt thêm kỹ năng và kĩ năng nhằm thực hiện lù mù hình họa bởi photoshop một cơ hội hiệu suất cao và tạo ra. Nếu các bạn với ngẫu nhiên thắc mắc hoặc chủ kiến này, nài hí hửng lòng nhằm lại comment phía bên dưới. Cảm ơn các bạn vẫn theo gót dõi nội dung bài viết này.
Tags: Photoshop







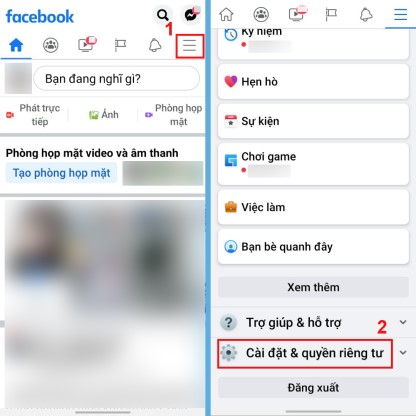


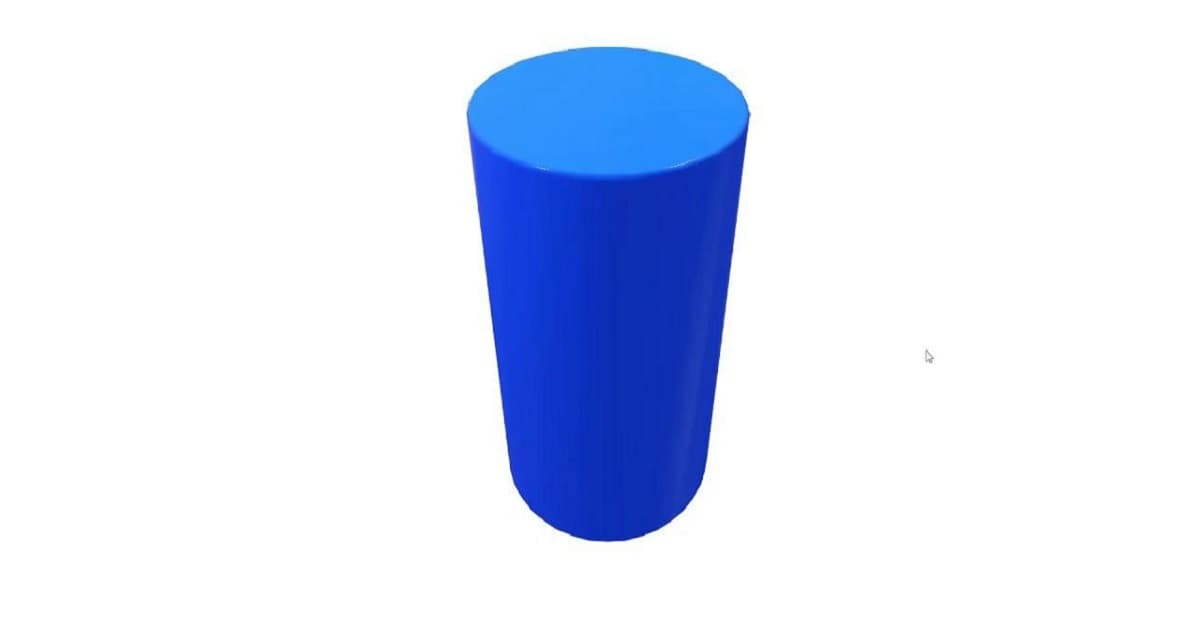
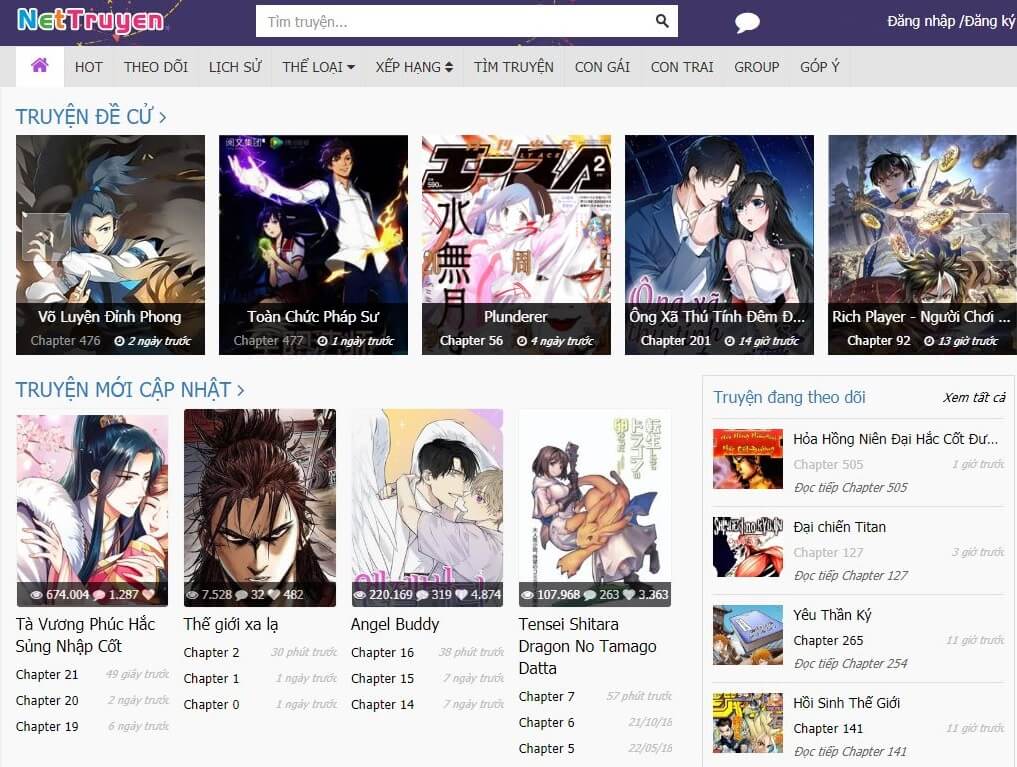
Bình luận