Hướng dẫn ký chữ ký số bên trên File PDF
Cài bịa khí cụ hỗ trợ
- Cài bịa và kích hoạt USB Token
- Cài bịa ứng dụng Acrobat Reader, Foxit Reader, Adobe Reader,...
Hiện ni việc ký năng lượng điện tử bên trên tệp tin PDF ra mắt rất rất phổ biển cả so với những công ty dùng CKS. Cho nên nhằm ký số trở nên công người người sử dụng cần thiết vận chuyển phiên phiên bản Acrobat Reader, Foxit Reader, Adobe Reader,... mới nhất và thực hiện tại ký số.
1. Thực hiện tại ký số bên trên tệp tin PDF vị Acrobat Reader
Bước 1: Chọn tệp tin ký
Người người sử dụng truy vấn nhập ứng dụng, nhấn File/Open. Sau bại lựa chọn tệp tin cần thiết ký và nối tiếp nhấn Open.
Bạn đang xem: cách ký chữ ký số trên file pdf
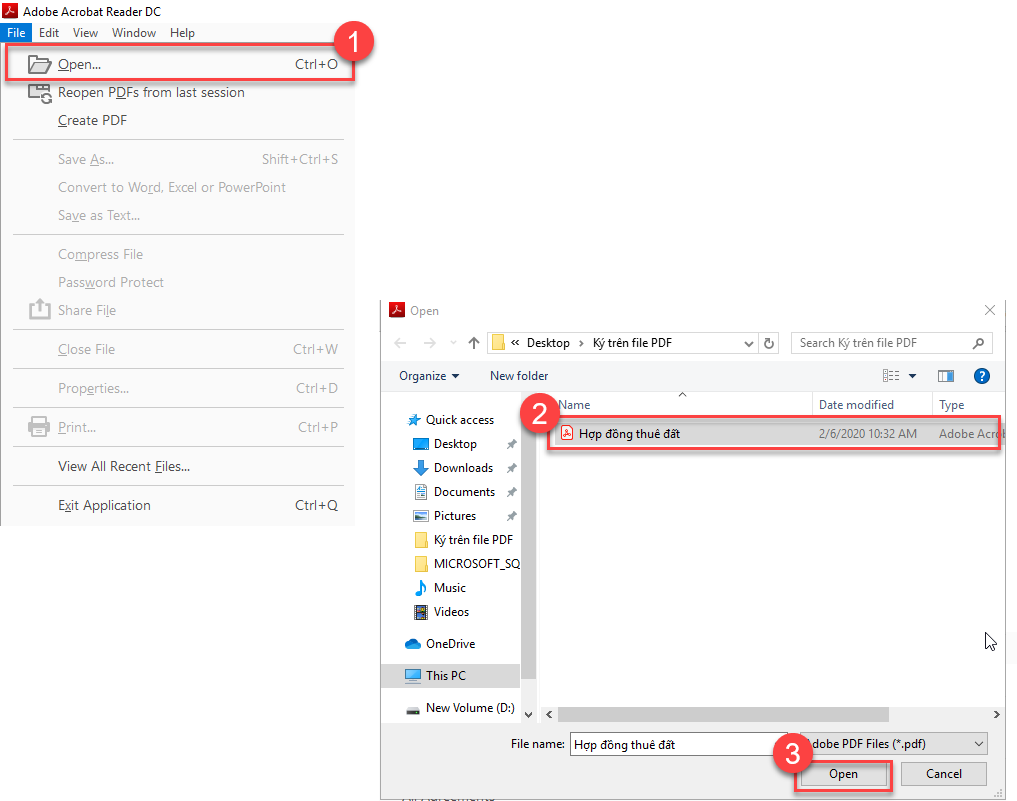
Đối với Acrobat Reader, khối hệ thống tiếp tục hiển thị nội dung văn phiên bản cần thiết ký. Nhấn lựa chọn Tool tiếp sau đó nhấn Open bên trên mục Certificates.
Bước 2: Chọn điểm ký bên trên văn bản
Nhấn Digitally Sign, tiếp sau đó nhấn loài chuột trái khoáy nhằm Khu Vực cần thiết ký.
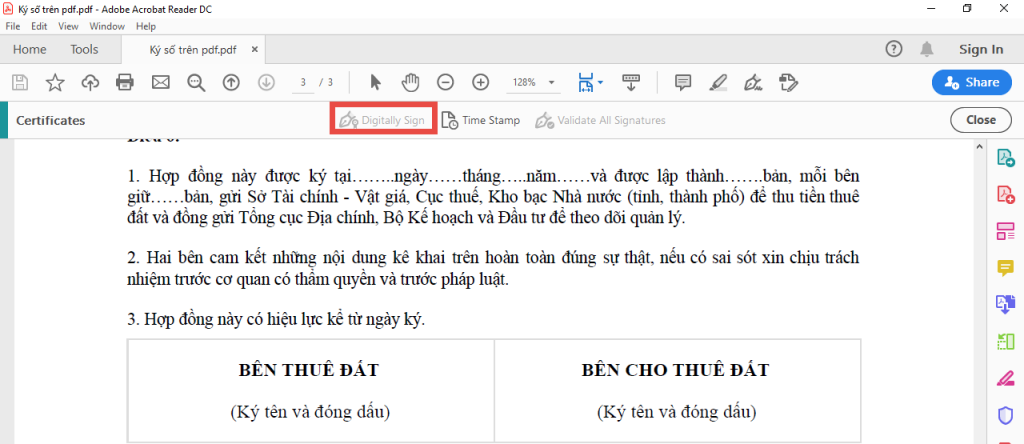
Tiếp theo gót nhấn Continue
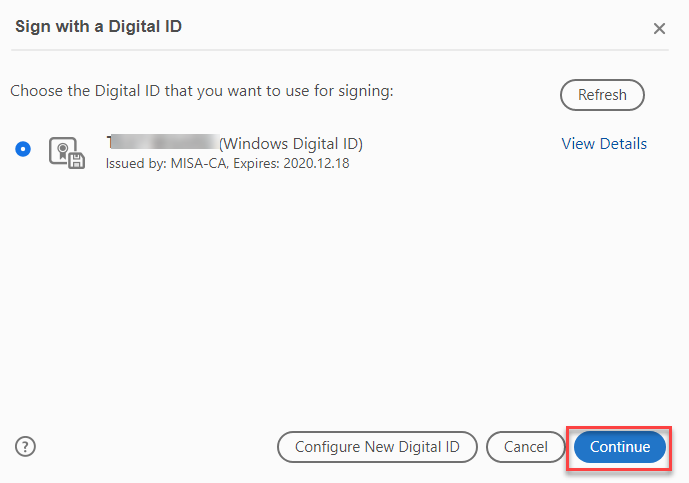
Bước 3: Ký số vị USB token
Sau Lúc nhấn Continue, màn hình hiển thị hiển thị vấn đề chữ ký số của người tiêu dùng. Tại phía trên, bấm Sign nhằm triển khai ký.
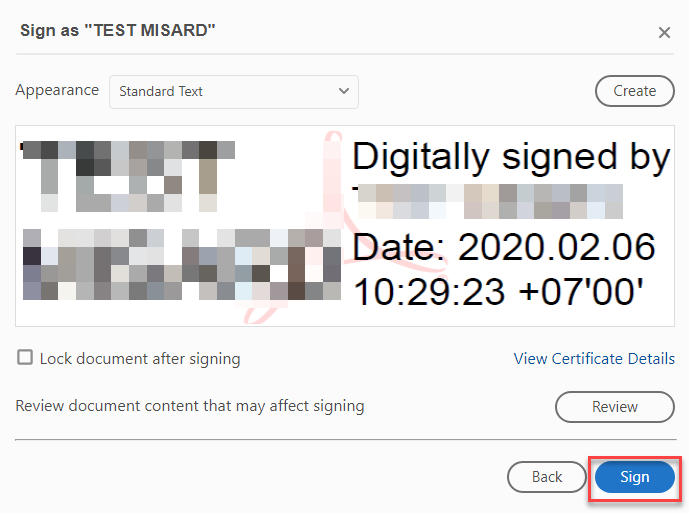
Sau bại lựa chọn Save nhằm lưu tệp tin nhập PC.
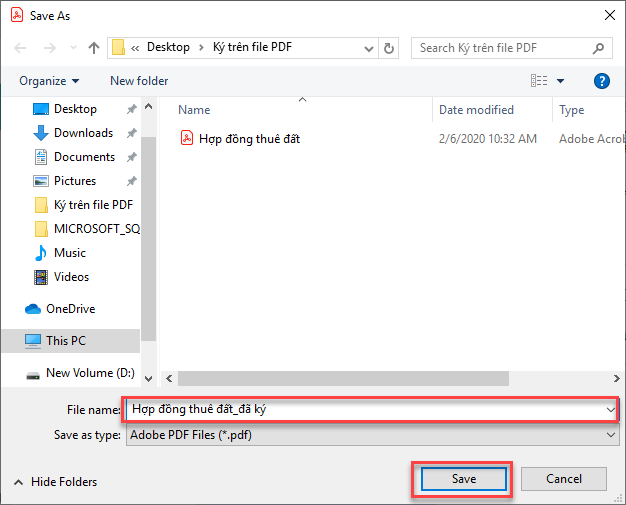
Bước 4: Nhập mã pin và ký
Nhập mã PIN của USB token, tiếp sau đó đăng nhập
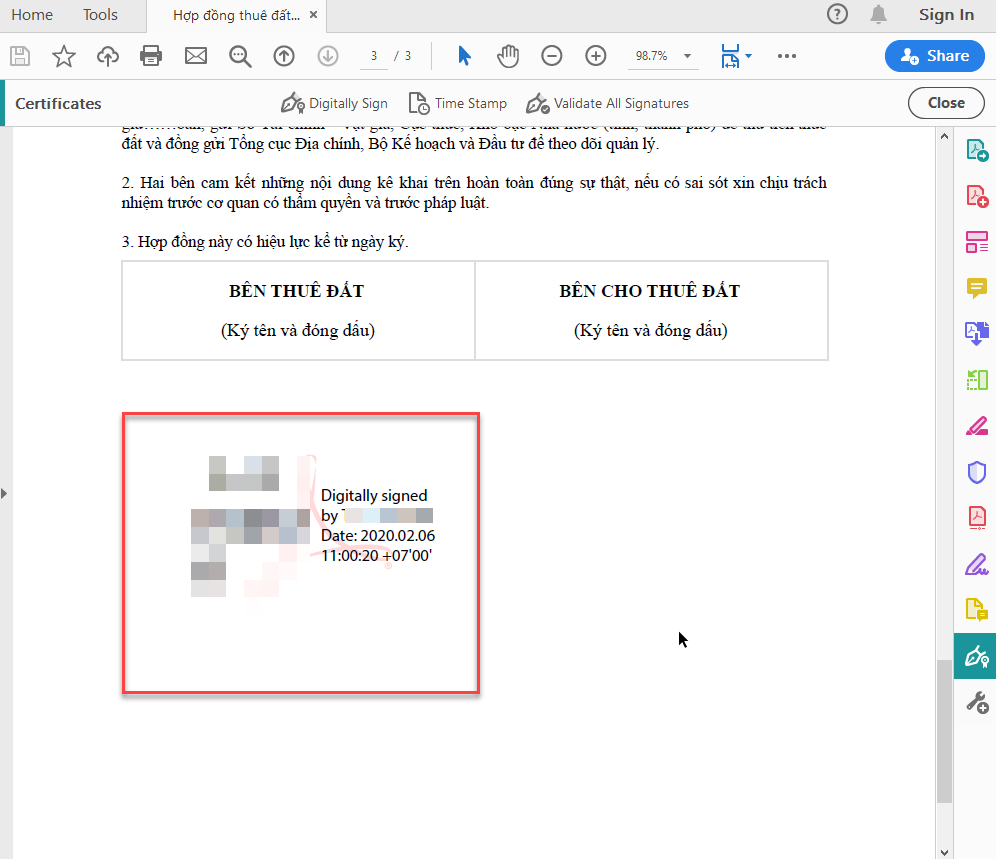
2. Thực hiện tại ký số bên trên tệp tin PDF vị Foxit Reader
Bước 1: Chọn tệp tin ký
Người người sử dụng truy vấn nhập ứng dụng, nhấn File/Open. Sau bại lựa chọn tệp tin cần thiết ký và nối tiếp nhấn Open.

Bước 2: Chọn điểm ký bên trên văn bản
Để ký số bên trên tệp tin pdf, bên trên thanh khí cụ a/c chọn Protect → Sign & certify → Place Signature
Sau bại a/c kéo loài chuột đế phần cần thiết ký số rồi lưu giữ loài chuột trái khoáy kéo vẽ dù chữ ký
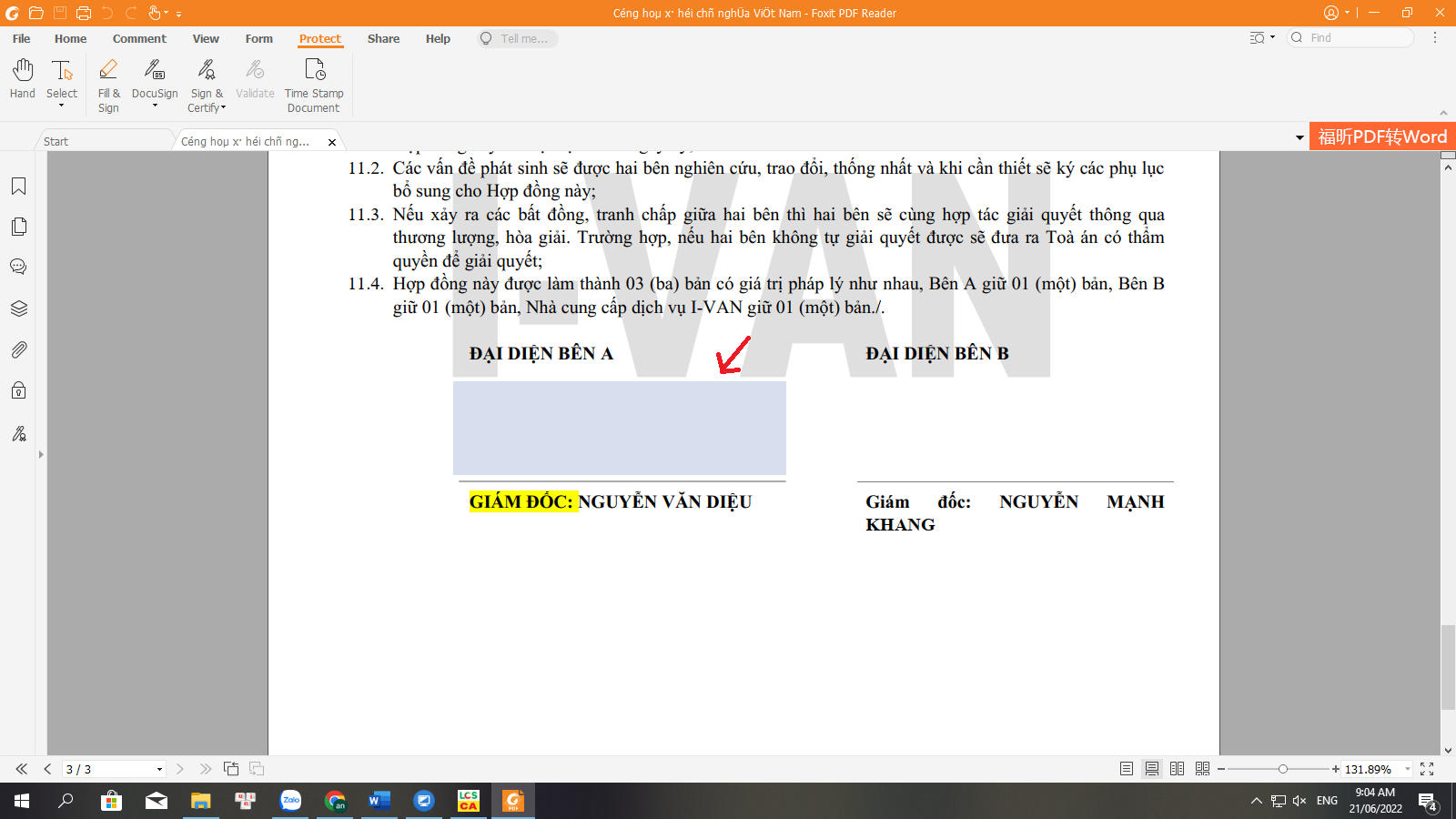
Bước 3: Ký số vị USB token
Xem thêm: olm.vn lớp 5 đăng nhập
Sau Lúc vẽ hoàn thành dù chữ ký a/c lựa chọn chính thương hiệu cty bản thân rồi bấm Sign
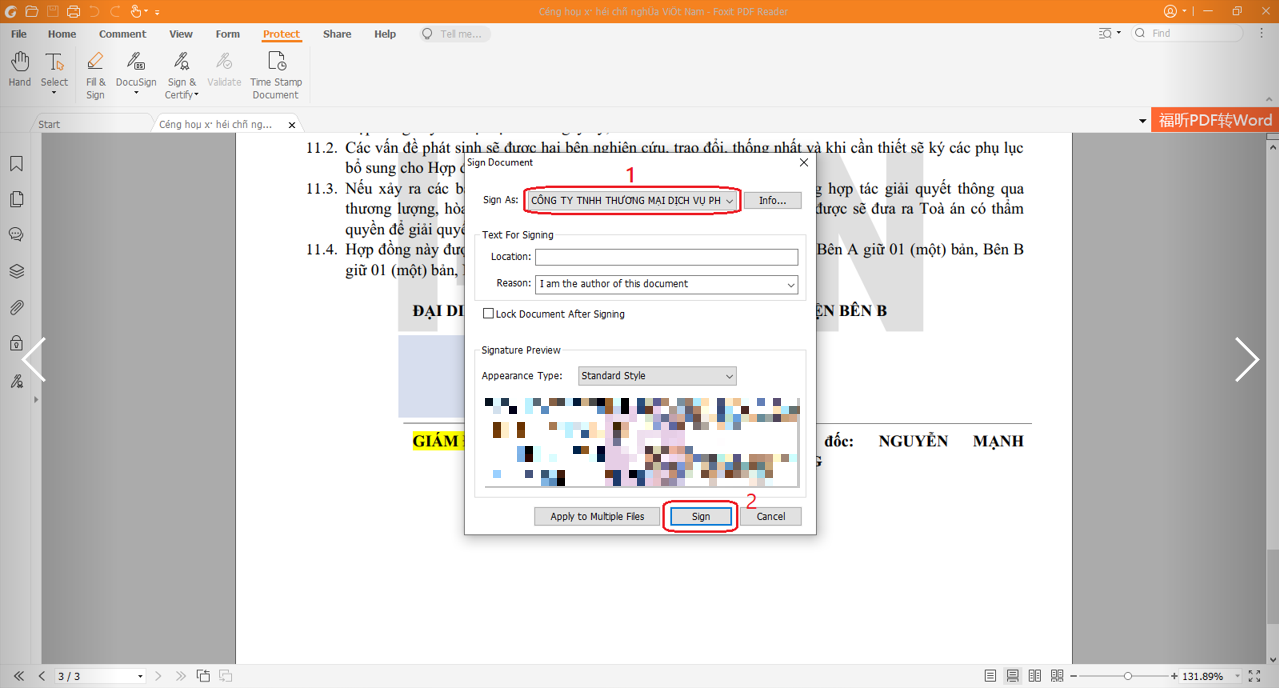
Chọn địa điểm tuy nhiên a/c mong muốn lưu tệp tin rồi nhấn lựa chọn Save nhằm lưu lại file ký số
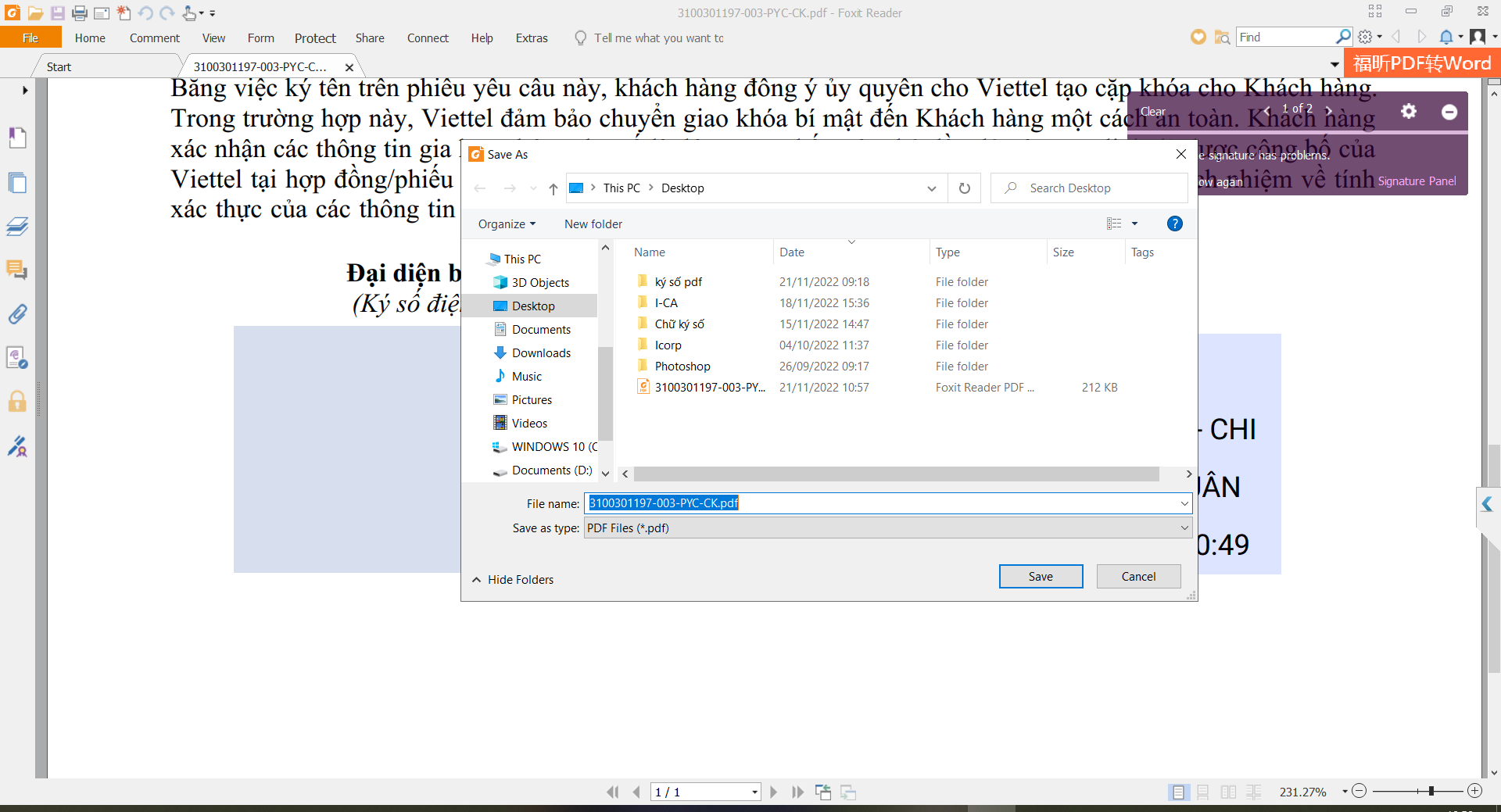
Bước 4: Nhập mã pin và ký
Nhập mã pin rồi lựa chọn singin là hoàn thành quá trình ký số
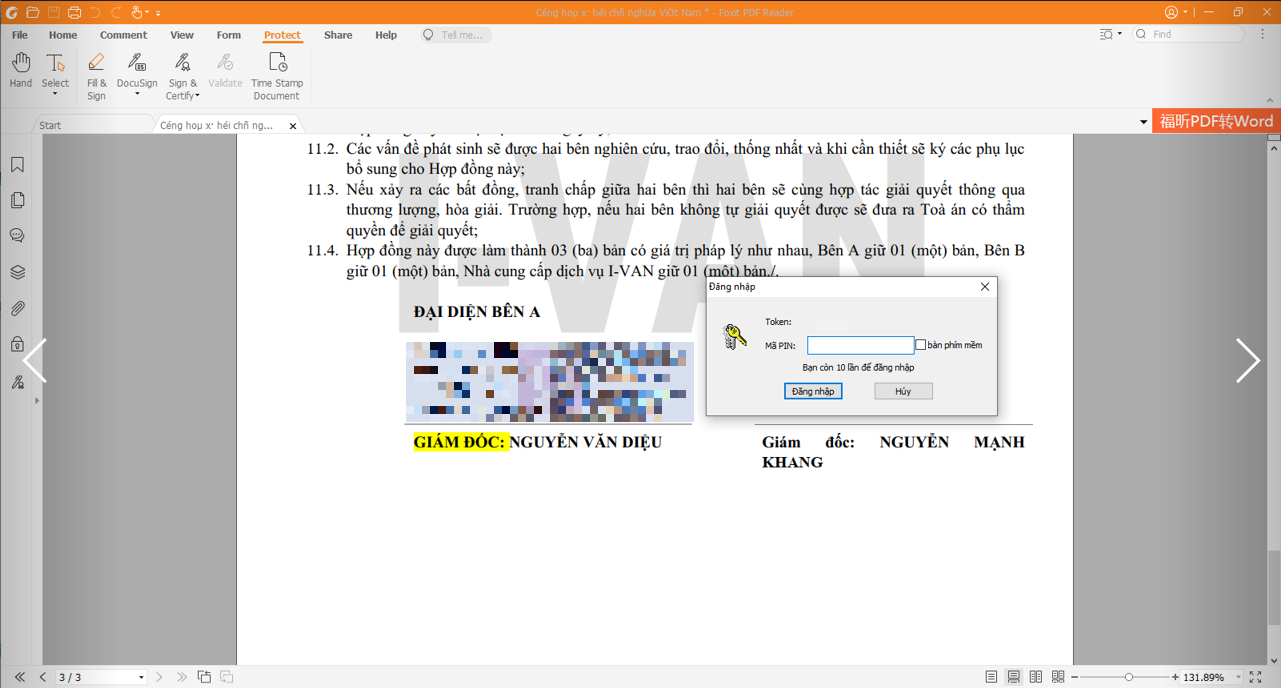
3. Thực hiện tại ký số bên trên tệp tin PDF vị Adobe Reader
Bước 1: Chọn tệp tin ký
Người người sử dụng truy vấn nhập ứng dụng, nhấn Open → My computer. Sau bại lựa chọn tệp tin cần thiết ký và nối tiếp nhấn Open.
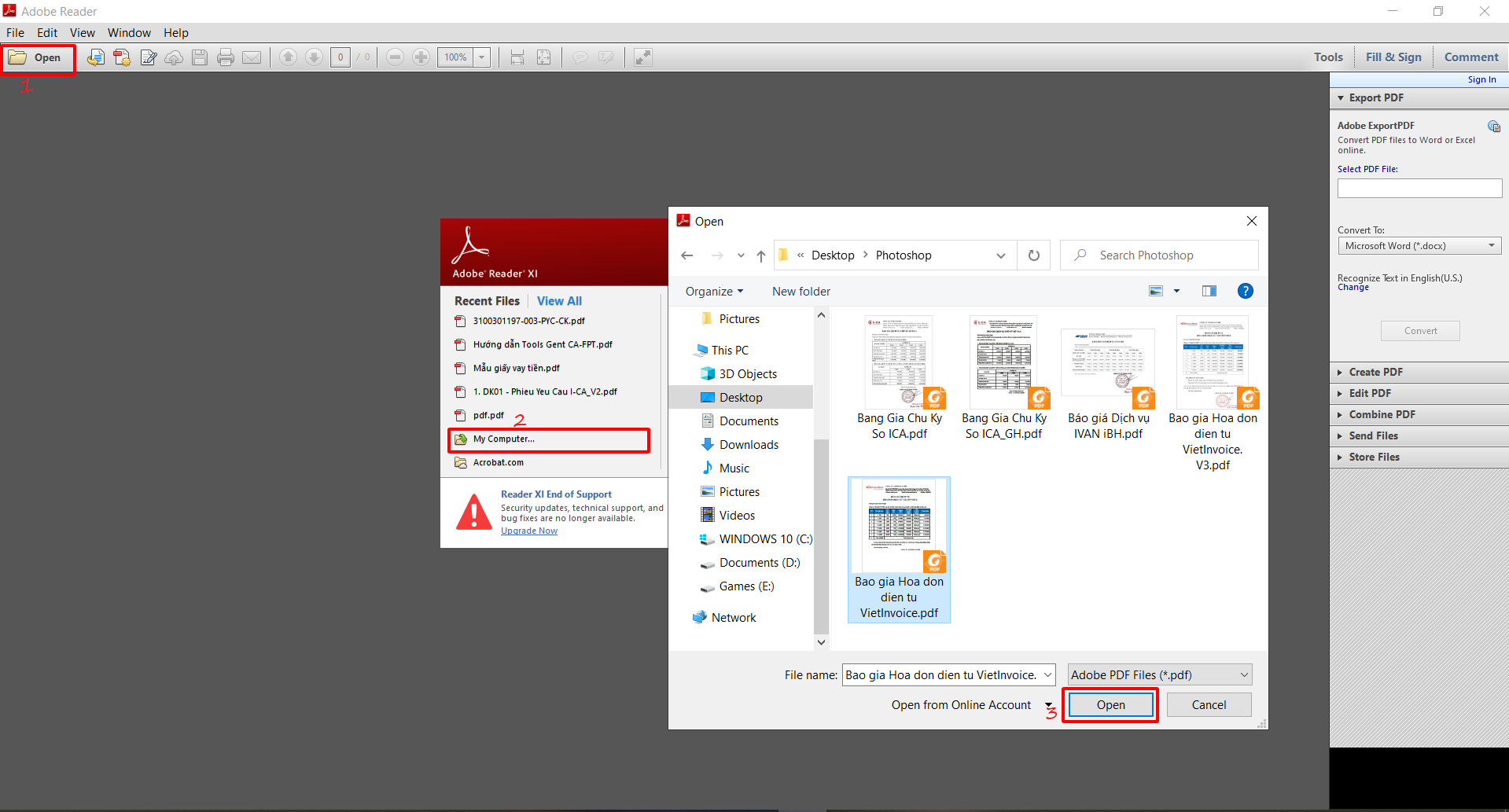
Bước 2: Chọn điểm ký bên trên văn bản
Để ký số bên trên tệp tin pdf, bên trên thanh khí cụ a/c lựa chọn Fill & Sign → Place Signature
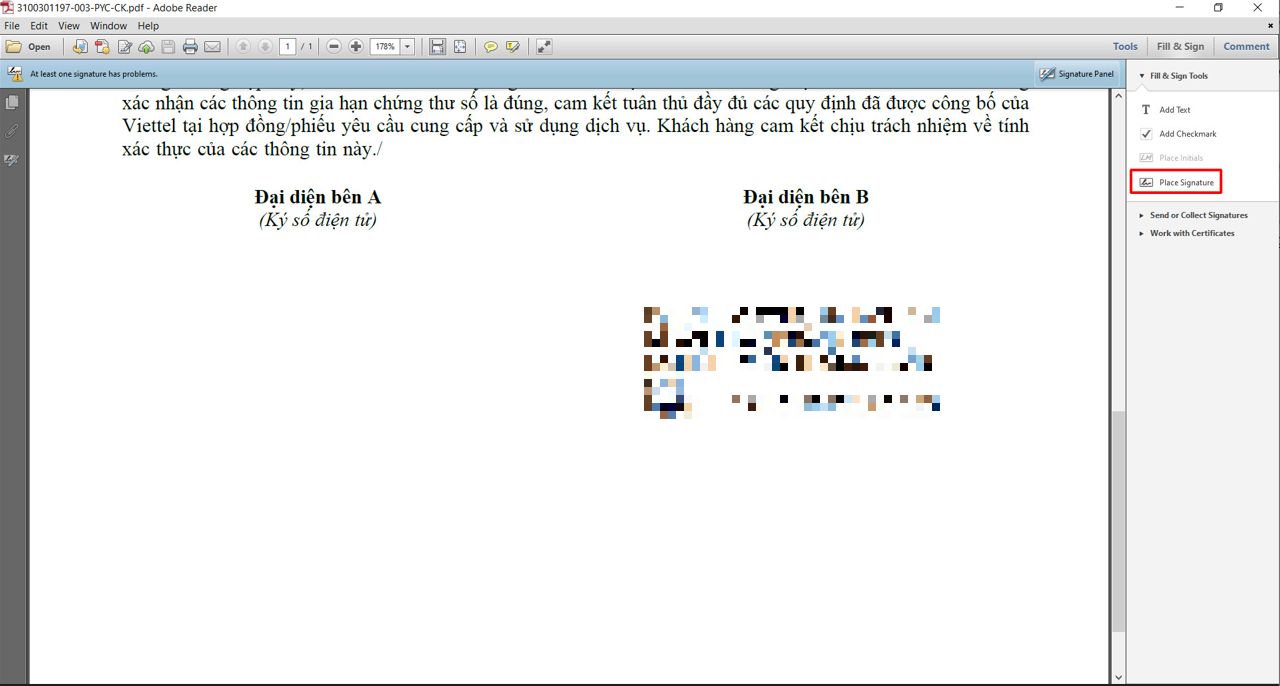
Sau bại a/c lựa chọn Draw New Signature thời điểm hiện nay con cái trỏ loài chuột tiếp tục gửi thanh lịch hình vết nằm trong nhằm ký
Sau bại a/c kéo loài chuột đế phần cần thiết ký số rồi lưu giữ loài chuột trái khoáy kéo vẽ dù chữ ký
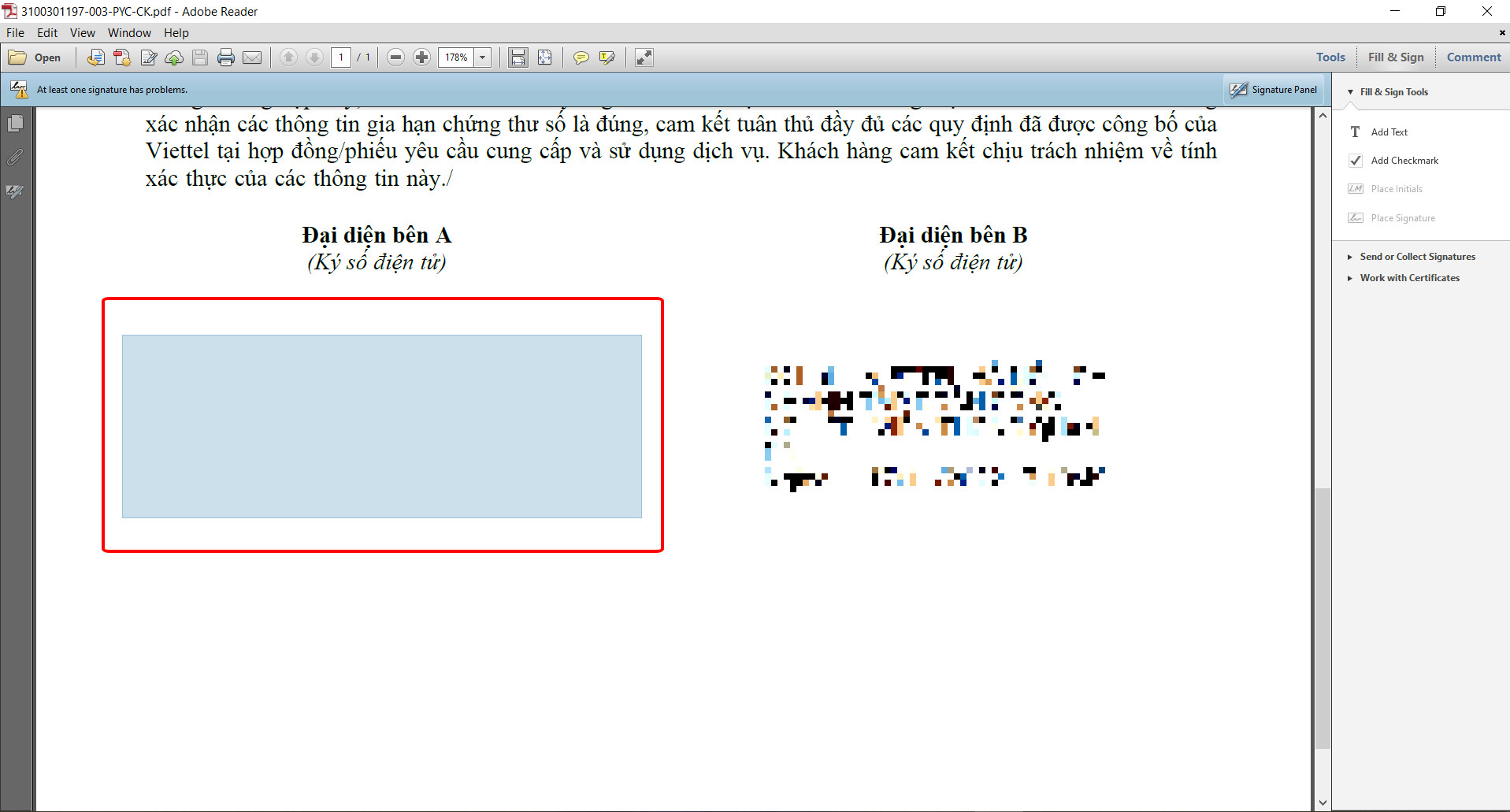
Bước 3: Ký số vị USB token
Sau Lúc vẽ hoàn thành dù chữ ký a/c lựa chọn chính thương hiệu cty bản thân rồi bấm Sign
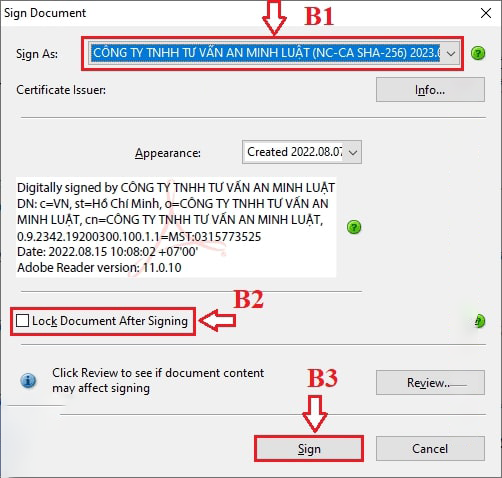
Chọn địa điểm tuy nhiên a/c mong muốn lưu tệp tin rồi nhấn lựa chọn Save nhằm lưu lại file ký số
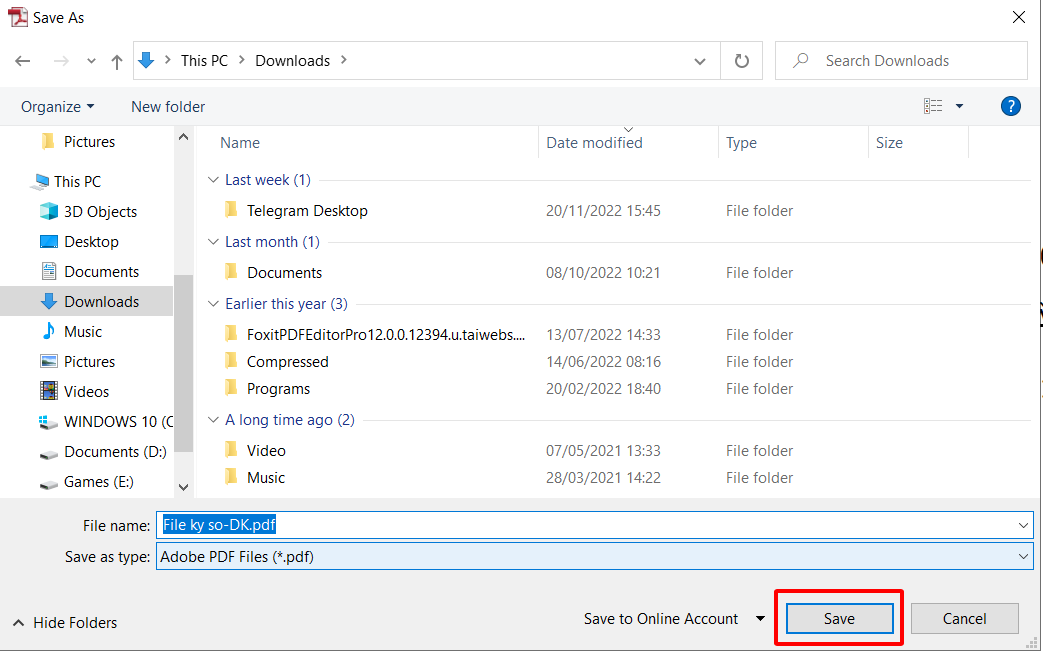
Bước 4: Nhập mã pin và ký
Xem thêm: yêu cầu hoàn tiền apple
Nhập mã pin rồi lựa chọn singin là hoàn thành quá trình ký số
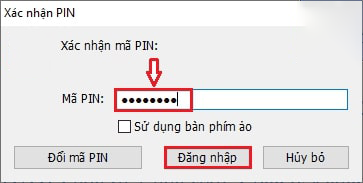
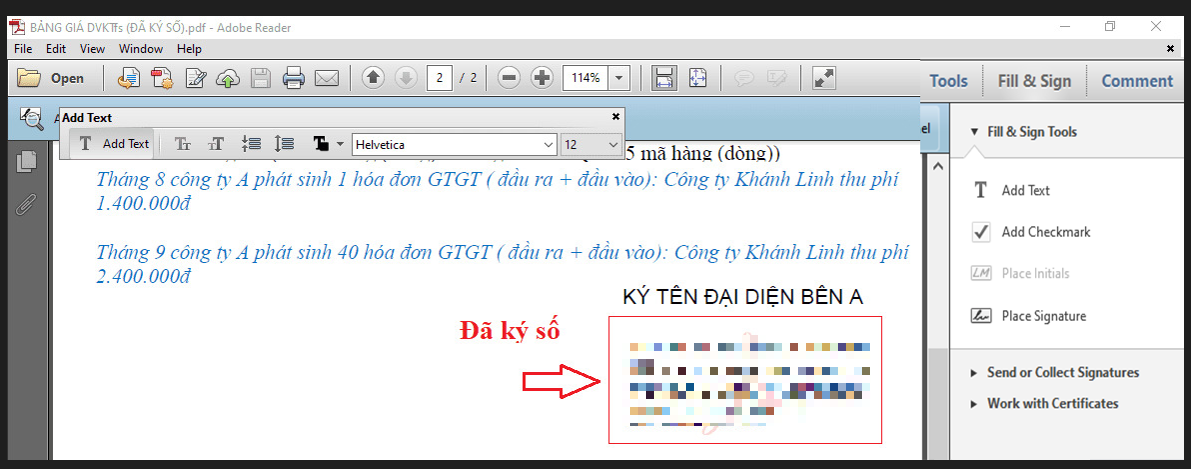
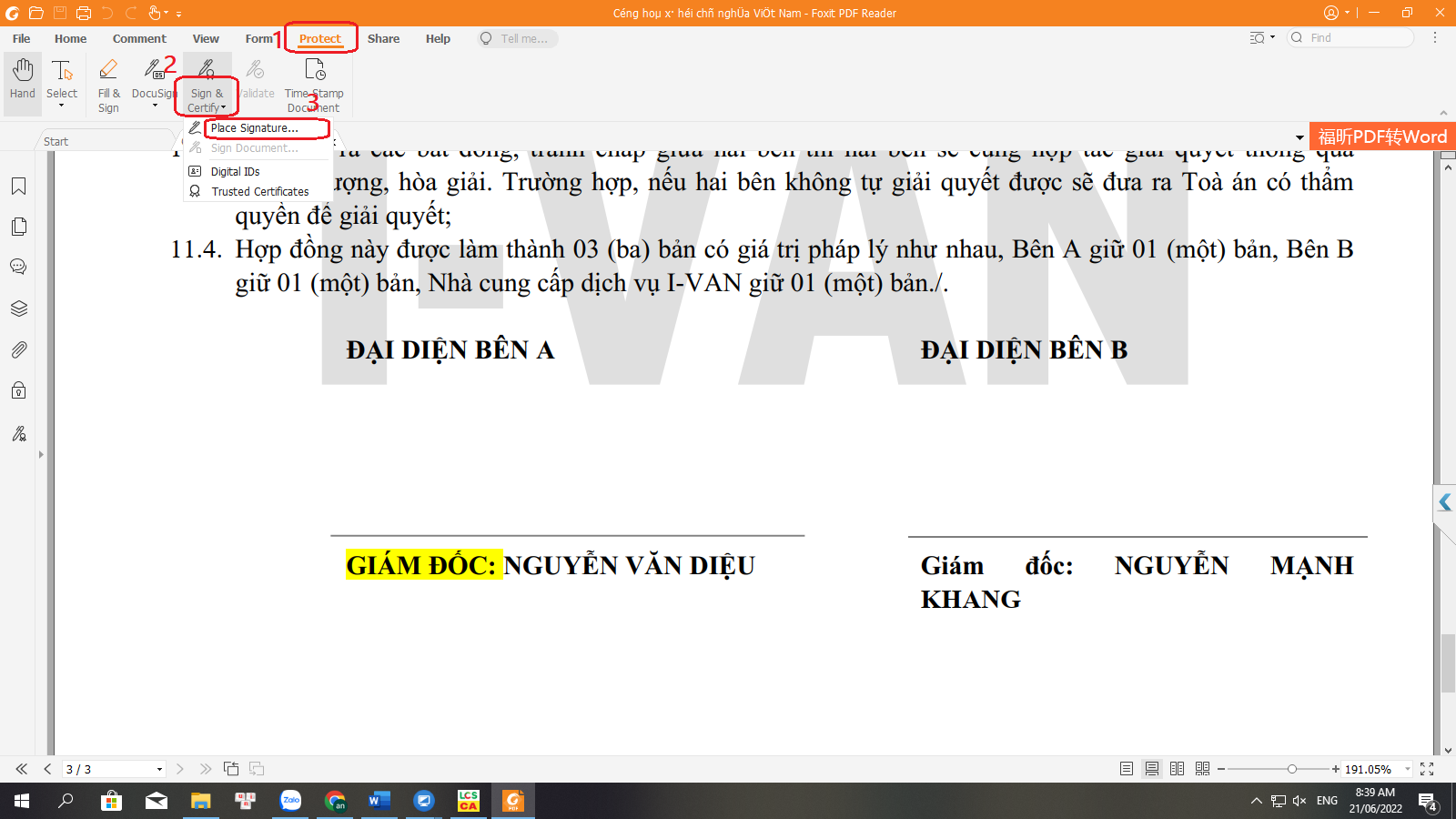
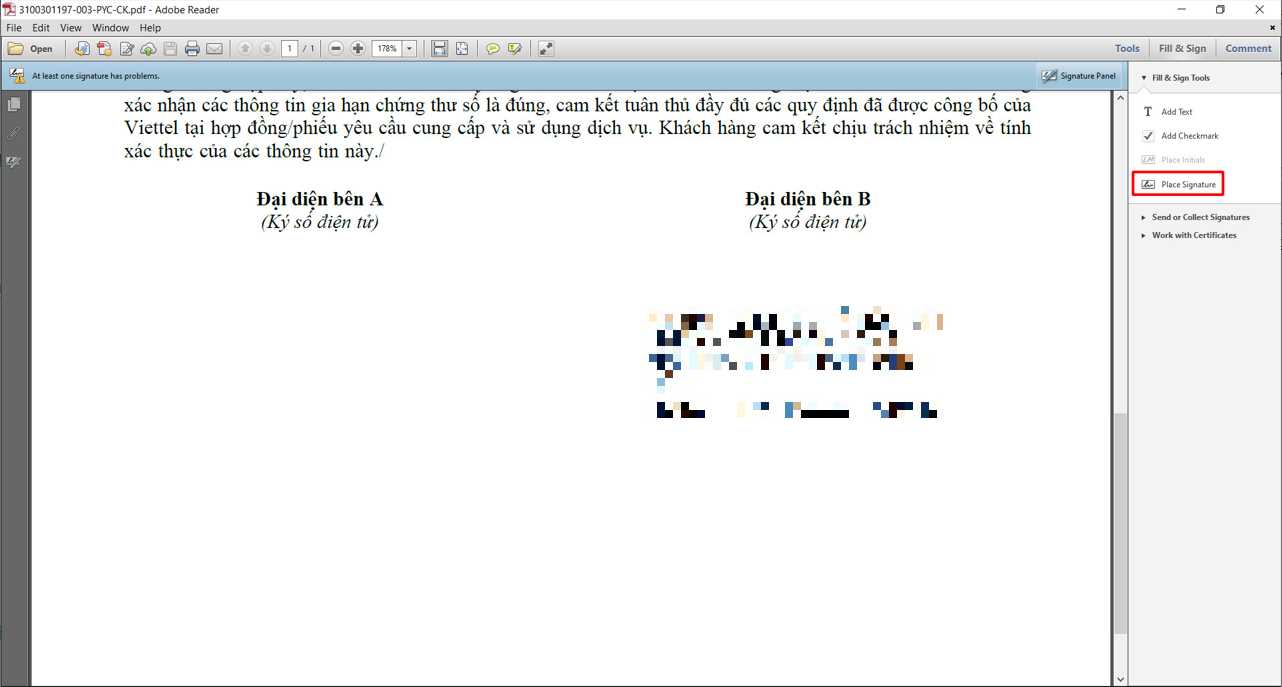
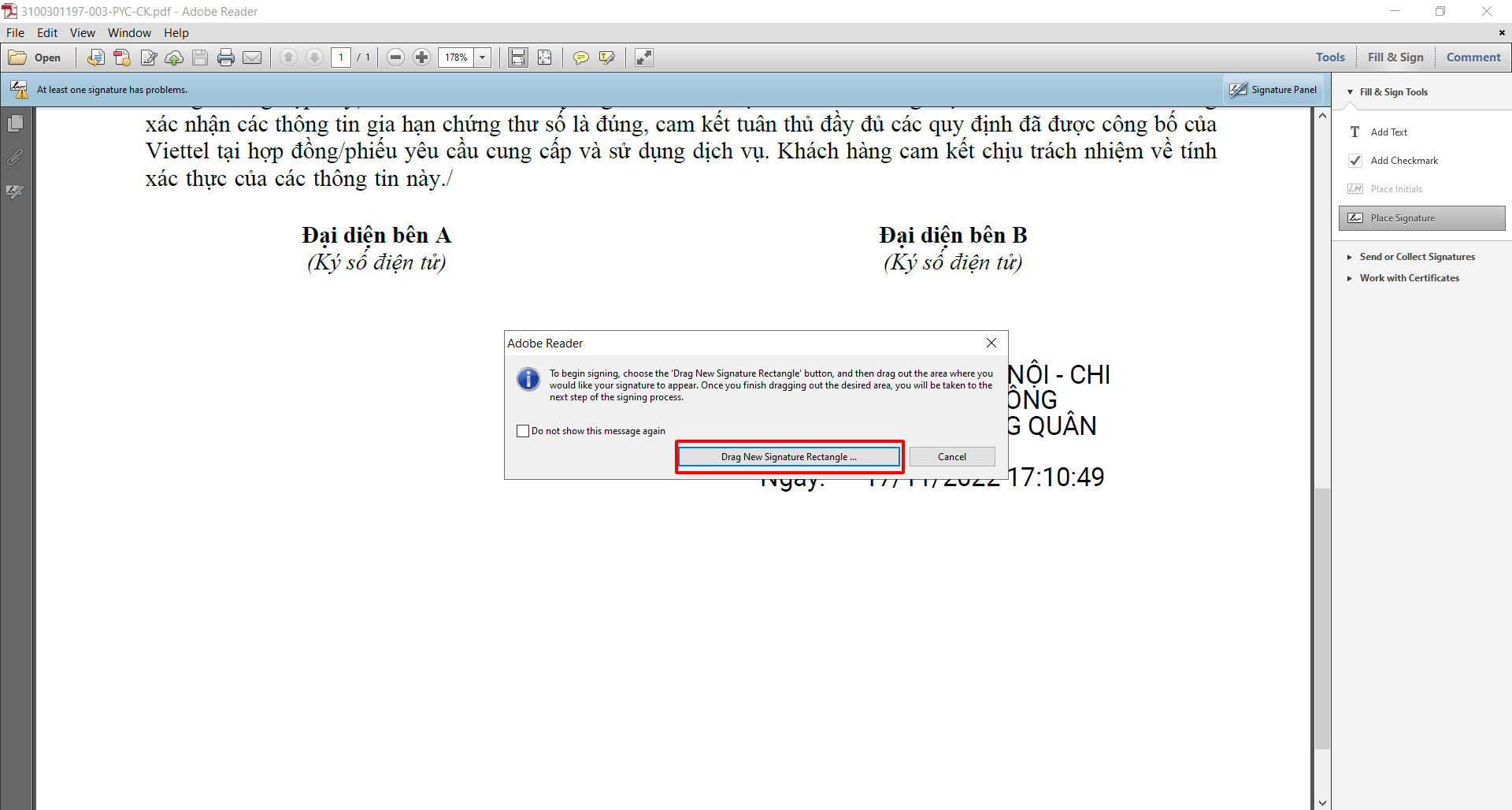





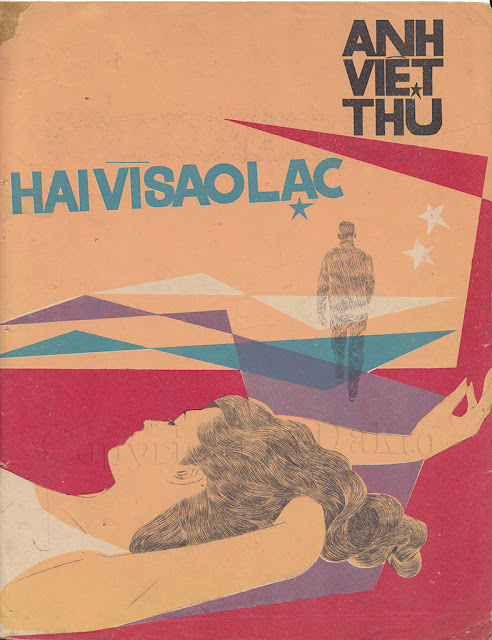






Bình luận