Có nên các bạn đang được dò xét cơ hội dùng hàm VLOOKUP thân ái 2 sheet, 2 tệp tin không giống nhau ở nhập Excel giản dị, chi tiết? Trong nội dung bài viết này, Sforum tiếp tục trả lời cho mình yếu tố này. Từ tê liệt, thêm phần giúp đỡ bạn dùng hàm VLOOKUP nhập excel được hiệu suất cao rộng lớn nhập việc làm và tiếp thu kiến thức.
Cách dùng hàm VLOOKUP thân ái 2 sheet không giống nhau
Cách dùng hàm VLOOKUP ở cả hai sheet không giống nhau với công thức công cộng như sau:
Bạn đang xem: cách dụng hàm vlookup giữa 2 file
VLOOKUP(lookup_value, Sheet!range, col_index_num, [range_lookup])
Ví dụ đem nhì sheet gồm:
- Sheet 1 (nhanvien): Danh sách nhân viên
- Sheet 2 (thuong): Điều khiếu nại xếp loại nút chi phí thưởng.

Bước 1: Quý Khách hãy nhập công thức vào một trong những dù cho 1 nhân viên cấp dưới ngẫu nhiên. Tại phía trên, các bạn nhập nhập dù D3 =VLOOLUP(C3,thuong!$B$4:$C$6,2,FALSE)

Bước 2: Kéo công thức kể từ D3 cho tới D7 nhằm nhận sản phẩm. Như vậy là các bạn vẫn hoàn thành xong cơ hội dùng hàm VLOOKUP thân ái 2 sheet không giống nhau ở nhập Excel giản dị.

Máy tính là một trong tranh bị luôn luôn phải có nếu như mình muốn dùng Excel hiệu suất cao. Hiện ni, đem đa dạng và phong phú dòng sản phẩm PC với tính năng chất lượng tốt cùng với nhiều nút giá chỉ không giống nhau. Dưới đấy là một trong những kiểu PC phổ biến được rất nhiều người lựa lựa chọn bên trên CellphoneS:
Danh sách Laptop đang rất được quan hoài nhiều bên trên CellphoneS
Xem toàn bộ

Giảm 7 %

45,990,000 đ

Giảm 10 %

Giảm 29 %

Giảm 9 %

Giảm 14 %

Giảm 27 %

Giảm 18 %

Giảm 13 %

Giảm 18 %
Cách dùng hàm VLOOKUP thân ái 2 tệp tin không giống nhau
Bên cạnh cơ hội dùng hàm VLOOKUP thân ái 2 sheet nhập Excel, các bạn cũng rất có thể vận dụng công thức dùng ở cả hai tệp tin không giống nhau qua quýt ví dụ tiếp sau đây. trước hết, bạn phải tạo ra 2 file:
- File 1 (hocsinh): Danh sách học viên cần thiết xếp loại

- File 2 (xeploai): Điều khiếu nại nhằm xếp loại học tập sinh

Các bước dùng hàm VLOOKUP ở cả hai tệp tin không giống nhau cũng giản dị như cơ hội dùng hàm VLOOKUP thân ái 2 sheet nhập Excel như sau:
Bước 1: Nhập công thức nhập dù D2 như hình bên dưới.

Bước 2: Qua tệp tin 2 (được tạo ra với thương hiệu dulieu.xlsx). Nhấn Ctrl rồi kéo kể từ dù A4 cho tới B7 nhằm lựa chọn vùng tài liệu A4:B7.

Bước 3: Quay về tệp tin 1, gõ thêm vô công thức "2, TRUE" nhằm đi ra sản phẩm. Tương tự động với cơ hội dùng hàm VLOOKUP thân ái 2 sheet, các bạn cũng kéo công thức kể từ D2 cho tới D6 nhằm nhận sản phẩm xếp loại đúng chuẩn.
Xem thêm: Bắn cá đổi thưởng là gì? Kinh nghiệm chơi bắn cá đổi thưởng luôn thắng

Kết phù hợp hàm VLOOKUP với hàm IFERROR trong không ít cửa ngõ sổ
Cách người sử dụng hàm VLOOKUP phối hợp IFERROR trong không ít hành lang cửa số khá giống như với cơ hội dùng hàm VLOOKUP thân ái 2 tệp tin. Quý Khách lòng hàm VLOOKUP nhập IFERROR xong để thương hiệu hành lang cửa số nhập lốt ngoặc vuông. Chú ý là bịa nó trước thương hiệu trang tính, các bạn sẽ đem công thức ví như sau:
=IFERROR(VLOOKUP(B2, [file1.xlsx]dulieu1!$B$2:$C$6, 2, FALSE), IFERROR(VLOOKUP(B2, [file2.xlsx]dulieu2!$B$2:$C$6, 2, FALSE),"Not found"))

Cách người sử dụng hàm VLOOKUP trả tài liệu từ không ít trang tính nhập những dù không giống nhau
Sau lúc biết được cơ hội dùng hàm VLOOKUP thân ái 2 sheet, 2 tệp tin ở nhập Excel, các bạn cũng nên dò xét hiểu cách sử dụng hàm VLOOKUP nhằm trả tài liệu kể từ những trang tính nhập những dù không giống nhau. Sau đấy là chỉ dẫn cụ thể tuy nhiên chúng ta nên xem thêm.
Kết phù hợp hàm VLOOKUP với hàm IF
Công thức phối hợp VLOOKUP với hàm IF mang lại hình bên dưới như sau:
=VLOOKUP($A2, IF(B$1="east", East_Sales, IF(B$1="north", North_Sales, IF(B$1="south", South_Sales, IF(B$1="west", West_Sales)))), 2, FALSE)
- B1 là EAST thì dò xét bên trên phạm vi mang tên East_Sales. Còn B1 là North thì dò xét nhập phạm vi mang tên North_Sales. Tương tự động vì vậy so với South và West.
- Hàm IF tiếp tục trả về một phạm vi rồi chuyển sang table_array của hàm VLOOKUP. Dải này tiếp tục kéo độ quý hiếm khớp với cột thứ hai ứng bên trên trang tính.
- Dùng tham ô chiếu lếu láo phù hợp (mixed reference) đã cho ra độ quý hiếm ($A2 – cột vô cùng và sản phẩm tương đối). Cùng với phép tắc đánh giá logic IF (B$1 – cột kha khá và sản phẩm tuyệt đối). Từ tê liệt, giúp đỡ bạn sao chép công thức qua quýt những dù không giống tuy nhiên không tồn tại sự thay cho thay đổi. Excel tiếp tục tự động kiểm soát và điều chỉnh tham ô chiếu dựa vào địa điểm của cột và sản phẩm.

Sử dụng công thức VLOOKUP INDIRECT
Sử dụng hàm VLOOKUP INDIRECT theo dõi công thức bên dưới như sau:
=VLOOKUP(B2, INDIRECT("GIAMGIA"), 2, 0)
Hàm VLOOKUP nhập công thức bên trên canh ty dò xét kiếm độ quý hiếm nhập một phạm vi rõ ràng. Sau tê liệt trả về độ quý hiếm tương quan ở cột không giống nhập phạm vi chắc chắn tê liệt. Còn hàm INDIRECT được dùng làm gửi một sản phẩm văn bạn dạng trở thành một tham ô chiếu ở nhập công thức tê liệt.

Cách dùng hàm VLOOKUP phối hợp hàm INDIRECT thân ái 2 sheet
Dưới đấy là cơ hội dùng hàm VLOOKUP thân ái 2 sheet không giống nhau kết phù hợp với hàm INDIRECT ở nhập Excel. Công thức được vận dụng như sau:
VLOOKUP(lookup_value, INDIRECT("'"&INDEX(Lookup_sheets, MATCH(1, –(COUNTIF(INDIRECT("'" & Sheet_list & "'!lookup_range"), lookup_value)>0), 0)) & "'!table_array"), col_index_num, FALSE)
Sử dụng công thức VLOOKUP trên rất nhiều trang tính
Bước 1: Tạo một phạm vi thương hiệu là "Lookup_sheet" rồi liệt kê thương hiệu những trang tính nhập.

Bước 2: Thực hiện tại nhất quán tài liệu, xem thêm tế bào miêu tả cụ thể công thức tiếp sau đây.
- Tìm độ quý hiếm dù A2 (lookup_value).
- Phạm vi A2-A6 (lookup_range) ở 4 trang tính (East, North, South, West).
- Trích xuất độ quý hiếm cột B (col_index_num) ở phạm vi A2-C6 (table_array).
Ta đem công thức:
=VLOOKUP($A2, INDIRECT("'"&INDEX(Lookup_sheet, MATCH(1, --(COUNTIF(INDIRECT("'"& Lookup_sheet&"'!$A$2:$A$6"), $A2)>0), 0))&"'!$A$2:$B$5"), 2, FALSE)
Lưu ý: Hai phạm vi ($A$2:$A$6 và $A$2:$B$5) được cố định và thắt chặt bằng sự việc người sử dụng tham ô chiếu dù vô cùng.
Bước 3: Nhập công thức ở dù trước tiên (C2) rồi nhấn Ctrl + Shift + Enter. Nhấn lưu ban con chuột nhập C2, kéo công thức vận dụng cho tất cả cột. Trang tính trả về sản phẩm, công thức hiển thị #N/A còn nếu không nhìn thấy độ quý hiếm.

Để xử lý lỗi #N/A nhập cơ hội dùng hàm VLOOKUP thân ái 2 sheet này, hãy nhập công thức:
=IFNA(VLOOKUP($A2, INDIRECT("'"&INDEX(Lookup_sheet, MATCH(1, --(COUNTIF(INDIRECT("'"& Lookup_sheet&"'!$A$2:$A$6"), $A2)>0), 0))&"'!$A$2:$B$5"), 2, FALSE),"Not found")

Tìm dò xét tài liệu bởi hàm VLOOKUP và INDIRECT thân ái nhiều hành lang cửa số thực hiện việc
Công thức hàm như sau:
=IFNA(VLOOKUP($A2, INDIRECT("'[Tên_tệp.xlsx]" & INDEX(Lookup_sheets, MATCH(1, --(COUNTIF(INDIRECT("'[Tên_tệp.xlsx]" & Lookup_sheets & "'!$A$2:$A$6"), $A2)>0), 0)) & "'!$A$2:$B$5"), 2, FALSE), "Not found")
- Thay thế [Tên_tệp.xlsx] bởi thương hiệu tệp Excel ham muốn tra cứu vãn.
- Các trang tính nhập tệp cần phải có thương hiệu ứng với những gì được liệt kê nhập "Lookup_sheets".
- Công thức trả về sản phẩm "Not found" còn nếu không nhìn thấy độ quý hiếm dò xét dò xét.

Kết phù hợp hàm VLOOKUP và INDIRECT thân ái 2 sheet nhằm trả sản phẩm về nhiều cột
Cách dùng hàm VLOOKUP thân ái 2 sheet không giống nhau kết phù hợp với hàm INDIRECT ở nhập Excel đem công thức như sau:
=VLOOKUP($A2, INDIRECT("'"&INDEX(Lookup_sheets, MATCH(1, –(COUNTIF(INDIRECT("'"& Lookup_sheets &"'!$A$2:$C$6"), $A2)>0), 0)) &"'!$A$2:$C$6"), {2,3}, FALSE)
- $A2: Giá trị cần thiết tìm
- Lookup_sheets: Phạm vi thương hiệu trang tính, chứa chấp thương hiệu trang tính ham muốn tra cứu vãn.
- INDEX(Lookup_sheets, MATCH(1, –(COUNTIF(INDIRECT("'"& Lookup_sheets &'"!$A$2:$C$6"), $A2)>0), 0)): Trả về thương hiệu trang tính chứa chấp độ quý hiếm cần thiết dò xét.
- INDIRECT("'"&INDEX(Lookup_sheets, MATCH(1, –(COUNTIF(INDIRECT("'"& Lookup_sheets &"'!$A$2:$C$6"), $A2)>0), 0)) &"'!$A$2:$C$6"): Tạo một tham ô chiếu động cho tới phạm vi tài liệu bên trên sheet được xác lập bởi thương hiệu trang tính.
- {2,3}: Chỉ mục cột.
- FALSE: Đảm bảo dò xét kiếm độ quý hiếm đúng chuẩn.

Cách phối hợp hàm VLOOKUP và INDIRECT dựa vào sản phẩm của hàm INDEX và MATCH
Công thức phối hợp nhì hàm MATCH và INDEX là: INDEX(Lookup_sheets, MATCH(1, {0;0;0;1}, 0)). Trong đó:
- Dùng hàm MATCH dò xét độ quý hiếm một trong {0;0;0;1} và trả về địa điểm 4: INDEX(Lookup_sheets, 4)
- Hàm INDEX người sử dụng độ quý hiếm trả về kể từ MATCH rồi trả về độ quý hiếm 4 nhập phạm vi được mệnh danh là lookup_sheet (WEST).
Công thức tối giản khi phối hợp của những hàm: VLOOKUP($A2, INDIRECT(“‘”&”West”&”‘!$A$2:$C$6”), 2, FALSE)
Ví dụ: Quý Khách đem tệp excel đem sheet thương hiệu “West”. Đang ham muốn dò xét độ quý hiếm của cột A kể từ sản phẩm 2 cho tới 5 bên trên sheet West và đã cho ra độ quý hiếm kể từ cột A. Trong bảng tài liệu như bảng tiếp sau đây, A2 là “Cam” bên trên sheet “West”. Công thức tiếp tục dò xét độ quý hiếm “Cam” cột A, sản phẩm 2 cho tới 5 ở sheet “West”. Sau tê liệt, trả về độ quý hiếm cột B ở phạm vi dò xét dò xét, là “100”

Cách dùng hàm VLOOKUP thân ái 2 sheet kể từ sản phẩm của hàm COUNTIF và INDIRECT
Công thức như sau:
VLOOKUP($A2, INDIRECT("'"&INDEX(Lookup_sheets, MATCH(1, {0;0;0;1}, 0)) &"'!$A$2:$C$6"), 2, FALSE)
Ví dụ: Quý Khách đem list những sheet thương hiệu "Sheet1", "Sheet2", "Sheet3", "Sheet4". Muốn dò xét độ quý hiếm cột A kể từ sản phẩm 2 cho tới 6 bên trên Sheet4. Sau tê liệt, trả về độ quý hiếm kể từ cột 2 ở phạm vi dò xét dò xét.
Xem thêm: xem bóng đá miễn phí
Ta đem bảng tài liệu với A2 là "X" bên trên Sheet4. Công thức dò xét độ quý hiếm "X" cột A kể từ sản phẩm 2 cho tới 6 bên trên Sheet4. Sau tê liệt, trả về độ quý hiếm ở cột B là "Value1"

Lưu ý về kiểu cách dùng hàm VLOOKUP thân ái 2 tệp tin, 2 sheet
Ngoài việc biết phương pháp dùng hàm VLOOKUP nhập Excel thân ái 2 tệp tin, 2 sheet không giống nhau ở nhập Excel, các bạn cũng nên biết về một trong những chú ý khi vận dụng hàm như sau:
- Khi các bạn đóng góp tệp tin chứa chấp table_array trong những lúc nhập tiếp tục khiến cho Excel ko liên kết được với tệp tin và xuất hiện tại #REF!.
- Đổi thương hiệu, dịch rời, xóa tệp tin chứa chấp table_array khi nhập công thức thực hiện Excel ko tìm kiếm ra tệp tin tê liệt và báo #REF!.
- Đổi thương hiệu sheet hoặc cấu tạo table_array khi vẫn nhập công thức khiến cho Excel ko tìm kiếm ra table_array và hiện tại lỗi #REF!.

Trên đấy là toàn cỗ vấn đề về cách dùng hàm VLOOKUP thân ái 2 sheet, 2 tệp tin không giống nhau ở nhập Excel. Hy vọng các bạn sẽ triển khai thành công xuất sắc và tương hỗ mang lại việc làm, tiếp thu kiến thức thiệt chất lượng tốt. Nếu ham muốn thêm thắt về hàm VLOOKUP, hãy nhằm lại phản hồi bên dưới nội dung bài viết các bạn nhé!
- Xem thêm thắt bài xích viết: Tin học tập văn phòng



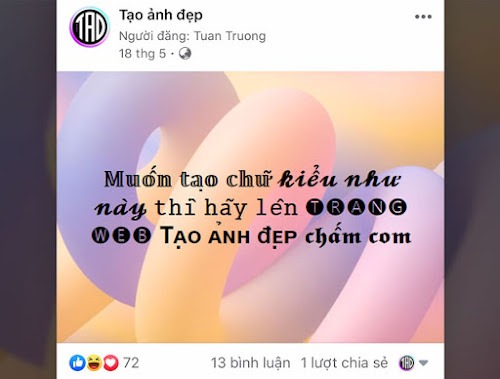

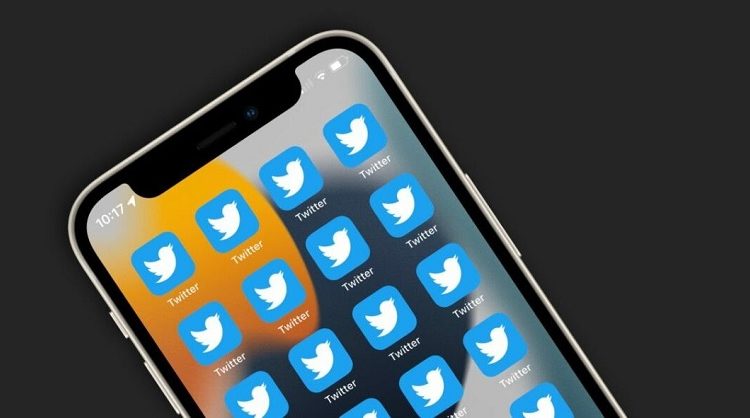

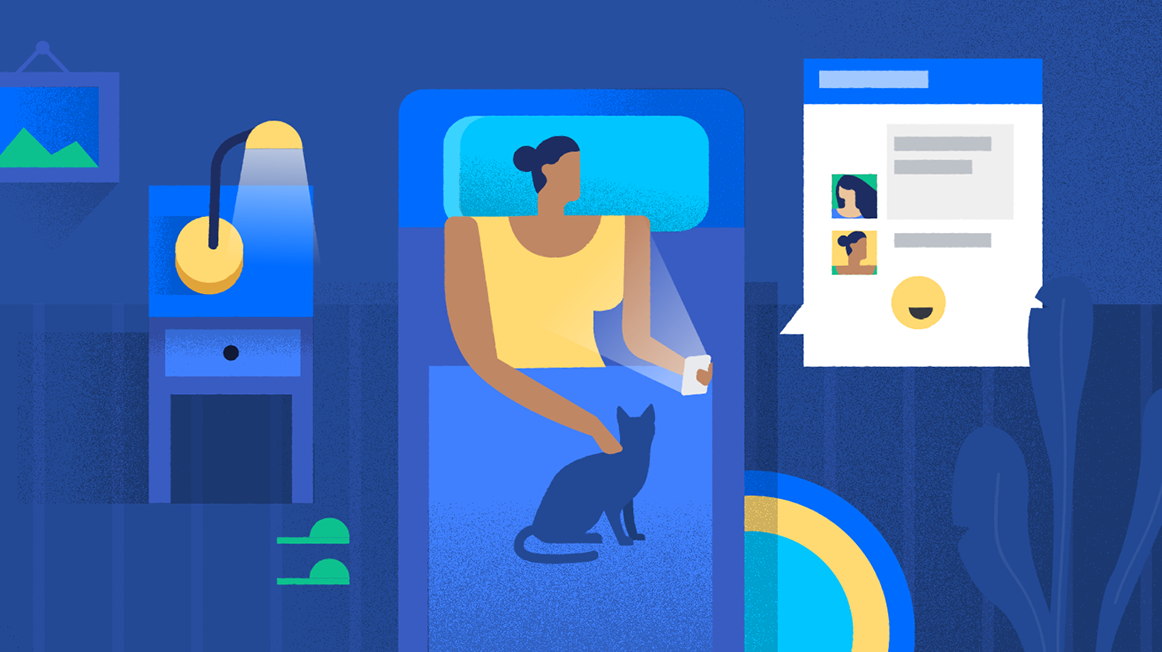
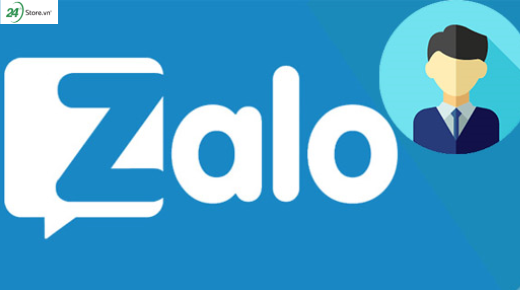



Bình luận