Thay thay đổi phông chữ tiếp tục thực hiện mang lại PC và máy vi tính của người sử dụng trở thành đậm chất ngầu và cá tính và phong thái rộng lớn. Nhưng chúng ta đã hiểu phương pháp thay cho thay đổi phông chữ bên trên PC chưa? Nếu ko hãy nằm trong Khoavang.vn lần hiểu cách thay cho thay đổi phông chữ bên trên máy tính Windows 10 đơn giản và giản dị, dễ dàng triển khai tận nhà nhập nội dung bài viết sau đây nhé!
1. Font chữ là gì?
Font chữ hoặc phông chữ là định nghĩa chỉ tụ hội không thiếu những ký tự động và tính chất. Sử dụng nó muốn tạo một văn phiên bản không thiếu với hình dạng và độ dài rộng thống nhất. Một phông chữ bao hàm một khối hệ thống những vần âm, số, ký tự động đặc biệt quan trọng và lốt chấm câu. Đồng thời, phông chữ nên với điểm sáng riêng rẽ, thống nhất và bất biến (lỗi font) về mẫu mã và cỡ chữ. Hiện bên trên Cửa Hàng chúng tôi đã có sẵn trước sản phẩm triệu phông chữ cho những ngữ điệu không giống nhau. Mỗi ngữ điệu không giống nhau đều phải sở hữu những điểm sáng riêng rẽ về cấu tạo và cơ hội diễn tả. Vì vậy, những ngữ điệu không giống nhau tiếp tục dùng những phông chữ không giống nhau. Như vậy cũng giống với những người nước Việt Nam tất cả chúng ta, những người dân cần thiết phông chữ đặc biệt quan trọng Khi sửa đổi tư liệu. Nhưng ko nên fonts Việt Hóa nào thì cũng gõ được giờ Việt. quý khách hàng cần thiết ứng dụng tương hỗ biên soạn thảo giờ Việt bao hàm cỗ gõ và gõ chữ việt hóa. Tại nước Việt Nam tất cả chúng ta hay sử dụng ứng dụng Unikey tương hỗ biên soạn thảo giờ Việt.
Bạn đang xem: cách chỉnh phông chữ trên máy tính

Xem thêm: 5 cơ hội tách dung tích tệp tin PDF bên trên PC hiệu quả
2. Vì sao cần thiết thay cho thay đổi Font chữ bên trên máy tính?
Sau một thời hạn dùng cỗ fonts khoác toan của dòng sản phẩm sẽ không còn tách ngoài xúc cảm nhàm ngán và ham muốn thay cho thay đổi một dung mạo mới mẻ nên một cỗ fonts mới mẻ vẫn Ra đời.
Sau Khi thêm thắt phông chữ mới mẻ, tất cả chúng ta tiếp tục có:
- Sự tự tại phát minh nhất là khi chúng ta dùng nhiều những phần mềm design và sửa đổi.
- Nhiều phông chữ mới mẻ nhập bộ thu thập tùy chỉnh.
- Hạn chế yếu tố lỗi Font chữ: Đây là 1 trong mỗi yếu tố tuy nhiên những tệp tin Word, Excel thông thường bắt gặp nên Khi cỗ Font toàn bộ ko đầy đủ.
- Nhiều skin mới mẻ gom thưởng thức người tiêu dùng thú vị rộng lớn.
- Số lượng phông chữ giới hạn max, đơn giản và dễ dàng nhìn thấy loại fonts yêu thương quí của người sử dụng bên trên Google.
- Cài bịa một lượt rất có thể dùng lâu dài
Xem ngay: Ưu đãi Black Friday 2023 - Sale vô vàn, tách giá bán cho tới 60% - Truy cập tức thì thôi !
3. Những cảnh báo cần thiết trước lúc thay cho thay đổi Font chữ bên trên máy tính

Chúng tôi tiếp tục can thiệp nhập khối hệ thống để thay thế thay đổi phông chữ khoác toan bên trên Windows 10 và nhằm dự phòng những trường hợp bất ngờ rất có thể xẩy ra bạn phải sao lưu những tài liệu cần thiết của tôi. Ví dụ: chúng ta cũng có thể tạo ra điểm phục sinh khối hệ thống (system restore point).
Điều tiếp sau bạn phải lưu ý là tránh việc thay cho thay đổi fonts icon như Webdings hoặc Wingdings, điều này rất có thể phát sinh lỗi hiển thị khối hệ thống, tức là toàn cỗ skin bên trên PC của các bạn sẽ trở nên những ký hiệu bất nghĩa hoặc mơ hồ nước.
Bạn gọi đang được theo đòi dõi nội dung bài viết bên trên thường xuyên mục Blog công nghệ của Khoavang.vn. Truy cập tức thì nhằm rất có thể coi thêm thắt nhiều vấn đề hữu ích nhé
4. Cách thay cho thay đổi phông chữ bên trên máy tính
Bước 1: Trước Khi thay đổi phông chữ, chúng ta nên biết thương hiệu fonts ham muốn thay đổi, chỉ việc nhấn phím Windows bên trên keyboard (phím với hình tượng cửa ngõ sổ) > lựa chọn nhập setup (biểu tượng bánh răng).

Bước 2: Tiếp theo đòi nhập nhập khuông lần tìm tòi Font settings và nhấn lựa chọn vào Font settings.

Bước 3: Lúc này list phông chữ bên trên tiếp tục sinh ra, chúng ta chỉ việc chọn một phông chữ mình yêu thích và ghi lưu giữ thương hiệu phông chữ cơ. Nếu ko quí phông chữ nào là bên trên Windows, chúng ta cũng có thể nhấn nhập Get More Fonts nhập Microsoft Store nhằm vận tải thêm thắt nhiều phông chữ mới mẻ.

Bước 4: Gõ Notepad nhập khuông lần tìm tòi Windows > nhấn lựa chọn và phanh ứng dụng biên soạn thảo Notepad.

Bước 5: Copy nội dung sau đây, tiếp sau đó dán nhập Notepad:
Windows Registry Editor Version 5.00
[HKEY_LOCAL_MACHINE \ SOFTWARE \ Microsoft \ Windows NT \ CurrentVersion \ Fonts]
"Segoe UI (TrueType)" = ""
"Segoe UI Bold (TrueType)" = ""
"Segoe UI Bold Italic (TrueType)" = ""
"Segoe UI Italic (TrueType)" = ""
"Segoe UI Light (TrueType)" = ""
"Segoe UI nửa đậm (TrueType)" = ""
"Segoe UI Symbol (TrueType)" = ""
[HKEY_LOCAL_MACHINE \ SOFTWARE \ Microsoft \ Windows NT \ CurrentVersion \ FontSubstitutes]
"Segoe UI" = "Điền thương hiệu Font nhập vị trí này"
Bước 6: Ở loại sau cùng "Segoe UI" = "Insert Font name here", hãy thay cho thế thương hiệu phông chữ bởi vì địa điểm nhập lốt ngoặc kép tuy nhiên chúng ta vẫn in đậm. Ví dụ, nếu như tôi lựa chọn Font Arial để thay thế thế, tôi tiếp tục thay đổi nó trở thành Segoe UI = Arial.
Bước 7: Nhấn vào File > Save.

Bước 8: Tại mục Save As Type chúng ta lựa chọn All File > tổ chức gọi là và cần thiết nên thêm thắt vào thời gian cuối thương hiệu vừa vặn bịa mã đuôi sau .reg. Ví dụ, chúng ta bịa bên trên tệp tin là thaydoifontwin10.reg sau cơ nhấn chọn Save để đánh dấu.
Xem thêm: hàm làm tròn số trong excel

Bước 9: Mở luyện tin cẩn vừa vặn tạo ra bởi vì Notepad (ở ví dụ bên trên là doifontchu.reg), tiếp sau đó nhấn lựa chọn Yes > Yes > OK nhằm chính thức thay cho thay đổi Font chữ.

Bước 10: Khởi động lại máy và coi trở thành ngược thôi nào!
5. Cách thay cho thay đổi phông chữ bên trên PC bởi vì phần mềm
Trên thực tiễn, chúng ta cũng có thể thay cho thay đổi phông chữ Theo phong cách tay chân tuy nhiên sử dụng phương pháp này yên cầu nhiều thao tác và thời hạn rộng lớn. Sau trên đây bản thân tiếp tục chỉ dẫn chúng ta cơ hội thay đổi phông chữ mới mẻ mang lại PC bởi vì ứng dụng Winaero Tweaker.
Bước 1. Bạn truy vấn nhập địa điểm trang web của ứng dụng này nhằm vận tải phần mềm về.
Bước 2. Tiếp theo đòi bạn phải bung file tệp tin bởi vì Winrar.
Bước 3. Bạn nhấn lưu ban nhập tệp tin Winaero Tweaker.exe => tiếp sau đó nhấn lựa chọn Next => và Next nhằm hoàn thiện setup ứng dụng.

Bước 4. Bây giờ chúng ta phanh dụng cụ lên => lần cho tới mục Advanced Appearance Settings và nhấn chọn System Font trong list phía trái.
Bước 5. Trong phần hành lang cửa số phía bên phải, chúng ta tích lựa chọn User the following fonts => nhấn lựa chọn Change system font… => nhấn lựa chọn Font chữ tuy nhiên bạn thích dùng nhập bảng Installed Fonts => sau cùng hãy nhấn nhập OK.

Bây giờ chúng ta cũng có thể phát động lại PC nhằm chính thức dùng Font chữ mới mẻ nhé.
6. Hướng dẫn thay cho thay đổi Font chữ bên trên Windows 10
Để thay cho thay đổi phông chữ khoác toan bên trên hệ điều hành và quản lý Windows, chúng ta cũng có thể triển khai theo đòi công việc sau:
Bước 1: Nhấp con chuột nên nhập màn hình hiển thị Desktop hoặc Start Menu, lựa chọn Personalize.
Bước 2: Trong hành lang cửa số Personalization, lựa chọn Fonts.

Bạn tiếp tục thấy list những phông chữ được setup bên trên PC. Tìm lần phông chữ tuy nhiên bạn thích dùng và nhấn con chuột nhập nó nhằm lựa chọn.
Bước 4: Nếu bạn thích coi trước phông chữ bên trên màn hình hiển thị, nhấp con chuột nhập nút Preview.

Bước 5: Khi vẫn lựa chọn phông chữ, nhấp nhập nút Apply nhằm lưu thay cho thay đổi và dùng phông chữ mới mẻ bên trên hệ điều hành và quản lý Windows.
Lưu ý rằng, ko nên toàn bộ những phông chữ đều rất có thể được dùng thực hiện phông chữ khoác toan bên trên hệ điều hành và quản lý Windows. Tuy nhiên, Windows hỗ trợ một trong những phông chữ khoác toan được dùng cho những điểm và ngữ điệu không giống nhau. Nếu phông chữ tuy nhiên bạn thích dùng ko nằm trong list những phông chữ được setup sẵn bên trên PC của người sử dụng, chúng ta cũng có thể vận tải về phông chữ kể từ mạng internet hoặc dùng ứng dụng quản lý và vận hành phông chữ nhằm setup phông chữ mới mẻ nhập khối hệ thống.
7. Cách phục sinh lại Font chữ khoác toan bên trên Windows 10
Nếu bạn thích phục sinh lại phông chữ khoác toan bên trên Windows 10, chúng ta cũng có thể triển khai theo đòi công việc sau:
Bước 1: Click nhập hình tượng lần tìm tòi hoặc nhấn tổng hợp phím Window+S. Sau cơ nhập kể từ khoá control panel nhằm nhập skin phần mềm control panel
Bước 2: Tại trên đây chúng ta bấm và View by và fake sang trọng cơ chế Large icon, tiếp sau lựa chọn Fonts.

Bước 3: Nhấp con chuột nhập nút Font settings ở góc cạnh bên trên nằm trong phía bên phải của hành lang cửa số Fonts.

Bước 4: Trong hành lang cửa số Font settings, lựa chọn Restore mặc định fonts settings.

Bước 5: quý khách hàng tiếp tục thấy một lưu ý xác nhận trước lúc triển khai phục sinh. Nhấp con chuột nhập nút Yes nhằm xác nhận.
Chờ đợi quy trình phục sinh hoàn thành.
Xem thêm: Hướng dẫn tải app Vin777 trên máy tính và điện thoại
Sau Khi hoàn thành quy trình phục sinh, Windows 10 tiếp tục quay trở lại những phông chữ khoác toan lúc đầu. quý khách hàng rất có thể dùng những phông chữ này hoặc thay cho thay đổi lại phông chữ khoác toan theo đòi sở trường của tôi.
Lưu ý rằng, việc phục sinh lại phông chữ khoác toan tiếp tục xóa toàn bộ những phông chữ được setup bên trên PC của người sử dụng, bởi vậy hãy đảm nói rằng chúng ta vẫn sao lưu và tàng trữ những phông chữ cần thiết trước lúc triển khai quy trình phục sinh.
8. Tổng kết
Hy vọng nội dung bài viết này sẽ hỗ trợ chúng ta nắm rõ rộng lớn về cách thay cho thay đổi phông chữ bên trên máy tính một cơ hội nhanh gọn, nếu như với bất kể vướng mắc hoặc gom ý nào là nhớ là nhằm lại comment của người sử dụng ở chỗ bên dưới để Khoavang.vn có thể tư vấn cho chính mình nhé



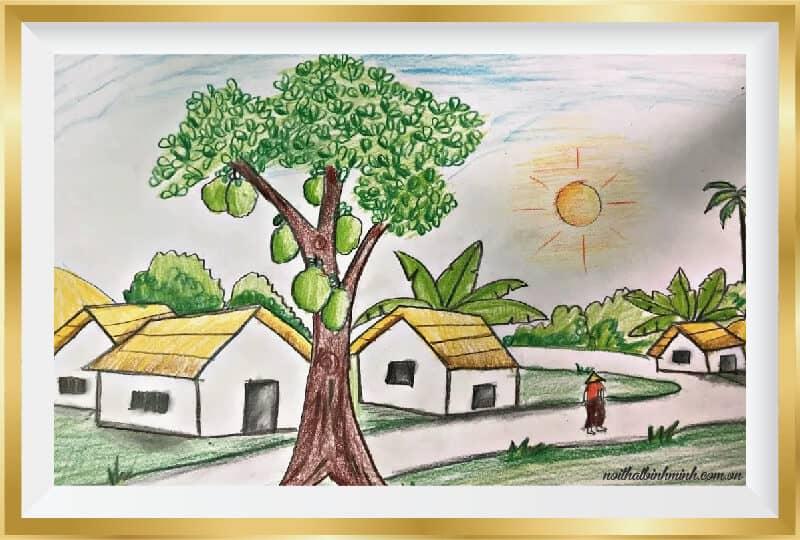







Bình luận