Hướng dẫn cơ hội chèn tệp tin PDF vô vào Excel 2010, 2013, năm 2016 vô nằm trong hữu ích và dễ dàng dàng
Hiện ni, sở hữu thật nhiều người tiêu dùng như SV, nhân viên cấp dưới văn chống,... nên thông thường xuyên chèn thêm thắt những định hình tệp tin PDF vô vào Excel nhằm mục tiêu hỗ trợ cho tài liệu Excel cơ đạt thêm những tư liệu minh họa. Thực tế, việc chèn tệp tin PDF vô vào Excel đặc biệt đơn giản và dễ dàng tuy nhiên vẫn đang còn nhiều người tiêu dùng ko biết nên thao tác ra làm sao.
Bạn đang xem: cách chèn file pdf vào excel
- Bạn ko biết phương pháp chèn tệp tin PDF vô Excel?
- Lợi ích việc thêm thắt kèm cặp tệp tin PDF vô Excel?
Đừng lo ngại vì thế vô nội dung bài viết này, Mega sẽ hướng dẫn cơ hội chèn tệp tin PDF vô vào Excel 2010, 2013, năm 2016,... vô nằm trong đơn giản và dễ dàng. Các các bạn hãy nằm trong Mega đi tìm kiếm hiểu ngay lập tức thôi nào!

Hướng dẫn cơ hội chèn tệp tin PDF vô vào Excel 2010, 2013, 2016
1. Lợi ích của việc chèn kèm cặp tệp tin PDF vô Excel
- Việc chèn tệp tin PDF vô Excel tiếp tục giúp quản lý tệp tin tư liệu hiệu suất cao, tương hỗ việc làm chất lượng rộng lớn.
- Đính kèm cặp tệp tin PDF vô Excel nhằm thêm thắt dẫn hội chứng, rất có thể ngỏ tệp tin nhanh gọn và canh ty tiết kiệm ngân sách thời hạn.
- Điều này cũng canh ty đầy đủ tệp tin Excel, kể từ cơ tạo nên tính có tính chuyên nghiệp rộng lớn mang lại tệp tin tài liệu của doanh nghiệp.

2. Hướng dẫn chèn tệp tin PDF vô vào Excel
Do các chức năng của 3 phiên phiên bản này trọn vẹn tương tự nhau nên Mega tiếp tục share cơ hội triển khai việc đính kèm cặp tệp tin PDF vô vào Excel trên 3 phiên phiên bản 2010, 2013, năm 2016,... gộp vô cộng đồng. Các chúng ta có thể vô tư lự thao tác trên các cái laptop thông số kỹ thuật văn phòng sở hữu thiết lập Excel với mọi phiên phiên bản bên trên nhé! Chèn tệp tin PDF vô Excel tiếp tục triển khai theo đòi những thao tác như sau:
Bước 1: Trước hết chúng ta ngỏ bảng tính Excel và lựa chọn dù cần thiết chèn tệp tin rồi nhấn Insert. Tiếp theo đòi các bạn hãy nhấn vô mục Text và lựa chọn Object.

Bạn hãy nhấn vô mục Text và lựa chọn Object
Bước 2: quý khách hãy nhấn vô Create from File và nhấn lựa chọn Browse.

Hãy nhấn vô Create from File và nhấn lựa chọn Browse
Bước 3: Sau cơ, chúng ta lựa chọn tệp tin mong muốn chèn rồi nhấn lựa chọn Insert.

Bạn lựa chọn tệp tin tuy nhiên mình muốn chèn rồi nhấn lựa chọn Insert
Bước 4: quý khách rất có thể lựa chọn Display as icon nhằm hiển thị tệp tin bên dưới dạng icon nhé.

Nhấn lựa chọn Display as icon nhằm hiển thị tệp tin bên dưới dạng icon

3. Cách sửa đổi hoặc dịch chuyển sau thời điểm chèn tệp tin PDF vô Excel
Để đáp ứng tệp tin PDF tuy nhiên chúng ta chèn vô Excel một vừa hai phải với dù tính Excel thì bạn phải triển khai theo đòi những thao tác sau:
Bước 1: Trước hết, chúng ta chèn hình tượng tệp vô vào dù. Nếu ko một vừa hai phải thì các bạn hãy thay cho thay đổi độ dài rộng của hình tượng hoặc dù nhằm hình tượng rất có thể ở trong dù.

Nếu hình tượng ko một vừa hai phải thì các bạn hãy thay cho thay đổi độ dài rộng của biểu tượng
Xem thêm: ngày xưa tôi có quen một người em gái nhỏ
Bước 2: Nhấp loài chuột nên vô hình tượng tệp tin PDF đang được chèn và nhấn lựa chọn Định dạng Đối tượng (Format Object).

Bạn bấm lựa chọn Định dạng Đối tượng (Format Object) và chọn tab Thuộc tính (Properties)
Bước 3: Trong vỏ hộp thoại Định dạng Đối tượng (Format Object), các bạn sẽ lựa chọn tab Thuộc tính (Properties). Sau cơ, bạn chọn mục Di gửi và tùy chỉnh độ dài rộng dù (Move and size with cells).

Chọn mục Di gửi và tùy chỉnh độ dài rộng dù (Move and size with cells)
Bước 4: Cuối nằm trong chúng ta bấm OK là đang được triển khai xong kết thúc những thao tác.

Cách sửa đổi hoặc dịch chuyển sau thời điểm chèn tệp tin PDF vô Excel
4. Đổi thương hiệu tệp sau thời điểm chèn tệp tin PDF vô Excel
Khi chúng ta chèn một tệp tin PDF vô Excel, tệp tin này sẽ mang tên cộng đồng và chúng ta cũng có thể thay cho thay tên này bằng phương pháp tuân theo công việc sau:
Bước 1: quý khách nhấp loài chuột nên vô đối tượng người dùng PDF và lựa chọn tùy lựa chọn Chuyển thay đổi vô Đối tượng Tài liệu Acrobat (Acrobat Document Object).

Bạn bấm lựa chọn tùy lựa chọn Chuyển thay đổi vô Đối tượng Tài liệu Acrobat
Bước 2: Trong vỏ hộp thoại Chuyển thay đổi (Caption), chúng ta nhấp vô nút Thay thay đổi Biểu tượng (Change Icon). Lúc này vỏ hộp thoại xuất hiện tại và các bạn hãy thay cho thay tên tệp trở thành thương hiệu mình muốn mang lại tư liệu PDF được chèn.

Bạn nhấp vô nút Thay thay đổi Biểu tượng (Change Icon) và thay cho thay tên tệp
Bước 3: Sau Khi thao tác kết thúc ở những bước bên trên thì chúng ta click vô lựa chọn OK là kết thúc.
5. Tổng kết
Bài ghi chép là những chỉ dẫn về phong thái chèn tệp tin PDF vô bảng tính Excel vô nằm trong đơn giản và giản dị và cụ thể. Hy vọng với những vấn đề tuy nhiên Mega share phía trên sẽ sở hữu ích và canh ty chúng ta cũng có thể chèn tệp tin PDF một cơ hội hiệu suất cao. Mega chúc chúng ta trở thành công!
Xem thêm>>>
Hướng dẫn dùng hàm hàm lower vô excel kèm cặp ví dụ minh họa
Xem thêm: vẽ về ước mơ của em
Cú pháp và cơ hội dùng hàm ROW và hàm ROWS vô Excel
Hướng dẫn cơ hội căn lề chuẩn chỉnh vô excel vô vài ba thao tác đơn giản
copyright © kinhtedanang.edu.vn

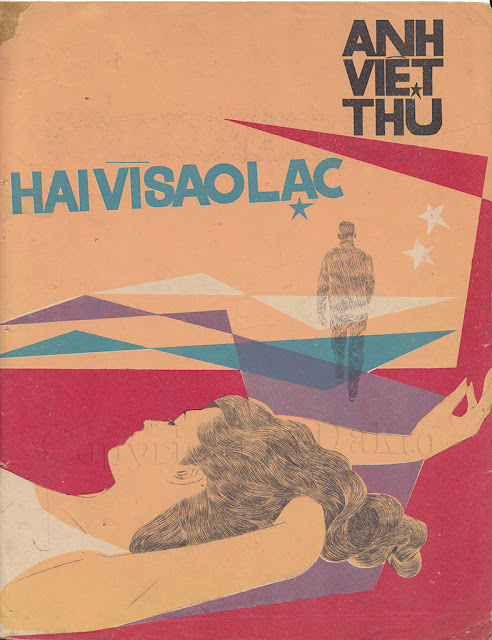





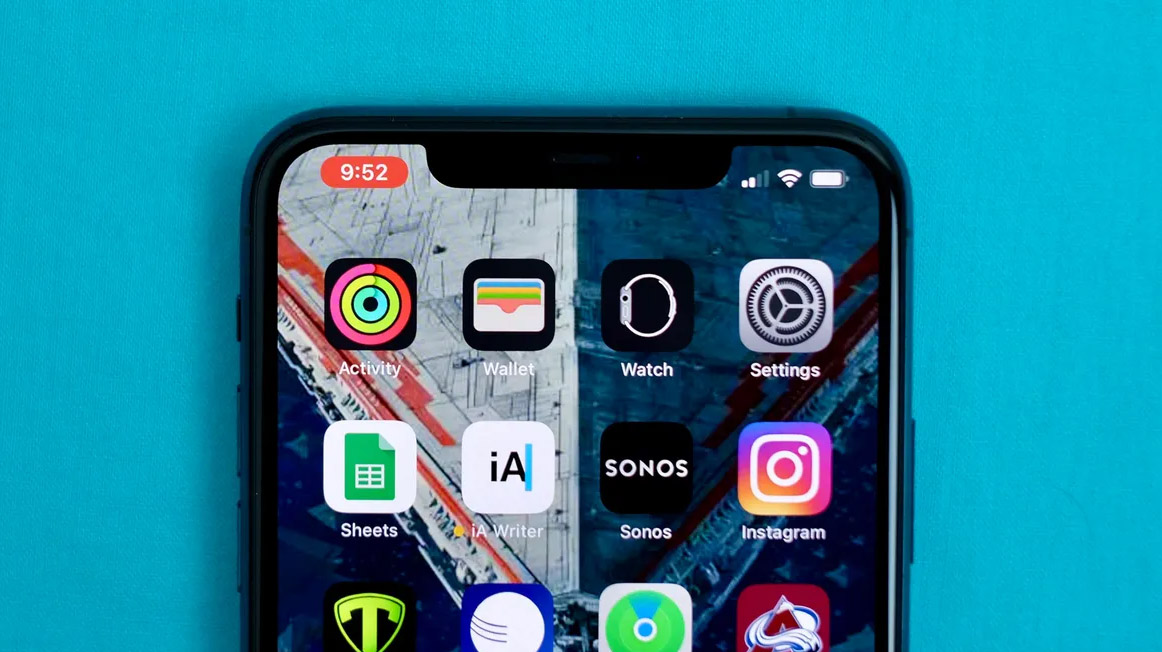




Bình luận