
Chèn hình họa kể từ PC nhập trang chiếu
Tùy nằm trong nhập phiên bạn dạng PowerPoint các bạn đang được dùng, bạn cũng có thể chèn hình họa, hình họa chụp, clip art hoặc hình hình họa không giống nhập trình chiếu kể từ PC của tớ hoặc kể từ Internet.
Bạn đang xem: cách chèn ảnh vào powerpoint
Mẹo: Microsoft 365 người ĐK sẽ sở hữu được quyền truy nhập nhập mặt hàng ngàn hình hình họa free bạn dạng quyền và khuôn thời thượng. Xem mục Chèn hình hình họa thời thượng nhằm hiểu biết thêm vấn đề.
-
Bấm nhập điểm mình thích chèn hình họa nhập trang chiếu.
-
Trên tab Chèn , nhập group Hình ảnh , nhấp vào Ảnh, rồi nhấp vào Thiết bị Này.

-
Trong vỏ hộp thoại banh đi ra, duyệt cho tới hình họa mình thích chèn, nhấp vào hình họa cơ rồi nhấp vào Chèn.
Mẹo: Nếu mình thích chèn nhiều hình họa đồng thời, hãy nhấn và lưu giữ phím Ctrl nhập khi chúng ta lựa chọn toàn bộ những hình họa mình thích chèn.
Chèn hình họa kinh doanh chứng khoán nhập trang chiếu của bạn
-
Bấm nhập điểm mình thích chèn hình họa nhập trang chiếu.
-
Trên tab Chèn , nhập group Hình ảnh , nhấp vào Ảnh, rồi bấm nhập Hình ảnh Chứng khoán.

-
Nhập hình hình họa các bạn đang được dò xét dò xét, tiếp sau đó nhấp vào hình hình họa mình thích và bấm Chèn.
Chèn hình họa từ trang web nhập trang chiếu
-
Bấm nhập điểm mình thích chèn hình họa nhập trang chiếu.
-
Trên tab Chèn , nhập group Hình ảnh , nhấp vào Ảnh, rồi nhấp vào Hình ảnh Trực tuyến.

Mẹo:
-
Nếu các bạn thấy thông tin "Đã tắt cty nên nhằm dùng tác dụng này", bạn cũng có thể cần thiết đánh giá setup về quyền riêng biệt của tớ bên trên Tệp>Tàikhoản>Quyền riêng biệt thông tin tài khoản, rồi nhấp vào Quản lý Thiết đặt. Chọn vỏ hộp Bật trải nghiệm được liên kết tùy lựa chọn, bấm OK, rồi phát động lại PowerPoint.
-
Nếu các bạn không tồn tại quyền truy nhập nhập setup về quyền riêng biệt của tớ, bạn cũng có thể cần thiết tương tác với những người quản lí trị của tớ.
-
-
Trong vỏ hộp dò xét dò xét, nhập hình hình họa các bạn đang được dò xét dò xét, rồi nhấn enter.
-
Chọn toàn bộ hình hình họa mình thích, rồi bấm vào Chèn.
Mẹo: Sau khi chèn hình họa, bạn cũng có thể thay cho thay đổi form size và địa điểm của hình họa cơ. Để thực hiện như thế, hãy click chuột nên nhập hình họa, rồi nhấp vào Định dạng Ảnh. quý khách hàng rất có thể dùng những khí cụ Định dạng Ảnh ở ở bên phải trang chiếu của khách hàng.
Chèn hình họa nhập trang chiếu cái
Nếu mình thích hình họa xuất hiện tại bên trên từng trang chiếu nằm trong loại chắc chắn nhập khuôn PowerPoint của tớ, hãy thêm thắt hình họa cơ nhập trang chiếu loại. Để dò xét hiểu thêm thắt, hãy coi mục Trang chiếu loại là gì?
Chèn hình họa nhập nền
Nếu mình thích hình họa xuất hiện tại bên dưới dạng màn hình nhưng mà ko tác động cho tới toàn bộ những trang chiếu nhập Bản loại, hãy thay cho thay đổi setup nền cho tới trang chiếu. Tìm hiểu thêm thắt nhập phần Thêm hình họa thực hiện nền trang chiếu.
Xem thêm
Tạo và trình bày album ảnh
Thêm hình họa làm nền trang chiếu
Ngắt loại văn bạn dạng xung quanh hình họa hoặc đối tượng người tiêu dùng không giống nhập PowerPoint
Tạo và lưu khuôn PowerPoint
Trang chiếu loại là gì?
Tùy nằm trong nhập phiên bạn dạng PowerPoint các bạn đang được dùng, bạn cũng có thể chèn hình họa, hình họa chụp, clip art hoặc hình hình họa không giống nhập trình chiếu kể từ PC của tớ hoặc kể từ Internet.
Bạn rất có thể thêm 1 hoặc nhiều hình hình họa nhập trang chiếu, trang chiếu loại hoặc nhập nền.
Chèn hình họa kể từ PC nhập trang chiếu
-
Bấm nhập điểm mình thích chèn hình họa nhập trang chiếu.
-
Trên tab Chèn, nhập group Hình ảnh, nhấp vào Ảnh.
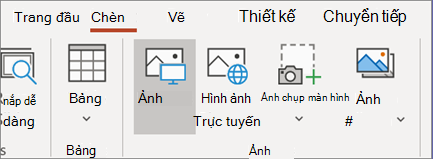
-
Trong vỏ hộp thoại banh đi ra, duyệt cho tới hình họa mình thích chèn, nhấp vào hình họa cơ rồi nhấp vào Chèn.
Mẹo: Nếu mình thích chèn nhiều hình họa đồng thời, hãy nhấn và lưu giữ phím Ctrl nhập khi chúng ta lựa chọn toàn bộ những hình họa mình thích chèn.
Chèn hình họa từ trang web nhập trang chiếu
-
Bấm nhập điểm mình thích chèn hình họa nhập trang chiếu.
-
Trên tab Chèn, nhập group Hình ảnh, nhấp vào Ảnh trực tuyến.
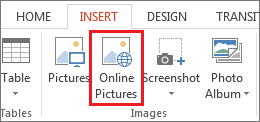
-
(PowerPoint 2013) Trong hộp Tìm dò xét hình hình họa bên trên Bing, nhập ngoại dung các bạn đang được dò xét dò xét, rồi nhấn Enter.
Hoặc
(Phiên bạn dạng mới mẻ hơn) Đảm bảo Bing đang được hiển thị ở phía trái nhập list thả xuống mối cung cấp dò xét dò xét. Trong vỏ hộp, nhập ngoại dung các bạn đang được dò xét dò xét, rồi nhấn Enter.
Sử dụng cỗ thanh lọc Kích cỡ, Loại, Màu, Bố trí và cho phép nhằm kiểm soát và điều chỉnh thành quả theo dõi ưu tiên của khách hàng.
-
Bấm nhập hình họa mình thích chèn, rồi nhấp vào Chèn.
Mẹo: Sau khi chèn hình họa, bạn cũng có thể thay cho thay đổi form size và địa điểm của hình họa cơ. Để thực hiện như thế, hãy click chuột nên nhập hình họa, rồi nhấp vào Định dạng Ảnh. quý khách hàng rất có thể dùng những khí cụ Định dạng Ảnh ở ở bên phải trang chiếu của khách hàng.
Chèn clip art
Không giống như một vài phiên bạn dạng cũ rộng lớn của PowerPoint, PowerPoint 2013 và những phiên bạn dạng mới mẻ rộng lớn không tồn tại bộ thu thập clip art. Thay nhập cơ, hãy dùng Chèn > Ảnh trực tuyến nhằm dò xét và chèn clip art tự khí cụ dò xét tìm kiếm Bing.
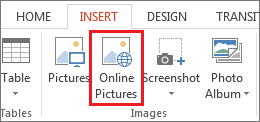
Ví dụ: sau khoản thời gian lựa chọn Ảnh Trực tuyến, bạn cũng có thể dò xét tìm kiếm clip art về ngựa và thấy hàng loạt những hình hình họa theo dõi giấy má quy tắc Creative Commons.
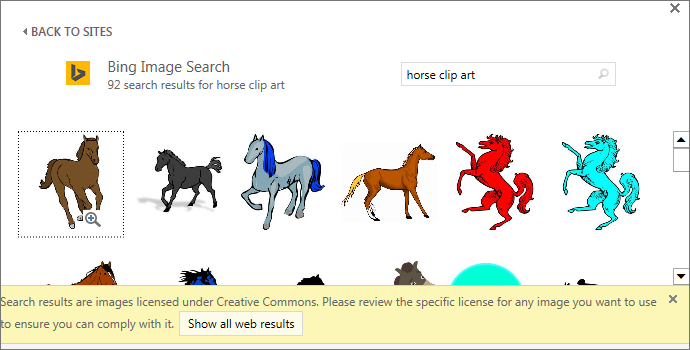
Chèn hình họa nhập trang chiếu cái
Nếu mình thích hình họa xuất hiện tại bên trên từng trang chiếu nằm trong loại chắc chắn nhập khuôn PowerPoint của tớ, hãy thêm thắt hình họa cơ nhập trang chiếu loại. Để dò xét hiểu thêm thắt, hãy coi mục Trang chiếu loại là gì?
Chèn hình họa nhập nền
Nếu mình thích hình họa xuất hiện tại bên dưới dạng màn hình nhưng mà ko tác động cho tới toàn bộ những trang chiếu nhập Bản loại, hãy thay cho thay đổi setup nền cho tới trang chiếu. Tìm hiểu thêm thắt nhập phần Thêm hình họa thực hiện nền trang chiếu.
Xem thêm
Thêm clip art nhập tệp
Tạo và trình bày album ảnh
Thêm hình họa làm nền trang chiếu
Ngắt loại văn bạn dạng xung quanh hình họa hoặc đối tượng người tiêu dùng không giống nhập PowerPoint
Tạo và lưu khuôn PowerPoint
Trang chiếu loại là gì?
Tùy nằm trong nhập phiên bạn dạng PowerPoint các bạn đang được dùng, bạn cũng có thể chèn hình họa, hình họa chụp, clip art hoặc hình hình họa không giống nhập trình chiếu kể từ PC của tớ hoặc kể từ Internet.
Bạn rất có thể thêm 1 hoặc nhiều hình hình họa vào trong 1 trang chiếu. Chọn phiên bạn dạng của Office các bạn đang được dùng nhằm coi chỉ dẫn cụ thể:
Chèn hình họa kể từ máy Mac, mạng hoặc iCloud Drive
Mẹo: Microsoft 365 người ĐK sẽ sở hữu được quyền truy nhập nhập mặt hàng ngàn hình hình họa free bạn dạng quyền và khuôn thời thượng. Xem mục Chèn hình hình họa thời thượng nhằm hiểu biết thêm vấn đề.
-
Mở trang chiếu mình thích chèn hình họa.
-
Trên thực đơn Chèn, trỏ nhập Ảnh, rồi lựa chọn Ảnh kể từ tệp.
-
Trong vỏ hộp thoại banh đi ra, duyệt cho tới hình họa mình thích chèn, lựa chọn hình họa cơ, rồi nhấp vào Chèn.
Để chèn nhiều hình họa đồng thời, hãy nhấn và lưu giữ phím Shift nhập khi chúng ta lựa chọn toàn bộ hình họa mình đang có nhu cầu muốn chèn.
Chèn hình họa kể từ điện thoại thông minh thông minh
Nếu các bạn đang được tự sướng bên trên điện thoại thông minh lanh lợi, bạn cũng có thể thực hiện cho tới hình họa cơ sẵn dùng để làm chèn nhập PowerPoint for macOS bằng phương pháp lưu hình họa nhập iCloud Drive, tiếp sau đó tuân theo tiến độ trước cơ bên trên trang này.
Người ĐK Microsoft 365 for Mac cũng rất có thể dùng tác dụng Continuity Camera nhằm đem hình họa kể từ điện thoại thông minh lanh lợi cho tới trực tiếp trang chiếu PowerPoint. Xem mục Thêm hình họa nhập tệp bằng phương pháp dùng vũ trang địa hình để tìm hiểu cụ thể.
Chèn hình họa từ trang web nhập trang chiếu
-
Mở trang chiếu mình thích chèn hình họa.
-
Trên thực đơn Chèn, trỏ nhập Ảnh, rồi lựa chọn Ảnh Trực tuyến.
Ngăn Ảnh Trực tuyến tiếp tục banh đi ra ở ở bên phải hành lang cửa số PowerPoint.
-
Trong vỏ hộp Tìm dò xét Bing phía trên nằm trong, nhập ngoại dung các bạn đang được dò xét dò xét, rồi nhấn Enter.
-
Sau khi hiển thị thành quả dò xét dò xét, bạn cũng có thể tùy lựa chọn lựa nút
 Lọc nhằm thu hẹp thành quả dò xét tìm kiếm của tớ với những cỗ thanh lọc Kích cỡ, Loại, Màu và Bố trí.
Lọc nhằm thu hẹp thành quả dò xét tìm kiếm của tớ với những cỗ thanh lọc Kích cỡ, Loại, Màu và Bố trí. -
Bấm nhập hình họa nhằm lựa chọn, rồi nhấp vào Chèn.
Bạn rất có thể lựa chọn nhiều hình họa. Nút Chèn này cho mình biết với từng nào hình họa nhưng mà các bạn đang được lựa chọn.
Sau khi hình họa đang được phía trên trang chiếu của khách hàng, bạn cũng có thể chỉnh cỡ và dịch rời hình họa cho tới bất kể đâu.
Chèn hình họa bằng phương pháp dùng Trình duyệt Ảnh
Trình duyệt Hình ảnh nhập Office tiếp tục khiến cho bạn duyệt qua chuyện tụ tập hình họa hiện tại với bên trên PC của tớ, ví dụ như hình họa các bạn với nhập iPhoto hoặc Photo Booth.
-
Mở trang chiếu mình thích chèn hình họa.
-
Trên thực đơn Chèn, trỏ nhập Ảnh, rồi lựa chọn Trình duyệt ảnh.
-
Trong vỏ hộp thoại banh đi ra, duyệt cho tới hình họa mình thích chèn, lựa chọn hình họa cơ, rồi kéo nhập trang chiếu.
Để chèn nhiều hình họa đồng thời, hãy nhấn và lưu giữ phím Shift nhập khi chúng ta lựa chọn toàn bộ hình họa mình đang có nhu cầu muốn. Sau cơ, kéo nó vào trang chiếu.
Xem thêm: mẫu bản kiểm điểm cá nhân
Chèn hình họa kể từ máy Mac, mạng hoặc iCloud Drive
-
Mở trang chiếu mình thích chèn hình họa.
-
Trên thực đơn Chèn, trỏ nhập Ảnh, rồi lựa chọn Ảnh kể từ tệp.
-
Trong vỏ hộp thoại banh đi ra, duyệt cho tới hình họa mình thích chèn, lựa chọn hình họa cơ, rồi nhấp vào Chèn.
Để chèn nhiều hình họa đồng thời, hãy nhấn và lưu giữ phím Shift nhập khi chúng ta lựa chọn toàn bộ hình họa mình đang có nhu cầu muốn chèn.
Chèn hình họa kể từ trang web hoặc điện thoại thông minh thông minh
-
Ảnh kể từ web: Chúng tôi rất rất tiếc tuy nhiên PowerPoint năm 2016 cho tới Mac ko tương hỗ chèn hình họa kể từ trang web.
-
Ảnh kể từ điện thoại thông minh thông minh: Nếu các bạn đang được tự sướng bên trên điện thoại thông minh lanh lợi, bạn cũng có thể thực hiện cho tới hình họa cơ sẵn dùng để làm chèn nhập PowerPoint năm 2016 cho tới Mac bằng phương pháp lưu hình họa nhập iCloud Drive, tiếp sau đó tuân theo tiến độ trước cơ bên trên trang này.
Chèn hình họa bằng phương pháp dùng Trình duyệt Ảnh
Trình duyệt hình họa nhập Office tiếp tục khiến cho bạn duyệt qua chuyện tụ tập hình họa hiện tại với bên trên PC của tớ, ví dụ như hình họa các bạn với nhập iPhoto hoặc Photo Booth.
-
Mở trang chiếu mình thích chèn hình họa.
-
Trên thực đơn Chèn, trỏ nhập Ảnh, rồi lựa chọn Trình duyệt ảnh.
-
Trong vỏ hộp thoại banh đi ra, duyệt cho tới hình họa mình thích chèn, lựa chọn hình họa cơ, rồi kéo nhập trang chiếu.
Để chèn nhiều hình họa đồng thời, hãy nhấn và lưu giữ phím Shift nhập khi chúng ta lựa chọn toàn bộ hình họa mình đang có nhu cầu muốn. Sau cơ, kéo nó vào trang chiếu.
Chèn hình họa kể từ PC nhập trang chiếu
-
Chọn trang chiếu mình thích chèn hình họa nhập.
-
Trên tab Chèn , lựa chọn Hình ảnh và > Thiết bị Này.
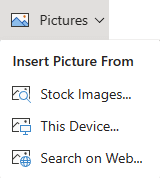
-
Duyệt cho tới hình họa nhưng mà mình thích chèn, lựa chọn nó, rồi bấm Mở.
Sau khi hình họa ở nhập trang chiếu của khách hàng, bạn cũng có thể thay cho thay đổi form size và dịch rời nó cho tới bất kể đâu.
Kéo hình họa kể từ File Explorer hoặc Finder nhập trang chiếu
Bạn rất có thể kéo hình họa kể từ File Explorer (trong Windows) hoặc Finder (trên macOS), rồi thả nhập trang chiếu. Hình ảnh sẽ tiến hành căn thân thiết bên trên trang chiếu. Sau cơ, bạn cũng có thể dịch rời, chỉnh cỡ hoặc tạo nên loại cho tới hình họa theo dõi ý mong muốn.
Chèn hình họa từ trang web nhập trang chiếu
-
Bấm nhập điểm mình thích chèn hình họa nhập trang chiếu.
-
Trên tab Chèn , lựa chọn Ảnh và > Tìm dò xét bên trên Web.
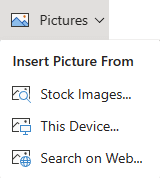
-
Trong vỏ hộp Tìm dò xét phía trên nằm trong, nhập ngoại dung các bạn đang được dò xét dò xét, rồi nhấn Enter.
-
Sau khi hiển thị thành quả dò xét dò xét, bạn cũng có thể tùy lựa chọn lựa nút Sở thanh lọc
 nhằm thu hẹp thành quả dò xét tìm kiếm của tớ với những cỗ thanh lọc Kích cỡ, Loại, Màu, Bố trí và cho phép.
nhằm thu hẹp thành quả dò xét tìm kiếm của tớ với những cỗ thanh lọc Kích cỡ, Loại, Màu, Bố trí và cho phép. -
Bấm nhập hình họa nhằm lựa chọn, rồi nhấp vào Chèn.
Sau khi hình họa đang được phía trên trang chiếu của khách hàng, bạn cũng có thể chỉnh cỡ và dịch rời hình họa cho tới bất kể đâu.
Chèn hình họa kể từ OneDrive cho tới cơ sở hoặc trường học nhập trang chiếu
Người ĐK công ty của Microsoft 365 rất có thể chèn hình họa được tàng trữ bên trên OneDrive cho tới cơ sở hoặc trường học hoặc SharePoint nhập Microsoft 365. (Tính năng này sẽ không khả dụng cho tới hình họa được tàng trữ bên trên OneDrive cho tới thông tin tài khoản cá thể của khách hàng (Hotmail, Outlook.com, msn.com hoặc live.com).)
-
Chọn trang chiếu mình thích chèn hình họa.
-
Trên tab Chèn , lựa chọn Ảnh >OneDrive.
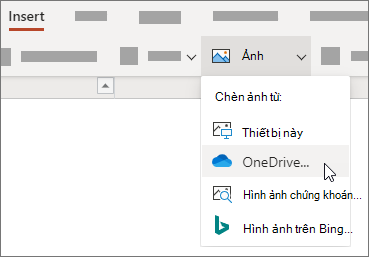
-
Duyệt cho tới hình họa nhưng mà mình thích chèn, lựa chọn nó, rồi bấm Mở.
Sau khi hình họa đang được phía trên trang chiếu của khách hàng, bạn cũng có thể chỉnh cỡ và dịch rời hình họa cho tới bất kể đâu.
Thêm loại và format cho tới ảnh
Khi các bạn chèn hình họa, PowerPoint cho tới trang web bịa hình họa lên trang chiếu của khách hàng và bịa tab Hình ảnh bên trên dải băng.
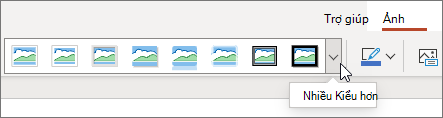
-
Sau khi lựa chọn hình họa, hãy nhấp vào tab Hình ảnh.
-
Chọn tùy lựa chọn Kiểu ảnh nhưng mà mình thích vận dụng cho tới ảnh:
Bấm nhập mũi thương hiệu xuống ở đầu ở bên phải của cục thuế tập luyện, như được minh họa phía trên, nhằm coi toàn cỗ bộ thu thập tùy lựa chọn loại.
Các loại tệp hình hình họa bạn cũng có thể thêm nữa trang chiếu nhập PowerPoint cho tới web
Các format tệp hình hình họa nhưng mà PowerPoint cho tới trang web tương hỗ bao gồm:
-
.bmp
-
.gif
-
.jpg và .jpeg
-
.png
-
.tif và .tiff
-
.wmf và .emf
Sử dụng hình họa nền
Xem mục Thay thay đổi nền trang chiếu của khách hàng.
Xem thêm
Thêm clip art nhập tệp
Chụp hình họa và chèn
-
Mở trang chiếu mình thích chèn hình họa.
-
Trên dải băng trôi nổi, đem lịch sự Chèn.
-
Nhấn nhập Ảnh > Camera.
Camera bên trên vũ trang của khách hàng đang được nhảy.
Nếu bạn dạng trình diễn của khách hàng ở theo hướng ngang, test quay ngang vũ trang của khách hàng nhằm tự sướng.
-
Chụp hình họa.
-
Nếu các bạn đang được ưng ý, hãy nhấn nhập vệt kiểm. Để vứt hình họa và test lại, nhấn nhập mũi thương hiệu.
-
Sử dụng khí cụ xén hoặc thu phóng nhằm kiểm soát và điều chỉnh hình họa nếu như bạn quí.
-
Nhấn nhập vệt kiểm nhằm chèn hình họa nhập trang chiếu.
Chèn kể từ vũ trang hoặc kho tàng trữ trực tuyến của bạn
-
Mở trang chiếu mình thích chèn hình họa.
-
Trên dải băng trôi nổi, đem lịch sự Chèn.
-
Nhấn nhập Ảnh > Ảnh.
-
Sử dụng những khí cụ ở đầu hành lang cửa số nhằm dẫn nhắm đến điểm tàng trữ hình họa.
-
Nhấn nhập hình họa nhằm lựa chọn và banh hình họa.
-
Sử dụng khí cụ xén hoặc thu phóng nhằm kiểm soát và điều chỉnh hình họa nếu như bạn quí.
-
Nhấn nhập vệt kiểm nhằm chèn hình họa nhập trang chiếu.
Chụp hình họa và chèn
-
Mở trang chiếu mình thích chèn hình họa.
-
Trên dải băng, gõ nhẹ Chèn, rồi gõ nhẹ nhàng vào Camera.
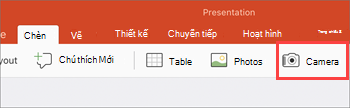
-
Đảm nói rằng camera bên trên vũ trang của khách hàng được nhảy.
-
Nếu bạn dạng trình diễn của khách hàng ở theo hướng ngang, test quay ngang vũ trang của khách hàng nhằm tự sướng.
-
-
Chụp hình họa.
-
Nếu các bạn đang được ưng ý với hình họa, ở phía bên dưới ở bên phải, nhấn vào Sử dụng Ảnh nhằm chèn hình họa nhập trang chiếu. Nếu ko, ở phía bên dưới phía trái, nhấn Vào lại.
-
Trong tab Ảnh , dùng những khí cụ nhằm kiểm soát và điều chỉnh hình họa Theo phong cách mình thích hoặc sử dụng những tinh chỉnh bên trên hình họa nhằm thay đổi form size hoặc xoay hình họa.
Chèn kể từ vũ trang hoặc kho tàng trữ trực tuyến của bạn
-
Mở trang chiếu mình thích chèn hình họa.
-
Dẫn nhắm đến địa điểm lưu hình họa.
-
Gõ nhẹ nhàng nhập hình họa nhưng mà mình thích chèn nhập trang chiếu.
-
Trong tab Ảnh , dùng những khí cụ nhằm kiểm soát và điều chỉnh hình họa Theo phong cách mình thích hoặc sử dụng những tinh chỉnh bên trên hình họa nhằm thay đổi form size hoặc xoay hình họa.
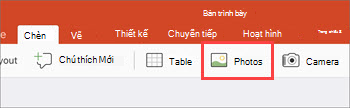




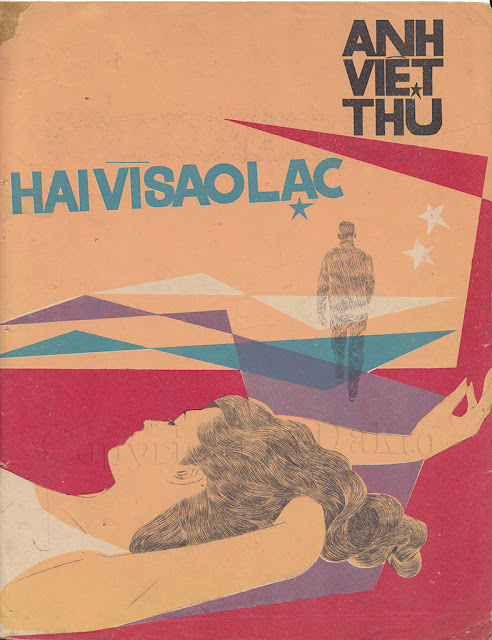


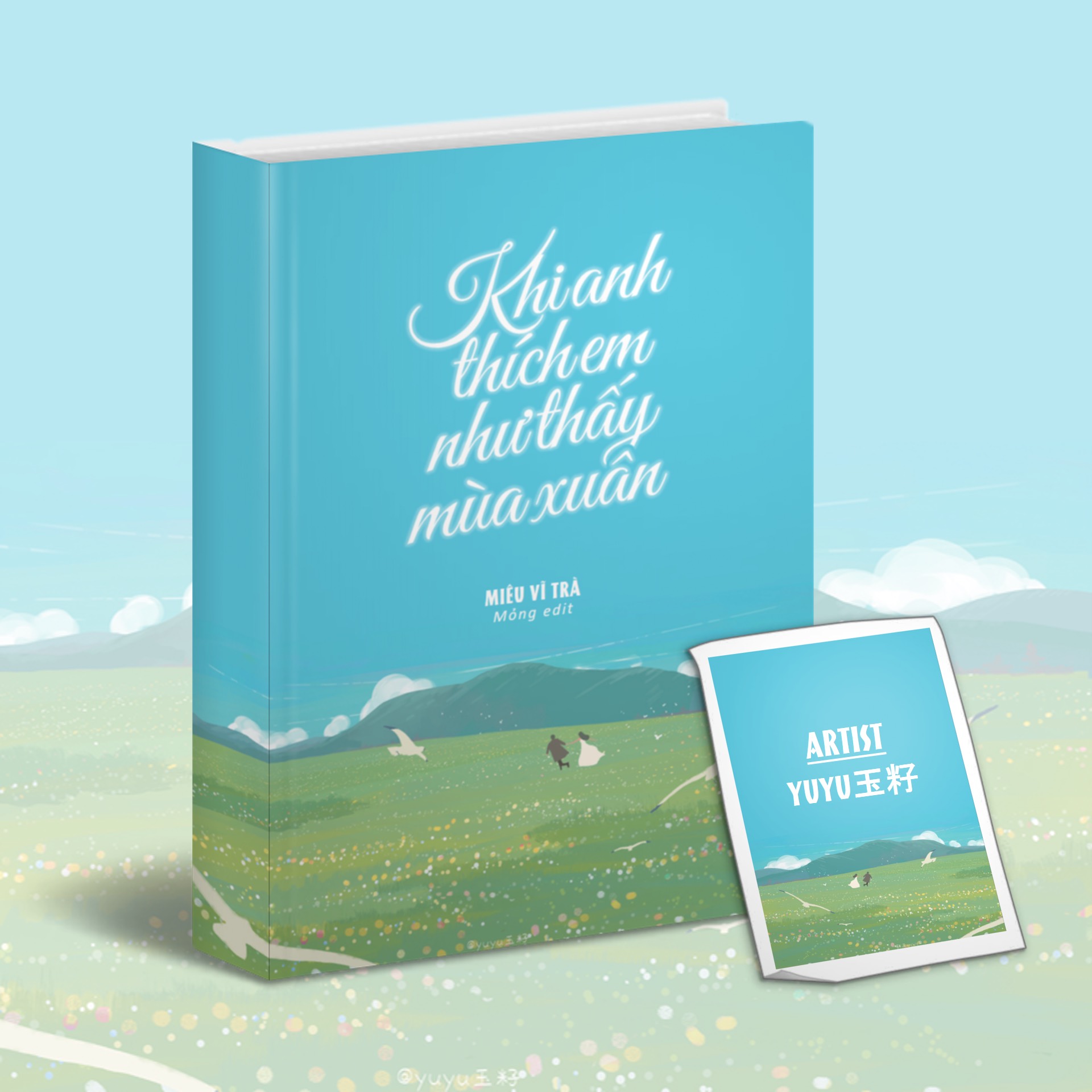

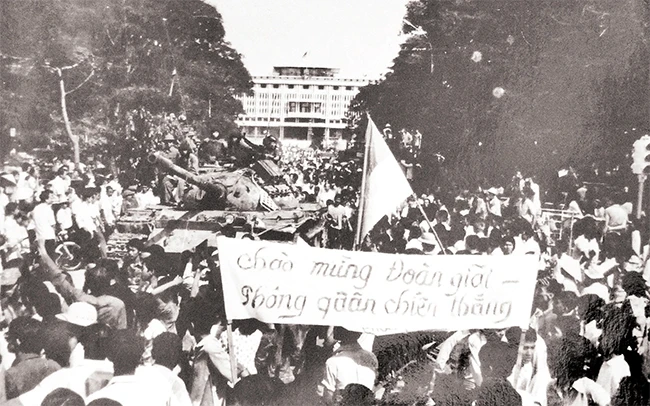

Bình luận