Bằng cơ hội nhấn những tổng hợp phím chắc chắn, bạn cũng có thể triển khai những thao tác thông thường sử dụng con chuột, bàn di con chuột hoặc trang bị nhập không giống.
Sử dụng phím tắt
Để dùng một phím tắt, hãy nhấn và lưu giữ một hoặc nhiều phím hỗ trợ, tiếp sau đó nhấn phím ở đầu cuối của phím tắt. Ví dụ: nhằm dùng Command-C (sao chép), hãy nhấn và lưu giữ phím Command, tiếp sau đó cho tới phím C, rồi nhả cả nhì phím. Menu và keyboard bên trên máy Mac thường được sử dụng những hình tượng mang đến một số trong những phím chắc chắn, bao hàm cả phím bửa trợ:
Bạn đang xem: các phím tắt trên macbook
- Command (hoặc Cmd) ⌘
- Shift ⇧
- Option (hoặc Alt) ⌥
- Control (hoặc Ctrl) ⌃
- Caps Lock ⇪
- Fn

Trên keyboard dành riêng cho PC chạy Windows, hãy dùng phím Alt thay cho phím Option và phím Ctrl hoặc phím logo Windows thay cho phím Command.
Một vài ba phím bên trên một số trong những keyboard của Apple với những hình tượng và công dụng đặc trưng, ví dụ như phỏng sáng sủa mùng hình ![]() , phỏng sáng sủa bàn phím
, phỏng sáng sủa bàn phím ![]() , v.v. Nếu những công dụng này sẽ không khả dụng bên trên keyboard của khách hàng, bạn cũng có thể sao chép một số trong những công dụng vô số cơ tự cách tạo phím tắt của riêng biệt bản thân. Để dùng những phím này thực hiện phím F1, F2, F3 hoặc những phím công dụng chi chuẩn chỉnh không giống, hãy phối hợp bọn chúng với phím Fn.
, v.v. Nếu những công dụng này sẽ không khả dụng bên trên keyboard của khách hàng, bạn cũng có thể sao chép một số trong những công dụng vô số cơ tự cách tạo phím tắt của riêng biệt bản thân. Để dùng những phím này thực hiện phím F1, F2, F3 hoặc những phím công dụng chi chuẩn chỉnh không giống, hãy phối hợp bọn chúng với phím Fn.
Cắt, sao chép, dán và những phím tắt phổ cập khác
- Command-X: Cắt mục đang được lựa chọn và sao chép mục cơ vô Bảng ghi nhớ tạm thời.
- Command-C: Sao chép mục đang được lựa chọn vô Bảng ghi nhớ tạm thời. Cũng hoàn toàn có thể dùng phím tắt này cho những tệp vô Finder.
- Command-V: Dán nội dung của Bảng ghi nhớ tạm thời vô tư liệu hoặc phần mềm lúc này. Cũng hoàn toàn có thể dùng phím tắt này cho những tệp vô Finder.
- Command-Z: Hoàn tác lệnh trước cơ. Sau cơ, bạn cũng có thể nhấn Shift-Command-Z để Làm lại, hòn đảo ngược mệnh lệnh trả tác. Trong một số trong những phần mềm, bạn cũng có thể trả tác và tái hiện nhiều mệnh lệnh.
- Command-A: Chọn Tất cả các mục.
- Command-F: Tìm các mục vô một tư liệu hoặc Open bong Tìm.
- Command-G: Tìm lại: Tìm phiên xuất hiện nay tiếp theo của mục đang được nhìn thấy trước cơ. Để thăm dò phiên xuất hiện nay trước cơ, hãy nhấn Shift-Command-G.
- Command-H: Ẩn các hành lang cửa số của phần mềm trước. Để xem phần mềm trước tuy nhiên ẩn toàn bộ những phần mềm không giống, hãy nhấn Option-Command-H.
- Command-M: Thu nhỏ cửa bong trước vô Dock. Để thu nhỏ toàn bộ những hành lang cửa số của phần mềm trước, hãy nhấn Option-Command-M.
- Command-O: Mở mục đang được lựa chọn hoặc há vỏ hộp thoại nhằm lựa chọn tệp cần thiết há.
- Command-P: In tài liệu lúc này.
- Command-S: Lưu tư liệu lúc này.
- Command-T: Mở tab mới nhất.
- Command-W: Đóng hành lang cửa số trước. Để đóng góp toàn bộ những hành lang cửa số của phần mềm, hãy nhấn Option-Command-W.
- Option-Command-Esc: Buộc thoát ứng dụng.
- Command–thanh Dấu cách: Hiển thị hoặc ẩn ngôi trường thăm dò kiếm Spotlight. Để triển khai thăm dò kiếm Spotlight vô hành lang cửa số Finder, hãy nhấn Command–Option–thanh Dấu cơ hội. (Nếu bạn sử dụng nhiều mối cung cấp đầu vào để nhập những ngữ điệu không giống nhau, thì những phím tắt này tiếp tục thay cho thay đổi mối cung cấp nguồn vào thay cho hiển thị Spotlight. Tìm hiểu cách thay thay đổi một phím tắt xung đột.)
- Control–Command–thanh Dấu cách: Hiển thị Trình coi ký tự động, kể từ cơ bạn cũng có thể lựa chọn hình tượng xúc cảm và những hình tượng không giống.
- Control-Command-F: Sử dụng phần mềm ở cơ chế toàn screen, nếu như được phần mềm tương hỗ.
- Thanh Dấu cách: Sử dụng Xem nhanh để coi trước mục đang được lựa chọn.
- Command-Tab: Chuyển sang ứng dụng tiếp theo sau được dùng mới gần đây nhất vô số những phần mềm chúng ta đang được há.
- Command–Dấu huyền (`): Chuyển thay đổi Một trong những hành lang cửa số của phần mềm chúng ta đang được dùng. (Ký tự động bên trên phím loại nhì thay cho thay đổi tùy từng keyboard. Đó thông thường là phím phía bên trên phím Tab và ở phía bên trái của số 1.)
- Shift-Command-5: Chụp hình ảnh screen hoặc ghi screen vô macOS Mojave trở lên trên. Hoặc dùng Shift-Command-3 hoặc Shift-Command-4 nhằm tự sướng screen. Tìm hiểu tăng về hình ảnh chụp screen.
- Shift-Command-N: Tạo folder mới nhất vô Finder.
- Command-Dấu phẩy (,): Mở tùy lựa chọn mang đến phần mềm trước.

Các phím tắt nhằm triển khai mệnh lệnh ngủ, singout và tắt máy
Bạn hoàn toàn có thể cần thiết nhấn và lưu giữ một số trong những phím tắt tại đây lâu rộng lớn một ít đối với những phím tắt không giống. Vấn đề này khiến cho bạn rời biểu hiện vô tình dùng bọn chúng.
* Không vận dụng cho Cảm phát triển thành cảm ứng ID.

Phím tắt khối hệ thống và vô Finder
- Command-D: Sao chép những tệp đang được lựa chọn.
- Command-E: Đẩy đĩa hoặc ổ đĩa đang được lựa chọn.
- Command-F: Bắt đầu thăm dò kiếm Spotlight vô hành lang cửa số Finder.
- Command-I: Hiển thị hành lang cửa số Lấy vấn đề mang đến tệp đang được lựa chọn.
- Command-R: (1) Khi một túng bấn danh được lựa chọn vô Finder: hiển thị tệp gốc mang đến túng bấn danh đang được lựa chọn. (2) Làm mới nhất hoặc vận tải lại trang vô một số trong những phần mềm, ví dụ như Lịch hoặc Safari. (3) Kiểm tra lại những bạn dạng update phần mềm trong phần Cập nhật ứng dụng.
- Shift-Command-C: Mở hành lang cửa số Máy tính.
- Shift-Command-D: Mở folder screen nền.
- Shift-Command-F: Mở hành lang cửa số Gần phía trên, hiển thị toàn bộ những tệp chúng ta đang được coi hoặc thay cho thay đổi mới gần đây.
- Shift-Command-G: Mở hành lang cửa số Đi cho tới folder.
- Shift-Command-H: Mở folder Nhà của thông tin tài khoản người tiêu dùng macOS lúc này.
- Shift-Command-I: Mở iCloud Drive.
- Shift-Command-K: Mở hành lang cửa số Mạng.
- Option-Command-L: Mở folder Tải về.
- Shift-Command-N: Tạo folder mới nhất.
- Shift-Command-O: Mở folder Tài liệu.
- Shift-Command-P: Hiện hoặc ẩn ngăn Xem trước vô hành lang cửa số Finder.
- Shift-Command-R: Mở hành lang cửa số AirDrop.
- Shift-Command-T: Hiện hoặc ẩn thanh tab vô hành lang cửa số Finder.
- Control-Shift-Command-T: Thêm mục Finder đang được lựa chọn vô Dock (OS X Mavericks trở lên)
- Shift-Command-U: Mở folder Tiện ích.
- Option-Command-D: Hiện hoặc ẩn Dock.
- Control-Command-T: Thêm mục đang được lựa chọn vô thanh mặt mày (OS X Mavericks trở lên).
- Option-Command-P: Ẩn hoặc hiện nay thanh đường đi vô hành lang cửa số Finder.
- Option-Command-S: Ẩn hoặc hiện nay Thanh phía bên trong hành lang cửa số Finder.
- Command–Gạch chéo cánh (/): Ẩn hoặc hiện nay thanh tình trạng vô hành lang cửa số Finder.
- Command-J: Hiển thị Tùy lựa chọn coi.
- Command-K: Mở hành lang cửa số Kết nối với sever.
- Control-Command-A: Đặt túng bấn danh mang đến mục đang được lựa chọn.
- Command-N: Mở hành lang cửa số Finder mới nhất.
- Option-Command-N: Tạo Thư mục lanh lợi mới nhất.
- Command-T: Hiện hoặc ẩn thanh tab Lúc một tab đơn đang được há vô hành lang cửa số Finder lúc này.
- Option-Command-T: Hiện hoặc ẩn thanh dụng cụ Lúc một tab đơn đang được há vô hành lang cửa số Finder lúc này.
- Option-Command-V: Di gửi những tệp vô Bảng ghi nhớ tạm thời từ vựng trí thuở đầu thanh lịch địa điểm lúc này.
- Command-Y: Sử dụng Xem thời gian nhanh nhằm coi trước những tệp đang được lựa chọn.
- Option-Command-Y: Xem bạn dạng trình chiếu những tệp đang được lựa chọn vô hành lang cửa số Xem thời gian nhanh.
- Command-1: Xem những mục vô hành lang cửa số Finder bên dưới dạng hình tượng.
- Command-2: Xem những mục vô hành lang cửa số Finder bên dưới dạng list.
- Command-3: Xem những mục vô hành lang cửa số Finder theo đuổi cột.
- Command-4: Xem những mục vô hành lang cửa số Finder trong thư viện.
- Command–Dấu ngoặc trái khoáy ([): Quay về folder trước.
- Command–Dấu ngoặc nên (]): Đi cho tới folder tiếp theo sau.
- Command–Mũi thương hiệu lên: Mở folder chứa chấp folder lúc này.
- Command–Control–Mũi thương hiệu lên: Mở folder chứa chấp folder lúc này vô hành lang cửa số mới nhất.
- Command–Mũi thương hiệu xuống: Mở mục đang được lựa chọn.
- Mũi thương hiệu mặt mày phải: Mở folder đang được lựa chọn. Thao tác này chỉ triển khai được Lúc ở cơ chế coi list.
- Mũi thương hiệu trái: Đóng folder đang được lựa chọn. Thao tác này chỉ triển khai được Lúc ở cơ chế coi list.
- Command-Delete: Di gửi mục đang được lựa chọn vô Thùng rác rến.
- Shift-Command-Delete: Dọn sạch sẽ Thùng rác rến.
- Option-Shift-Command-Delete: Dọn sạch sẽ Thùng rác rến nhưng mà không tồn tại vỏ hộp thoại xác nhận.
- Command–Giảm phỏng sáng: Bật hoặc tắt tác dụng phản chiếu video khi máy Mac được liên kết với khá nhiều screen.
- Option–Tăng phỏng sáng: Mở tùy lựa chọn Màn hình. cũng có thể triển khai thao tác này với một trong những nhì phím Độ sáng sủa.
- Control–Tăng phỏng sáng hoặc Control–Giảm phỏng sáng: Thay thay đổi phỏng sáng sủa của screen phía bên ngoài, nếu như screen của khách hàng với tương hỗ công dụng này.
- Option–Shift–Tăng phỏng sáng hoặc Option–Shift–Giảm phỏng sáng: thay đổi phỏng sáng sủa screen theo đuổi công việc nhỏ rộng lớn. Hãy tăng phím Control vô phím tắt này nhằm triển khai kiểm soát và điều chỉnh bên trên screen phía bên ngoài, nếu như screen của khách hàng với tương hỗ công dụng này.
- Option–Mission Control: Mở tùy lựa chọn Mission Control.
- Command–Mission Control: Hiển thị screen nền.
- Control–Mũi thương hiệu xuống: Hiển thị toàn bộ những hành lang cửa số của phần mềm trước.
- Option–Tăng âm lượng: Mở tùy lựa chọn Âm thanh. cũng có thể triển khai thao tác này với ngẫu nhiên phím âm thanh này.
- Option–Shift–Tăng âm lượng hoặc Option–Shift–Giảm âm lượng: thay đổi âm thanh ở công việc nhỏ rộng lớn.
- Option–Tăng phỏng sáng sủa bàn phím: Mở tùy lựa chọn Án phím. cũng có thể triển khai thao tác này với một trong những nhì phím Độ sáng sủa keyboard.
- Option–Shift–Tăng phỏng sáng sủa bàn phím hoặc Option–Shift–Giảm phỏng sáng sủa bàn phím: thay đổi phỏng sáng sủa keyboard theo đuổi công việc nhỏ rộng lớn.
- Phím Option trong những lúc bấm đúp: Mở mục vô một hành lang cửa số riêng lẻ, tiếp sau đó tạm dừng hoạt động bong thuở đầu.
- Phím Command trong những lúc bấm đúp: Mở folder vô một tab hoặc hành lang cửa số riêng lẻ.
- Phím Command trong những lúc kéo qua 1 ổ đĩa khác: Di gửi mục đã nâng thanh lịch ổ đĩa không giống, thay cho sao chép mục.
- Phím Option trong những lúc kéo: Sao chép mục đã nâng. Con trỏ thay cho thay đổi khi chúng ta kéo mục.
- Option-Command trong những lúc kéo: Tạo túng bấn danh của mục đã nâng. Con trỏ thay cho thay đổi khi chúng ta kéo mục.
- Option-bấm vào trong 1 hình tam giác há rộng: Mở toàn bộ những folder vô folder đang được lựa chọn. Thao tác này chỉ triển khai được Lúc ở cơ chế coi list.
- Command-bấm vô title cửa ngõ sổ: Xem những folder chứa chấp folder lúc này.
- Tìm hiểu cơ hội dùng Command hoặc Shift nhằm lựa chọn nhiều mục vô Finder.
- Bấm vô thực đơn Đi vô thanh thực đơn Finder Lúc mong muốn coi những phím tắt nhằm há nhiều folder thông thường hoặc dùng, ví dụ như Ứng dụng, Tài liệu, Tải về, Tiện ích và iCloud Drive.

Xem thêm: game nhiều người chơi nhất
Phím tắt mang đến tài liệu
Hoạt động của những phím tắt này hoàn toàn có thể thay cho thay đổi tùy từng phần mềm chúng ta đang được dùng.
- Command-B: In đậm văn bạn dạng đang được lựa chọn hoặc bật/tắt tác dụng in đậm.
- Command-I: In nghiêng văn bạn dạng đang được lựa chọn hoặc bật/tắt tác dụng in nghiêng.
- Command-K: Thêm một link trang web.
- Command-U: Gạch chân văn bạn dạng đang được lựa chọn hoặc bật/tắt tác dụng gạch men chân.
- Command-T: Hiện hoặc ẩn hành lang cửa số Phông chữ.
- Command-D: Chọn folder Màn hình nền kể từ phía bên trong vỏ hộp thoại Mở hoặc vỏ hộp thoại Lưu.
- Control-Command-D: Hiện hoặc ẩn khái niệm của kể từ đang được lựa chọn.
- Shift-Command-Dấu nhì chấm (:): Hiển thị hành lang cửa số Chính miêu tả và ngữ pháp.
- Command-Dấu chấm phẩy (;): Tìm những kể từ sai chủ yếu miêu tả vô tư liệu.
- Option-Delete: Xóa kể từ phía bên trái vệt chèn.
- Control-H: Xóa ký tự động phía bên trái vệt chèn. Hoặc dùng phím Delete.
- Control-D: Xóa ký tự động ở bên phải vệt chèn. Hoặc dùng tổng hợp phím Fn-Delete.
- Fn-Delete: Xóa tiến thủ bên trên keyboard không tồn tại phím Forward Delete. Hoặc dùng tổng hợp phím Control-D.
- Control-K: Xóa văn bạn dạng thân mật vệt chèn và cuối dòng sản phẩm hoặc đoạn.
- Fn–Mũi thương hiệu lên: Page Up: Cuộn lên một trang.
- Fn–Mũi thương hiệu xuống: Page Down: Cuộn xuống một trang.
- Fn–Mũi thương hiệu trái: Home: Di gửi cho tới đầu tư liệu.
- Fn–Mũi thương hiệu phải: End: Di gửi cho tới cuối tư liệu.
- Command–Mũi thương hiệu lên: Di gửi vệt chèn cho tới đầu tư liệu.
- Command–Mũi thương hiệu xuống: Di gửi vệt chèn cho tới cuối tư liệu.
- Command–Mũi thương hiệu trái: Di gửi vệt chèn cho tới đầu dòng sản phẩm lúc này.
- Command–Mũi thương hiệu phải: Di gửi vệt chèn cho tới cuối dòng sản phẩm lúc này.
- Option–Mũi thương hiệu trái: Di gửi vệt chèn về đầu từ xưa cơ.
- Option–Mũi thương hiệu phải: Di gửi vệt chèn cho tới cuối kể từ tiếp theo sau.
- Shift–Command–Mũi thương hiệu lên: Chọn văn bạn dạng thân mật vệt chèn và đầu tư liệu.
- Shift–Command–Mũi thương hiệu xuống: Chọn văn bạn dạng thân mật vệt chèn và cuối tư liệu.
- Shift–Command–Mũi thương hiệu trái: Chọn văn bạn dạng thân mật vệt chèn và đầu dòng sản phẩm lúc này.
- Shift–Command–Mũi thương hiệu phải: Chọn văn bạn dạng thân mật vệt chèn và cuối dòng sản phẩm lúc này.
- Shift–Mũi thương hiệu lên: Mở rộng lớn vùng lựa chọn văn bạn dạng cho tới ký tự động sớm nhất bên trên và một địa điểm ở ngang bên trên dòng sản phẩm phía bên trên.
- Shift–Mũi thương hiệu xuống: Mở rộng lớn vùng lựa chọn văn bạn dạng cho tới ký tự động sớm nhất bên trên và một địa điểm ở ngang bên trên dòng sản phẩm bên dưới.
- Shift–Mũi thương hiệu trái: Mở rộng lớn vùng lựa chọn văn bạn dạng thanh lịch trái khoáy một ký tự động.
- Shift–Mũi thương hiệu phải: Mở rộng lớn vùng lựa chọn văn bạn dạng thanh lịch ở bên phải một ký tự động.
- Option–Shift–Mũi thương hiệu lên: Mở rộng lớn vùng lựa chọn văn bạn dạng cho tới đầu đoạn lúc này, tiếp sau đó cho tới đầu đoạn tiếp theo sau nếu như được nhấn lại.
- Option–Shift–Mũi thương hiệu xuống: Mở rộng lớn vùng lựa chọn văn bạn dạng cho tới cuối đoạn lúc này, tiếp sau đó cho tới cuối đoạn tiếp theo sau nếu như được nhấn lại.
- Option–Shift–Mũi thương hiệu trái: Mở rộng lớn vùng lựa chọn văn bạn dạng cho tới đầu kể từ lúc này, tiếp sau đó cho tới đầu kể từ tiếp theo sau nếu như được nhấn lại.
- Option–Shift–Mũi thương hiệu phải: Mở rộng lớn vùng lựa chọn văn bạn dạng cho tới cuối kể từ lúc này, tiếp sau đó cho tới cuối kể từ tiếp theo sau nếu như được nhấn lại.
- Control-A: Di gửi về đầu dòng sản phẩm hoặc đoạn.
- Control-E: Di gửi cho tới cuối dòng sản phẩm hoặc đoạn.
- Control-F: Di gửi một ký tự động về phần bên trước.
- Control-B: Di gửi một ký tự động về đàng sau.
- Control-L: Căn thân mật con cái trỏ hoặc vùng lựa chọn vô vùng hiển thị.
- Control-P: Di gửi lên một dòng sản phẩm.
- Control-N: Di gửi xuống một dòng sản phẩm.
- Control-O: Chèn một dòng sản phẩm mới nhất sau vệt chèn.
- Control-T: Hoán thay đổi ký tự động đàng sau vệt chèn với ký tự động phần bên trước vệt chèn.
- Command–Dấu ngoặc nhọn trái khoáy ({): Căn trái khoáy.
- Command–Dấu ngoặc nhọn nên (}): Căn nên.
- Shift–Command–Thanh dọc (|): Căn thân mật.
- Option-Command-F: Đi cho tới ngôi trường thăm dò thăm dò.
- Option-Command-T: Hiện hoặc ẩn thanh dụng cụ vô phần mềm.
- Option-Command-C: Sao chép kiểu: Sao chép thiết đặt format của mục đang được lựa chọn vô Bảng ghi nhớ tạm thời.
- Option-Command-V: Dán kiểu: gí dụng loại đang được sao chép mang đến mục đang được lựa chọn.
- Option-Shift-Command-V: Dán và khớp kiểu: gí dụng loại của nội dung xung xung quanh mang đến mục được dán phía bên trong nội dung cơ.
- Option-Command-I: Hiện hoặc ẩn hành lang cửa số trình đánh giá.
- Shift-Command-P: Thiết lập trang: Hiển thị hành lang cửa số nhằm lựa chọn thiết đặt tư liệu.
- Shift-Command-S: Hiển thị vỏ hộp thoại Lưu bên dưới dạng hoặc sao chép tư liệu lúc này.
- Shift–Command–Dấu trừ (-): Giảm độ cao thấp của mục đang được lựa chọn.
- Shift–Command–Dấu nằm trong (+): Tăng độ cao thấp của mục đang được lựa chọn. Command–Dấu tự (=) triển khai công dụng tương tự động.
- Shift–Command–Dấu chấm chất vấn (?): Mở thực đơn Trợ canh ty.

Phím tắt trợ năng
Để dùng những phím tắt trực quan liêu này, trước tiên nên chọn thực đơn Apple > Cài bịa đặt khối hệ thống (hoặc Tùy lựa chọn hệ thống), tiếp sau đó nhấp vào Án phím. Bấm vô Phím tắt, lựa chọn Trợ năng ở phía bên trái, tiếp sau đó chọn “Đảo ngược màu” và “Độ tương phản” ở ở bên phải.
- Control-Option-Command-8: Đảo ngược màu sắc.
- Control-Option-Command-Dấu phẩy (,) và Control-Option-Command-Dấu chấm (.): Giảm phỏng tương phản và tăng mức độ tương phản.
Hãy dùng những phím tắt này để thay thế thay đổi chi điểm keyboard. Để dùng một số trong những phím tắt này, trước tiên nên chọn thực đơn Apple > Cài bịa đặt khối hệ thống (hoặc Tùy lựa chọn hệ thống), tiếp sau đó nhấp vào Án phím. Bấm vô Phím tắt, lựa chọn Án phím ở phía bên trái, tiếp sau đó chọn cài bịa đặt của phím tắt ở ở bên phải.
- Control-F2 hoặc Fn-Control-F2: Di gửi chi điểm đến lựa chọn thanh thực đơn. Sau cơ, bạn cũng có thể dùng những phím mũi thương hiệu nhằm điều phối thực đơn, nhấn Return nhằm há thực đơn đang được lựa chọn hoặc lựa chọn một mục thực đơn đang được lựa chọn hoặc nhập thương hiệu của mục thực đơn nhằm gửi cho tới mục cơ vô thực đơn đang được lựa chọn.
- Control-F3 hoặc Fn-Control-F3: Di gửi chi điểm đến lựa chọn Dock.
- Control-F4 hoặc Fn-Control-F4: Di gửi chi điểm đến lựa chọn hành lang cửa số đang được sinh hoạt hoặc hành lang cửa số tiếp theo sau.
- Control-F5 hoặc Fn-Control-F5: Di gửi chi điểm đến lựa chọn thanh dụng cụ hành lang cửa số.
- Control-F6 hoặc Fn-Control-F6: Di gửi chi điểm đến lựa chọn hành lang cửa số nổi.
- Control-Shift-F6: Di gửi chi điểm về bảng trước cơ.
- Control-F7 hoặc Fn-Control-F7: Thay thay đổi cơ hội Tab dịch chuyển chi điểm thân mật điều phối toàn bộ điều khiển và tinh chỉnh bên trên screen hoặc chỉ những vỏ hộp văn bạn dạng và list.
- Control-F8 hoặc Fn-Control-F8: Di gửi chi điểm đến lựa chọn thực đơn tình trạng vô thanh menu
- Command–Dấu huyền (`): Kích hoạt hành lang cửa số há tiếp theo sau vô phần mềm trước.
- Shift–Command–Dấu huyền (`): Kích hoạt hành lang cửa số há trước cơ vô phần mềm trước
- Option–Command–Dấu huyền (`): Di gửi chi điểm đến lựa chọn ngăn kéo hành lang cửa số.
- Tab và Shift-Tab: Chuyển cho tới điều khiển và tinh chỉnh tiếp theo sau, gửi về điều khiển và tinh chỉnh trước cơ.
- Control-Tab: Chuyển cho tới điều khiển và tinh chỉnh tiếp theo sau Lúc một ngôi trường văn bạn dạng được lựa chọn.
- Control-Shift-Tab: Chuyển về group điều khiển và tinh chỉnh trước cơ.
- Phím mũi tên: Chuyển cho tới mục ngay lập tức kề vô list, group tab hoặc thực đơn hoặc dịch chuyển thanh trượt và cỗ kiểm soát và điều chỉnh (Mũi thương hiệu lên nhằm đội giá trị, Mũi thương hiệu xuống nhằm hạn chế giá bán trị)
- Control–Phím mũi tên: Chuyển cho tới điều khiển và tinh chỉnh tức thì cạnh bên ngôi trường văn bạn dạng.
Các phím tắt trợ năng khác:
Xem thêm: mẫu bản kiểm điểm cá nhân
- Option-Command-F5 hoặc nhấn tía phiên vô cảm ứng ID: Hiển thị bảng Phím tắt trợ năng.
- Lệnh VoiceOver
- Phóng to tướng hoặc thu nhỏ
- Sử dụng Phím con chuột nhằm điều khiển và tinh chỉnh con cái trỏ tự bàn phím
Nếu đang được dùng VoiceOver, bạn hoàn toàn có thể cần yêu cầu VoiceOver bỏ dở phiên nhấn phím tiếp theo trước Lúc bạn cũng có thể dùng một số trong những phím tắt vô nội dung bài viết này.
Các phím tắt khác

Tìm hiểu thêm
Ngày đăng:







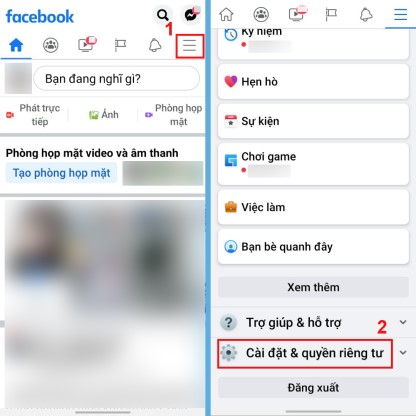




Bình luận