Chế phỏng Sleep hoặc tình trạng ngủ là tình trạng tích điện thấp đã có sẵn trước vô hệ quản lý Windows, bao hàm cả Windows 10 và Windows 11. Chế phỏng Sleep hấp phụ không nhiều tích điện này đặc biệt hữu ích, quan trọng đặc biệt cho những người sử dụng máy vi tính và Tablet, vì thế nó canh ty kéo dãn thời gian PIN.
Chế phỏng Sleep vô Windows là gì?
Không tương tự Hibernation, Lúc một trang bị được đặt tại cơ chế Sleep, nó sẽ bị hấp phụ một lượng năng lượng điện năng đặc biệt nhỏ, tuy nhiên chúng ta có thể nối tiếp việc làm của tớ đặc biệt nhanh chóng (gần như ngay lập tức lập tức) bằng phương pháp nhấn ngẫu nhiên phím nào là bên trên keyboard, dịch rời loài chuột, bàn di loài chuột hoặc nhấn nút mối cung cấp.
Bạn đang xem: tắt chế độ ngủ win 10
- Sleep và Hibernate khác lạ rời khỏi sao và lúc nào thì nên dùng?
Vì tình trạng Sleep hấp phụ một lượng nhỏ tích điện nên bên trên một trang bị dùng pin, nên nếu như nút pin hạ xuống bên dưới nút số lượng giới hạn, Windows tiếp tục tự động hóa đặt điều trang bị vô cơ chế Hibernation (nếu được bật) nhằm tách tổn thất tài liệu.
Với những thiết lập đem lăm le, PC của chúng ta có thể fake lịch sự cơ chế Sleep sau 15 (khi dùng pin) hoặc một phần hai tiếng (khi được cắm sạc) ko hoạt động và sinh hoạt.
Tuy nhiên, yếu tố đề ra ở phía trên này là cơ chế Sleep nhằm ở thiết lập đem lăm le nên nó sẽ bị tự động hóa fake máy vô tình trạng Sleep sau đó 1 khoảng tầm thời hạn ko sử dụng máy. Vì thế, sẽ sở hữu được thật nhiều tình huống các bạn đang được chuyên chở tài liệu, máy tiếp tục tự động hóa vô tình trạng Sleep và buộc cần resume nhằm tải về lại.
Ví dụ, PC chạy Windows 10 của chúng ta có thể fake lịch sự cơ chế Sleep Lúc tệp tin đang rất được chuyên chở xuống qua loa trình duyệt trang web, buộc các bạn cần chính thức chuyên chở lại toàn cỗ quy trình từ trên đầu, nếu như sever kể từ điểm các bạn đang được chuyên chở tệp tin xuống ko hỗ trợ tương hỗ nối tiếp.
Bài ghi chép sau đây sẽ hỗ trợ chúng ta có thể tùy chỉnh lại thời hạn cho tới cơ chế Sleep, hoặc hoàn toàn có thể vô hiệu hóa cơ chế Sleep Windows 10/11 nếu như quan trọng.
Cách hoạt động và sinh hoạt của cơ chế Sleep vô Windows
Nếu các bạn nhằm ý, các bạn sẽ thấy screen của tớ tắt sau vài ba phút ko hoạt động và sinh hoạt. Đó là lúc cơ chế Sleep chính thức hoạt động và sinh hoạt. Vì screen tiêu hao thật nhiều tích điện cho nên việc tắt screen là bước thứ nhất Windows tiến hành. Việc này hoàn hảo cho những trường hợp nhưng mà các bạn sẽ chính thức dùng PC của tớ sau vài ba phút.
Trong cơ chế Sleep, còn được gọi cộng đồng là cơ chế Standby hoặc Suspended, tình trạng của sản phẩm tính được lưu bên trên RAM. Như vậy khiến cho PC nhìn dường như như đã trở nên tắt, tuy nhiên chúng ta có thể nghe thấy giờ quạt chạy ở vận tốc thấp. Tuy nhiên, thực tiễn là PC vẫn đang được nhảy và đang được đợi các bạn nhập liệu kể từ loài chuột hoặc keyboard.
Đây là 1 trong những cơ chế tiết kiệm ngân sách và chi phí tích điện được kiến thiết để dừng lại đa số những hoạt động và sinh hoạt bên trên khối hệ thống Lúc PC đang được ở tình trạng thanh nhàn rỗi. Mọi tệp tin hoặc phần mềm đang được hé sẽ tiến hành đi vào bộ lưu trữ khối hệ thống (RAM) nhằm khối hệ thống dùng tích điện ở tầm mức thấp. Nó được ưa quí nhất vì thế thức tỉnh PC nhanh chóng rộng lớn phát động lại. Nhưng nhiều lúc, những trường hợp hi hữu tương quan cho tới cơ chế Sleep hoàn toàn có thể xuất hiện nay vô Windows.
Để máy vi tính ở cơ chế Sleep qua loa tối ko hẳn là rất có hại cho sức khỏe. Trên thực tiễn, điều này quan trọng đặc biệt hữu ích khi chúng ta đang được dùng máy vi tính ko được cắm sạc và mong muốn lưu giữ cho tới PC của tớ hoạt động và sinh hoạt lâu nhất hoàn toàn có thể. Cài đặt điều Sleep đem lăm le cho tới đa số những PC Windows được đặt điều trở nên nhì giờ lúc không dùng. Tuy nhiên, chúng ta có thể thay cho thay đổi điều này bất kể khi nào là.
Cách tắt cơ chế Sleep vô Windows 10/11
1. Giữ cho tới PC của người tiêu dùng luôn luôn hoạt động và sinh hoạt với PowerToys
Microsoft PowerToys là tụ họp những dụng cụ nâng lên được cho phép các bạn thực hiện được rất nhiều việc rộng lớn với khối hệ thống Windows 10 và 11 của tớ. Tính năng Awake của chính nó được cho phép các bạn lưu giữ cho tới PC của tớ luôn luôn hoạt động và sinh hoạt bám theo đòi hỏi, trong thời điểm tạm thời hoặc vô thời hạn. Để ngăn Windows ngủ trong lúc lịch trình đang được chạy:
1. Truy cập trang GitHub của Microsoft và chuyên chở xuống PowerToysSetup-X64.exe. Chạy PowerToysSetup và thiết lập phần mềm.
2. Tiếp bám theo, khởi chạy PowerToys và hé tab Awake ở phía bên trái.
3. Tại phía trên, hãy nhảy công tắc nguồn Enable Awake nhằm kích hoạt nó.
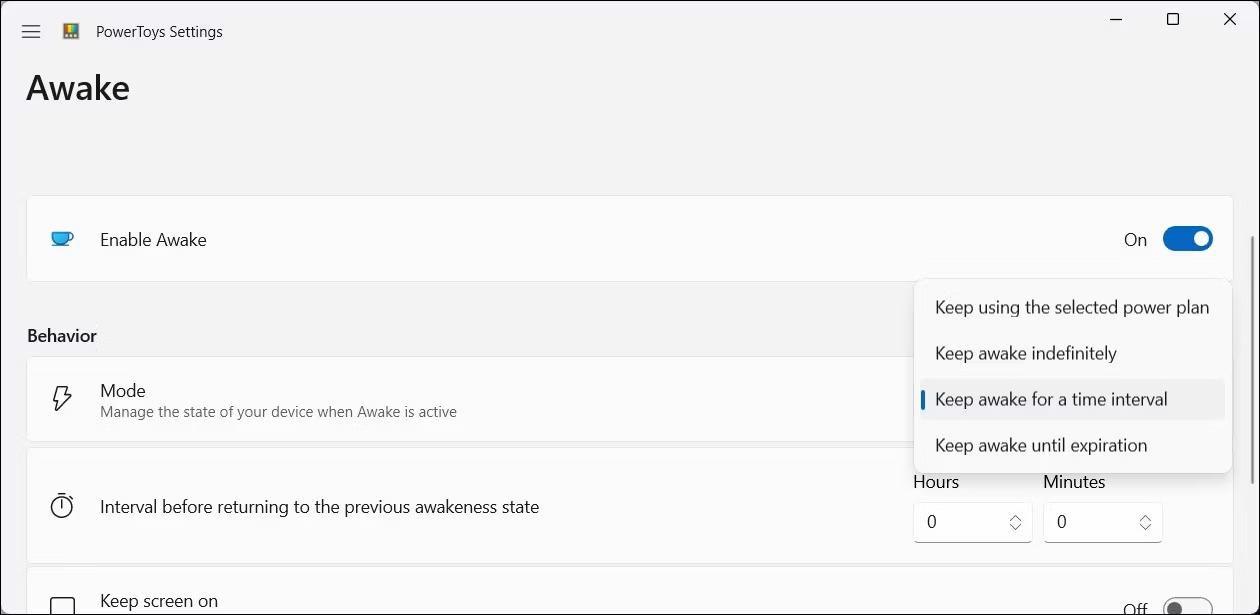
4. Trong phần Behavior, nhấp vô thực đơn drop-down cho tới Mode và lựa chọn Keep awake for a time interval.
5. Nhập khoảng tầm thời hạn tính bởi giờ hoặc phút. Để sở hữu thời hạn dài ra hơn, nên chọn lựa Keep awake until expiration, tiếp sau đó nhập ngày và giờ kết thúc giục. Sau khoảng tầm thời hạn ê, PC của các bạn sẽ quay trở lại gói mối cung cấp đem lăm le của sản phẩm tính Windows. Nếu các bạn lựa chọn Keep awake indefinitely, PC của các bạn sẽ luôn luôn hoạt động và sinh hoạt cho tới khi chúng ta tắt tùy lựa chọn này.
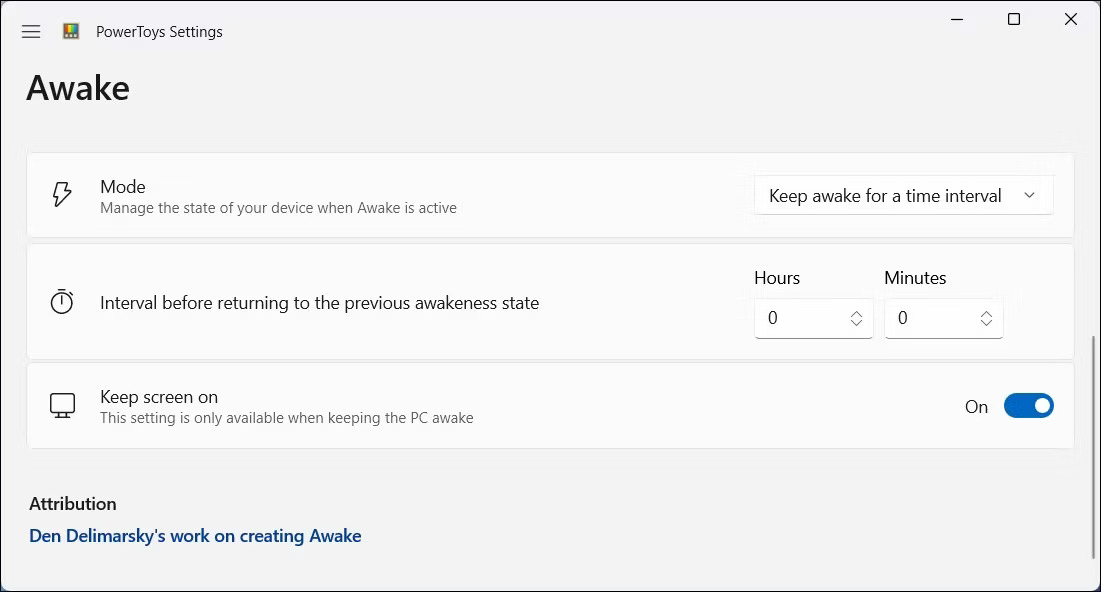
6. Tiếp bám theo, nhảy nút Keep screen on nhằm đáp ứng PC của người tiêu dùng ko tắt screen Lúc thức.
PowerToys giờ phía trên sẽ lưu lại cho tới PC của người tiêu dùng luôn luôn hoạt động và sinh hoạt vô thời hạn được hướng đẫn. Nếu bạn phải tắt nó, hãy thay cho thay đổi Behavior Mode trở nên Keep using the selected power plan.
- Tải Microsoft PowerToys (Miễn phí)
2. Giữ cho tới PC luôn luôn nhảy với Insomania
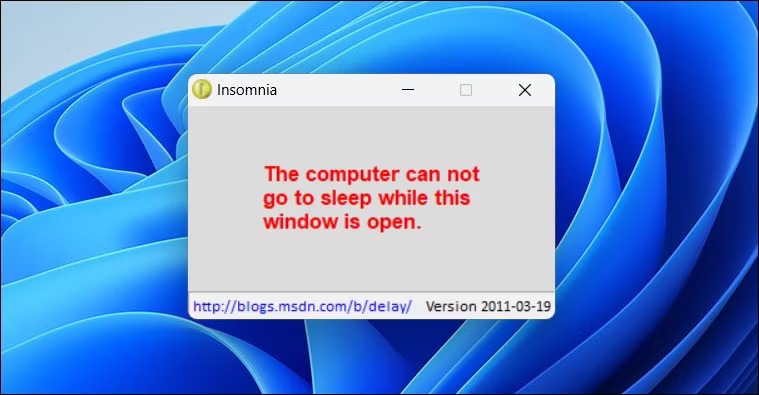
Insomania là 1 trong những tiện nghi nhẹ nhõm free của mặt mày loại thân phụ nhằm trong thời điểm tạm thời tắt cơ chế Sleep bên trên Windows. Khi được nhảy, nó sẽ bị gọi API SetThreadExecutionState nhằm thông tin cho tới khối hệ thống rằng nó hiện nay đang rất được dùng, ngăn khối hệ thống fake lịch sự cơ chế Sleep.
Khi các bạn hé lịch trình, một hành lang cửa số pop-up sở hữu thông tin "This computer can not go to lớn sleep while this window is open" tiếp tục xuất hiện nay. quý khách hàng hoàn toàn có thể thu nhỏ hành lang cửa số nhằm nó chạy ở cơ chế nền và PC của các bạn sẽ ko ở cơ chế Sleep. Đóng hành lang cửa số tiếp tục kết thúc giục phần mềm và phục sinh thiết lập mối cung cấp đem lăm le của khối hệ thống.
Mặt không giống, Insomania không tồn tại tùy lựa chọn để giữ lại screen của người tiêu dùng luôn luôn nhảy. Nếu bạn phải nhảy screen, hãy xem xét dùng PowerToys hoặc Don't Sleep.
- Tải Insomania (Miễn phí)
3. Sử dụng Don't Sleep nhằm khóa cơ chế Sleep và Shutdown
Don't Sleep hỗ trợ nhiều tùy lựa chọn vận hành tích điện rộng lớn PowerToys và Insomnia. Nó hoàn toàn có thể ngăn cơ chế Sleep và Hibernation tương tự lưu giữ cho tới screen của người tiêu dùng luôn luôn nhảy. Hơn nữa, nó còn hoàn toàn có thể giúp cho bạn ngăn việc tắt máy bởi vô tình. quý khách hàng hoàn toàn có thể dùng Don't Sleep nhằm thông số kỹ thuật cả tùy lựa chọn Sleep và Awake.
Để dùng Don't Sleep:
1. Tải xuống và thiết lập phiên bạn dạng Don't Sleep ưa quí của người tiêu dùng (portable hoặc chuyên chở đặt).
2. Mở tab Please Don't Sleep.
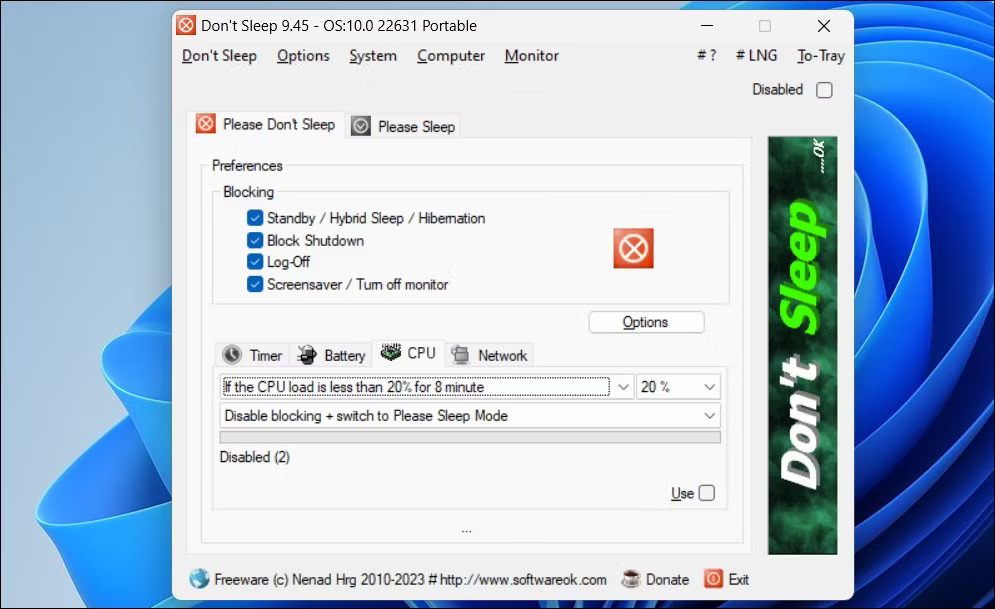
3. Tại phía trên, chúng ta có thể lựa chọn những tùy lựa chọn mối cung cấp nhằm ngăn vô Preferences. Theo đem lăm le, toàn bộ những tùy lựa chọn mối cung cấp đều bị phần mềm ngăn.
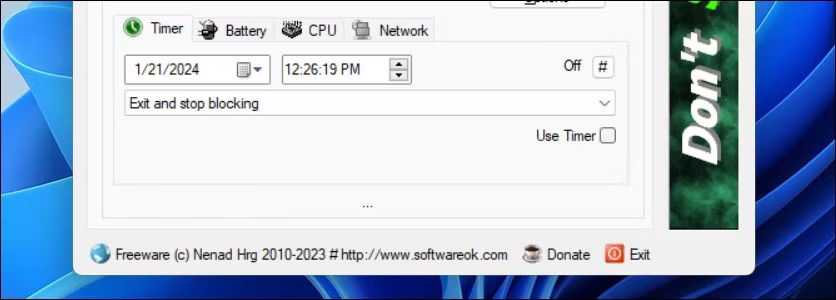
4. Trong tab Timer, đặt điều thời hạn nhằm PC của người tiêu dùng luôn luôn ở tình trạng nhảy trước lúc sơ vật mối cung cấp đem lăm le được phục sinh.
5. Nhấp vô tùy lựa chọn To-Tray ở góc cạnh bên trên nằm trong ở bên phải nhằm thu nhỏ phần mềm xuống khay khối hệ thống.
6. Để tắt phần mềm, nên chọn lựa tùy lựa chọn Disabled ở góc cạnh bên trên ở bên phải.
Bạn cũng hoàn toàn có thể thông số kỹ thuật Don't Sleep để tại vị những quy tắc vận hành tích điện linh động dựa vào những thông số kỹ thuật về pin, CPU và mạng vô khối hệ thống của người tiêu dùng. Don't Sleep sở hữu một trong những công dụng bổ sung cập nhật bên trên thanh dụng cụ. Ví dụ, nhấp vô tùy lựa chọn Monitor và lựa chọn Monitor Off nhằm tắt screen của người tiêu dùng hoặc nhấp vô Computer nhằm truy vấn những tùy lựa chọn mối cung cấp.
- Tải Don't Sleep (Miễn phí)
4. Tắt cơ chế Sleep vô Settings
Bạn hoàn toàn có thể ngăn PC của tớ fake lịch sự tình trạng ngủ ở tầm mức tích điện thấp bằng phương pháp thông số kỹ thuật cơ chế Sleep vô phần mềm Settings. Mặc mặc dù điều này chỉ hỗ trợ cường độ trấn áp cơ bạn dạng so với những tùy lựa chọn mối cung cấp và cơ chế Sleep, tuy nhiên nó hoạt động và sinh hoạt đảm bảo chất lượng nếu như khách hàng không thích dùng dụng cụ của mặt mày loại thân phụ.
Để thay cho thay đổi thời hạn ngủ và dùng screen vô Windows 10 và 11:
1. Nhấn Win + I nhằm hé Settings.
2. Mở tab System rồi nhấp vô Power & battery. Trong Windows 10, tiếp cận Settings > System > Power & sleep.
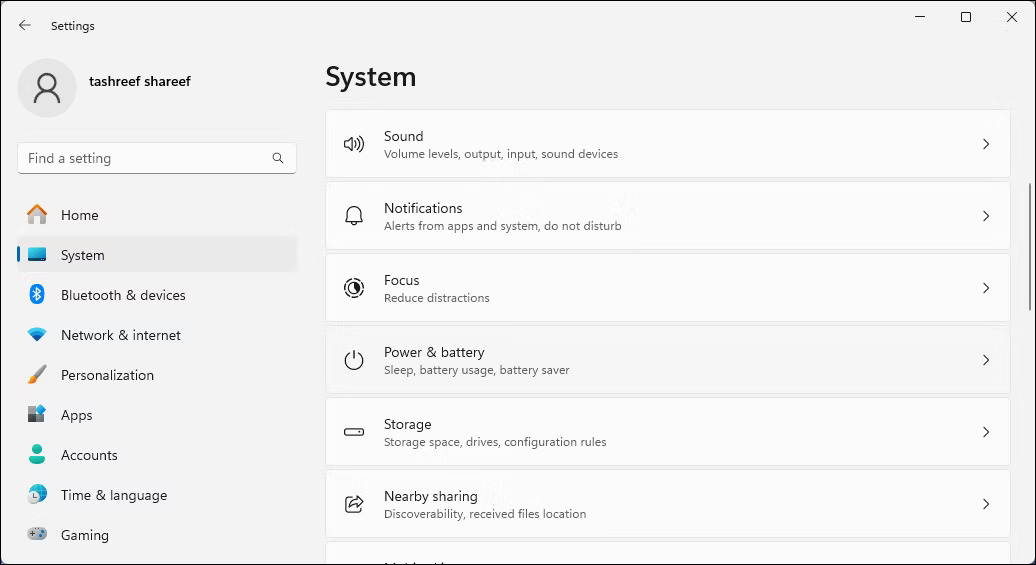
3. Trong Power, nhấp nhằm không ngừng mở rộng Screen and sleep.
4. Tiếp bám theo, nhấp vô thực đơn drop-down On battery power, put my device to lớn sleep after và When plugged in, put my device to lớn sleep after, rồi lựa chọn khoảng tầm thời hạn từ là 1 phút cho tới 5 giờ. Chọn Never nhằm tắt trọn vẹn cơ chế Sleep.
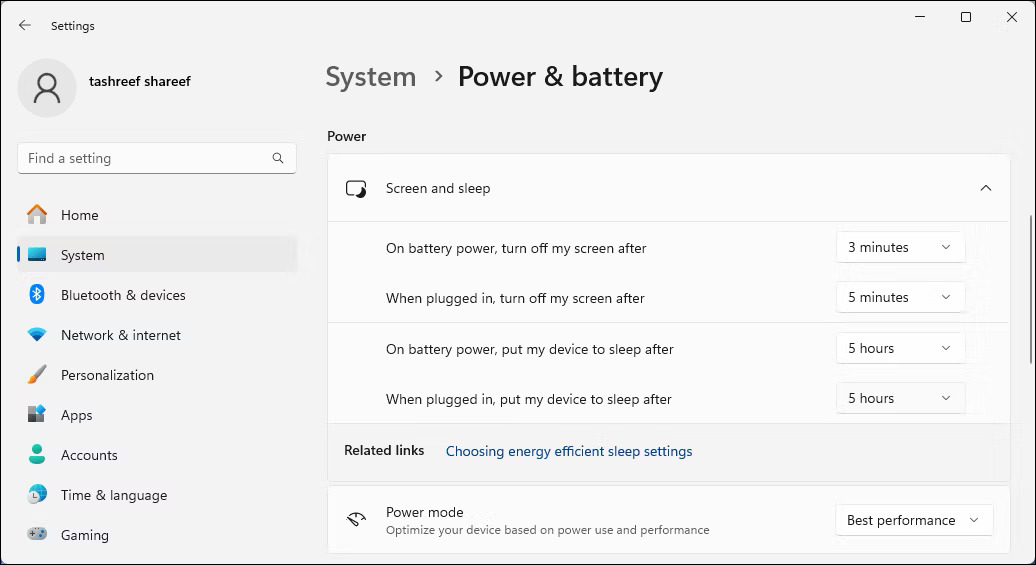
5. Để thông số kỹ thuật khoảng tầm thời hạn đợi cho screen của người tiêu dùng, hãy nhấp vô thực đơn drop-down On battery power, turn off my screen after và When plugged in, turn off my screen after, rồi lựa chọn khoảng tầm thời hạn từ là 1 phút cho tới 5 giờ. Chọn Never nhằm ngăn screen tắt.
Xem thêm: cuối tuần này thì sao
Không cần toàn bộ những lịch trình đều hoàn toàn có thể ngăn ngừa hành động ngủ đem lăm le của sản phẩm tính Windows. Nếu cơ chế Sleep thực hiện con gián đoạn tiến độ thao tác của người tiêu dùng, chúng ta có thể dùng những tiện nghi của mặt mày loại thân phụ này để giữ lại cho tới PC của người tiêu dùng luôn luôn hoạt động và sinh hoạt vô thời hạn ngắn ngủn hoặc kéo dãn.
Cách thay cho thay đổi và tùy chỉnh thiết lập cơ chế Sleep của Windows 10/11
Theo đem lăm le, Windows fake screen của người tiêu dùng vô cơ chế Sleep trong tầm gần đầy nửa giờ sau khi chúng ta ko vấp vô máy và PC thông thường tiếp tục Hibernation sau một vài giờ. Đây là cơ hội thông số kỹ thuật và tùy chỉnh những thiết lập ê.
Đối với PC nhằm bàn, thiết lập cơ chế Sleep không nhiều gặp gỡ yếu tố rộng lớn vì thế các bạn không trở nên giới hạn bởi pin. Laptop và trang bị địa hình không như vậy, bọn chúng đòi hỏi thiết lập cơ chế Sleep cẩn trọng nhằm nhận được rất nhiều tích điện kể từ pin nhất hoàn toàn có thể. quý khách hàng không thích máy vi tính của tớ tiêu tốn tích điện lúc không dùng, vậy nên đấy là cơ hội chúng ta có thể đơn giản và dễ dàng thông số kỹ thuật thiết lập cơ chế Sleep vô Windows.
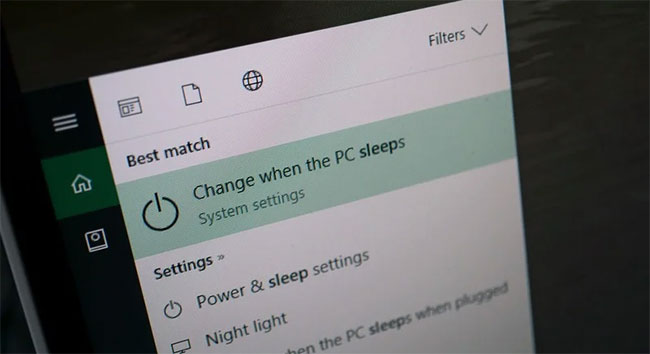
Bạn hoàn toàn có thể sửa thay đổi thiết lập cơ chế Sleep của Windows bởi quá trình sau:
1. Mở mò mẫm tìm tòi bằng phương pháp nhấn phím tắt Windows + Q.
2. Gõ "sleep" và lựa chọn "Choose when the PC sleeps".
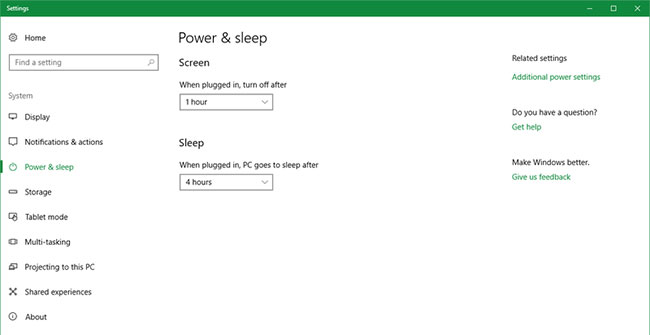
3. quý khách hàng tiếp tục thấy nhì tùy chọn:
- Screen: Cấu hình Lúc screen fake lịch sự cơ chế Sleep.
- Sleep: Cấu hình lúc nào PC tiếp tục ở cơ chế Sleep sầm uất.
4. Thiết lập thời hạn cho tất cả nhì tùy lựa chọn bằng phương pháp dùng thực đơn drop-down.
Nếu các bạn đang được dùng máy vi tính, thực tiễn sở hữu 4 tùy lựa chọn phân thành nhì loại: Một loại cho tới khi chúng ta đang được dùng pin và một loại cho tới khi chúng ta đang được cắm sạc. Với tùy lựa chọn một, các bạn sẽ thấy Windows 10/11 hoạt động và sinh hoạt ứng Lúc PC tiêu tốn pin, trong lúc tùy lựa chọn sau tiếp tục tác động cho tới thời hạn các bạn cần cắm sạc cho tới máy. Chúng nên được thay cho thay đổi nhằm chúng ta có thể tận dụng tối đa tối nhiều sức khỏe sẵn sở hữu.
Việc kiểm soát và điều chỉnh cơ chế Sleep Windows 10/11 canh ty PC hoàn toàn có thể tiết kiệm ngân sách và chi phí tích điện dùng pin, Lúc PC vẫn đang được thao tác tuy nhiên tất cả chúng ta ko ngồi trước screen. Ngoài ra, người tiêu dùng cũng hoàn toàn có thể vô hiệu hóa cơ chế Sleep Windows 10 nếu như muốn.
Những lỗi thông thường gặp gỡ tương quan cho tới cơ chế Sleep bên trên Windows 10/11
Lỗi tương quan cho tới trang bị nước ngoài vi
Đôi Lúc những trang bị nước ngoài vi như keyboard, loài chuột, máy scan... hoàn toàn có thể xung đột với thiết lập mối cung cấp bên trên PC của người tiêu dùng và ngăn PC của người tiêu dùng vô cơ chế Sleep. Giải pháp độc nhất nhưng mà chúng ta có thể thực hiện này là ngắt liên kết trang bị nước ngoài vi mọi khi mong muốn fake PC vô cơ chế Sleep và cắm lại khi chúng ta sẵn sàng thao tác quay về.
Lỗi tương quan cho tới Screensaver
Cài đặt điều Screensaver cũng hoàn toàn có thể xung đột với thiết lập Sleep nhưng mà các bạn thiết lập. Vì thế, kích hoạt Screensaver cũng hoàn toàn có thể khiến cho PC của người tiêu dùng ko vô được cơ chế Sleep. quý khách hàng hoàn toàn có thể vô hiệu hóa Screensaver bằng phương pháp tuân theo quá trình sau:
Bước 1: Nhấn vô nút Start và nhập "change screensaver". Sau ê các bạn lựa chọn "Change screen saver" vô sản phẩm mò mẫm mò mẫm.
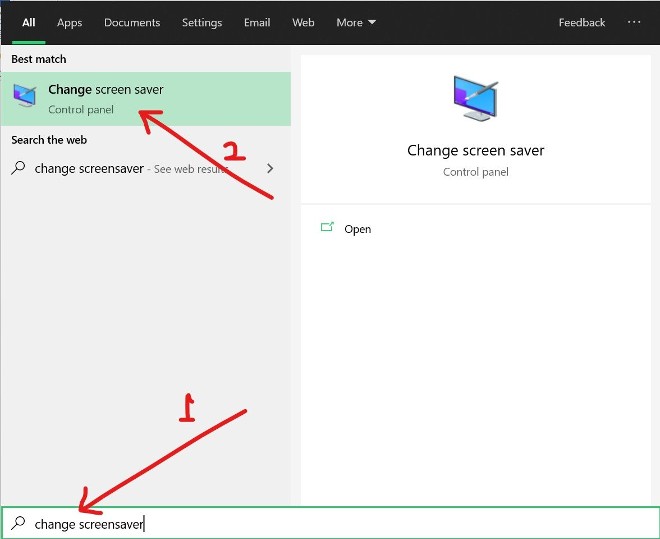
Bước 2: Chọn None vô thực đơn thả xuống ở chỗ Screen saver.
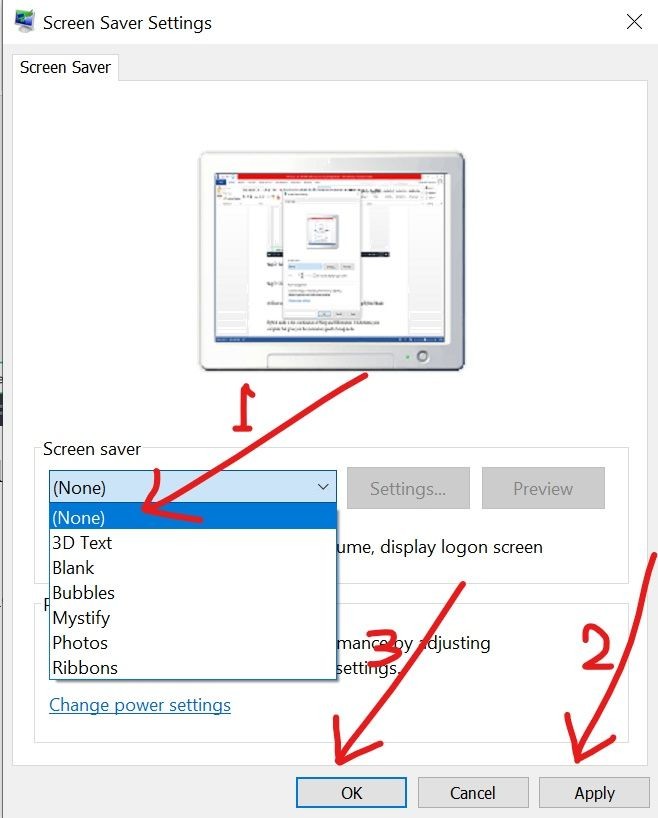
Bước 3: Nhấn Apply và OK nhằm hoàn thiện việc thiết lập.
Lỗi tương quan cho tới cơ chế Hybrid Mode
Hybrid mode là cơ chế phối kết hợp đằm thắm Sleep và Hibernation. Nó fake PC của người tiêu dùng vô cơ chế Sleep sầm uất (Hibernation) tuy nhiên được cho phép các bạn thức tỉnh PC của tớ nhanh chóng như cơ chế Sleep (Sleep).
Để vô hiệu hóa cơ chế Hybrid, các bạn tuân theo quá trình sau:
Bước 1: Nhấn nút Start tiếp sau đó lựa chọn Settings.
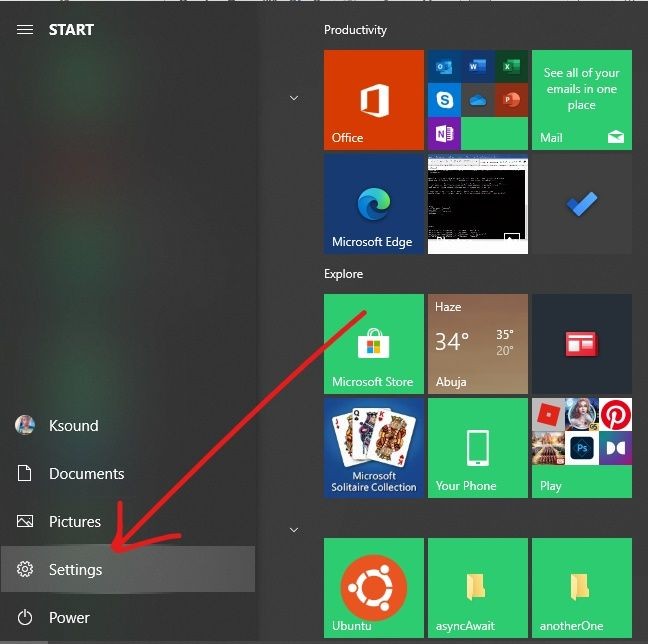
Bước 2: Chọn System kể từ thực đơn.
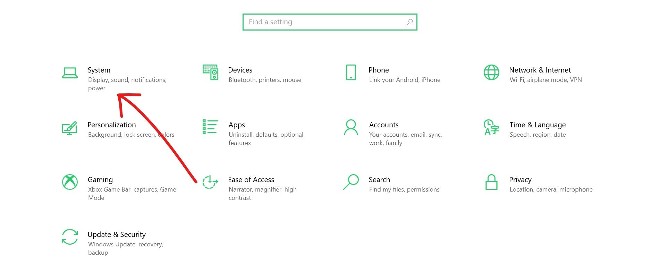
Bước 3: Nhấn vô Power & Sleep rồi nối tiếp nhấn vô Additional power settings ở góc cạnh bên trên ở bên phải.
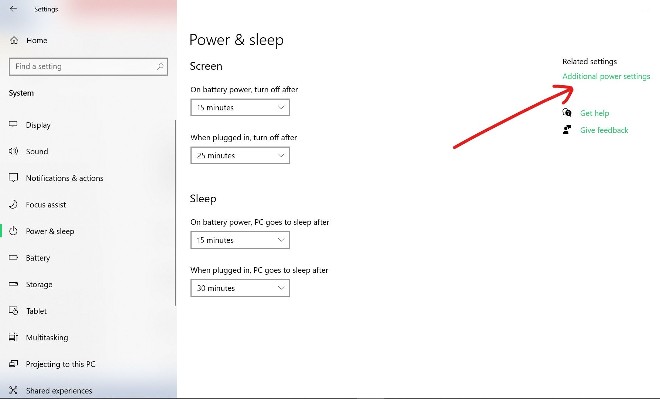
Bước 4: quý khách hàng mò mẫm và nhấn vô Change plan settings.
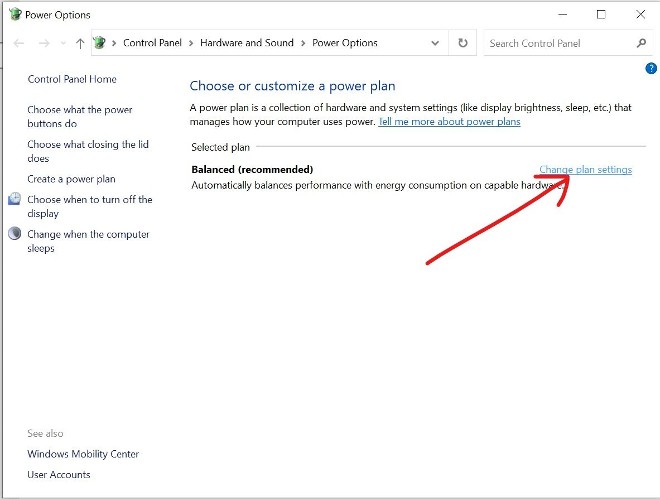
Bước 5: Nhấn vô Change advanced power settings.
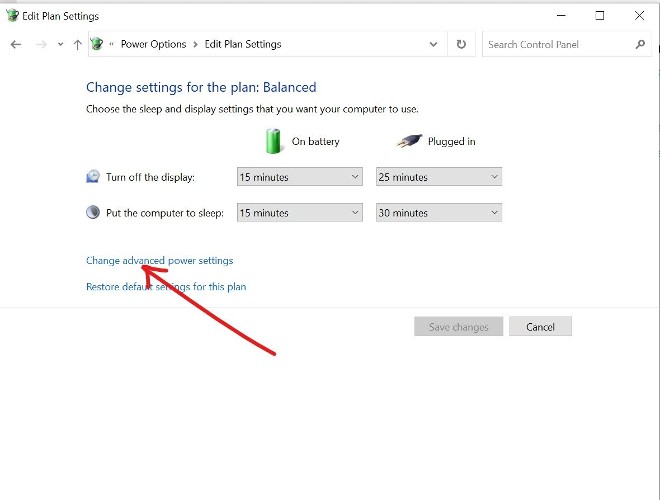
Bước 6: Mở rộng lớn mục Sleep và Allow hybrid sleep vô thực đơn dạng cây.
Bước 7: Chuyển lịch sự Off vô cả nhì mục On battery và Plugged in.
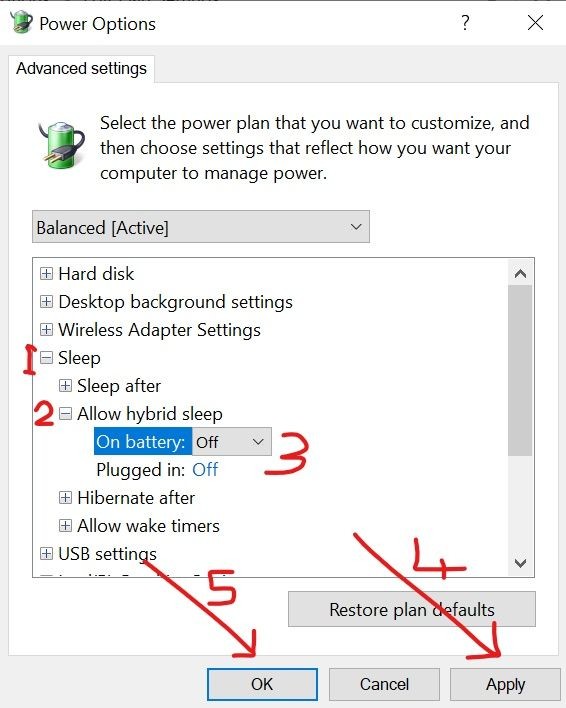
Xem thêm: hàm làm tròn số trong excel
Bước 8: Nhấn Apply và OK nhằm hoàn thiện thiết lập.
Chúc chúng ta tiến hành trở nên công!
Xem thêm:
- Tùy lựa chọn Sleep bị thiếu hụt bên trên Menu Power Windows 10/8/7, đấy là cơ hội khôi phục
- Hướng dẫn 4 cơ hội kiểm soát và điều chỉnh phỏng sáng sủa screen Windows 10
- Cách ẩn tệp tin, hiện nay tệp tin ẩn, coi folder ẩn và đuôi tệp tin bên trên Windows 7/8/10?












Bình luận