Không không nhiều người tiêu dùng mong muốn tắt cơ chế sleep nhập quy trình người sử dụng PC. Tuy nhiên, sự khác lạ về design ở những hệ quản lý và điều hành khiến cho việc bỏ cơ chế sleep bắt gặp khó khăn khăn. Chi tiết cơ hội tắt/ quăng quật cơ chế sleep Win 7, 10, 11 sẽ được màn hình Tomko share qua loa nội dung bài viết tại đây.

Bạn đang xem: tắt chế độ ngủ của máy tính
1. Chế phỏng sleep là gì?
Thực tế, khi dùng PC thì vô kể người vẫn ko biết chế phỏng sleep là gì và chức năng của chính nó rời khỏi sao. Trên PC, Sleep là còn được gọi là cơ chế ngủ hoặc cơ chế ngóng. Hiểu một cơ hội giản dị thì tác dụng này được kích hoạt, PC vẫn được vận hành tuy nhiên chỉ người sử dụng một lượng pin cực kỳ nhỏ nhằm lưu giữ. Người người sử dụng rất có thể lựa chọn bật/tắt hoặc triển khai cách thức tỉnh máy tính xách tay ở cơ chế sleep tự động bằng phương pháp thiết lập thời hạn mang đến PC.

Việc bật cơ chế sleep nhập Win 10 hoặc Win 7, Win 11 sẽ hỗ trợ mang đến máy thuyên giảm tối nhiều lượng pin khi bạn thích lưu giữ hoạt động và sinh hoạt của dòng sản phẩm tuy nhiên không cần thiết phải tắt máy. Tuy nhiên, nếu như để PC ở cơ chế sleep quá lâu cũng khiến cho máy bị hao tốn pin rộng lớn. Vì vậy, nhiều người mong muốn quăng quật cơ chế Sleep tuy nhiên thay cho nhập này là dùng cơ chế ngủ sầm uất mang đến máy.

Nếu bạn thích thiết đặt laptop nhằm cơ chế sleep nhảy ko lên rất có thể tìm hiểu thêm chỉ dẫn tiếp sau đây. Tại từng hệ quản lý và điều hành không giống nhau, công việc triển khai cũng sẽ sở hữu được sự khác lạ. Cụ thể như:
2.1. Win 7
Có nhiều kiểu quăng quật cơ chế sleep của Win 7 tuy nhiên chúng ta có thể vận dụng như:
2.1.1. Chỉnh thời hạn tắt của cơ chế Sleep nhập Window 7
- Bước 1: Tại “Start” các bạn nhập kể từ khóa “Power Options”. Khi list hình thành, các bạn lựa chọn nhập kể từ khóa này và gửi lựa chọn tiếp mục “Change when the computer Sleeps”.

- Bước 2: Tại mục “put the computer to tát sleep” các bạn lựa chọn tiếp nhập list thời hạn mong muốn thiết đặt. Sau bại, các bạn lựa chọn nhập “Save changes” nhằm thiết lập thiết đặt thời hạn vừa phải triển khai là xong xuôi.

2.1.2. Dùng shortcut nhằm quăng quật cơ chế Sleep
Đây tuy vậy ko cần là phím tắt cơ chế sleep thực sự tuy nhiên nó được triển khai như một chuỗi phím thời gian nhanh. Theo bại, các bạn chỉ việc dùng tổ vỏ hộp “Win+ X” nhằm banh thực đơn power user. Tiếp theo gót, các bạn nhấn U và người sử dụng phím H để mang máy tính xách tay về cơ chế ngủ sầm uất.

2.1.3. Dùng Power Options nhằm tắt Sleep
Không khó khăn nhằm bỏ cơ chế sleep Win 7 khi dùng cơ chế này. Cách thực hiện rõ ràng như sau:
- Bước 1: Quý Khách lựa chọn “Power and sleep” ở phía ở bên phải và kéo xuống click nhập mục “ Related Setting”. Sau bại, các bạn nối tiếp lựa chọn nhập mục “Additional Power Settings”.
- Bước 2: Tại mục “Power Options” các bạn sẽ lựa chọn mục “Change when the computer sleeps” nằm ở vị trí list nằm ở vị trí phía phía bên trái hành lang cửa số.

- Bước 3: Hệ thống hiển thị hành lang cửa số mới mẻ “Edit plan settings”. Tại trên đây, các bạn gửi xuống mục “ Put the computer to tát sleep” và kiểm soát và điều chỉnh thời hạn bằng phương pháp lựa chọn “Never” ở cả cột “On battery” và cột “Plugged in”. Tùy theo gót bạn thích thời hạn ngóng gửi quý phái ngủ là bao lâu thì các bạn lựa chọn nhập mũi thương hiệu phía xuống nhằm click lựa chọn.

- Bước 4: Chọn “Save changes” nhằm đánh dấu thiết đặt vừa phải triển khai là xong xuôi.

2.1.4. Sử dụng phím Alt + F4
Muốn thiết đặt mang đến máy tính nhằm cơ chế sleep nhảy ko lên thì chúng ta có thể người sử dụng tổng hợp phím “Alt + F4”. Hình như, các bạn cũng rất có thể lựa chọn tổng hợp “Win + d” nhằm hiển thị vấn đề lên bên trên màn hình hiển thị PC. Khi bại, các bạn nhấn tiếp tổng hợp “Alt + F4” nhằm banh vỏ hộp thoại “Shutdown Windows”. Quý Khách lựa chọn tắt Sleeps là xong xuôi.

2.2. Win 10
2.2.1. Dùng Windows Settings nhằm quăng quật cơ chế sleep Win 10
- Bước 1: Quý Khách banh skin “Windows Settings” và lựa chọn mục “System” nhằm tiến thủ hành quăng quật cơ chế sleep Win 10.

Xem thêm: mùi hương em nồng say
- Bước 2: Quý Khách Chọn tiếp mục “Power & Sleep” nằm ở vị trí phía phía bên trái của skin màn hình hiển thị.
- Bước 3: Có 2 tùy lựa chọn mới mẻ xuất hiện nay ở mục “Sleep” gồm: “On battery Power, PC goes to tát sleep after” và “When plugged in, PC goes to tát sleep after”. Quý Khách chỉ việc lựa chọn “Never” ở cả hai mục này nhằm tắt cơ chế Sleep.

2.2.2. Dùng Power Options nhằm tắt Sleep
Có một loại quăng quật chế phỏng sleep Win 10 tuy nhiên chúng ta có thể vận dụng. Đó là người sử dụng “Power Options”. Cụ thể như sau:
- Bước 1: Quý Khách banh mục “Power & Sleep” và lựa chọn “Never” cho tất cả 2 mục : “On battery Power, PC goes to tát sleep after” và “When plugged in, PC goes to tát sleep after”.
- Bước 2: Tại mục “Related Settings” các bạn tổ chức click nhập mục ” Additional Power Settings”.

- Bước 3: Khi hành lang cửa số mới mẻ “Power Options” banh rời khỏi, các bạn lựa chọn mục ” Change when the computer sleeps”.

- Bước 4: Tại hành lang cửa số “Put the computer to tát sleep”, các bạn lựa chọn “Never” cho tất cả 2 mục ” On Battery” và “Plugged In”.
- Bước 5: Kết thúc giục bằng phương pháp lựa chọn ” Save changes” nhằm lưu thiết đặt vừa phải triển khai.

2.2.3. Tắt Sleep nhập Win 10 vày Shortcut
Có 2 cơ hội dùng phím tắt cơ chế sleep nhập Win 10 tuy nhiên chúng ta có thể triển khai. Đó chủ yếu là:
- Dùng “shortcut thực đơn Power User”: Theo bại, các bạn triển khai banh “Power User” bằng phương pháp nhấn tổng hợp “Windows + X “. Nhấn tiếp phím U và lựa chọn tiếp nhập phím H để mang PC nhập tình trạng ngủ sầm uất thay cho mang đến cơ chế ngóng “Sleep”.

- Dùng “Alt+F4″ nhằm tắt Sleep”: Quý Khách nhấn tổng hợp “Alt+F4” nhằm vỏ hộp thoại “Shutdown Windows” được banh rời khỏi. Sau bại, ở mục ” What tự you want the computer to tát do?” các bạn sẽ lựa chọn “Sleep” và kết thúc giục vày OK.

2.3. Win 11
2.3.1. Tắt cơ chế Sleep nhập Windows 11
Nếu mong muốn tắt chế phỏng sleep Win 11 chúng ta có thể tổ chức theo gót công việc chỉ dẫn bên dưới đây:
- Bước 1: Tại thanh mò mẫm mò mẫm, các bạn gõ kể từ khóa “Power”. Một list tiếp tục hình thành, các bạn lựa chọn tiếp mục “Choose a power plan”.

- Bước 2: Cửa buột mới mẻ tiếp tục hình thành, các bạn lựa chọn nhập mục “Change when the computer sleeps” nằm ở vị trí bên dưới nằm trong nhập cột phía phía bên trái.
- Bước 3: Tại mục “Put the computer to tát sleep” sẽ sở hữu được 2 cột bao gồm ” On Battery” và “Plugged In”. Cả 2 cột này các bạn đều lựa chọn “Never”.

2.3.2. Cách ngăn PC Windows 11 gửi quý phái cơ chế Sleep
- Ngoài việc học tập cách banh PC ở cơ chế sleep thì vô kể người mong muốn ngăn PC Win 11 gửi quý phái cơ chế này. Cách triển khai cực kỳ giản dị. Quý Khách chỉ việc tổ chức lựa chọn “Settings ” nhằm tắt cơ chế Sleep nhập PC.

- Bên cạnh bại, các bạn cũng rất có thể người sử dụng Microsoft cũng tương hỗ dụng cụ PowerToys với chức năng Awake. Nó rất có thể giúp cho bạn tạm ngưng hoạt động và sinh hoạt của cơ chế Sleep nhanh gọn tuy nhiên không cần thiết phải tổ chức thiết đặt ở mục “Settings “.
- Theo bại, ở skin “PowerToys”, các bạn chỉ việc lựa chọn nhập mục “Awake” nằm ở vị trí phía phía bên trái. Sau bại, các bạn nhảy tùy lựa chọn “Enable Awake” lên và lựa chọn những tình trạng của chức năng này là xong xuôi.

3. Kết luận
Chi tiết về phong thái bỏ/ tắt chế phỏng Sleep đã và đang được TOMKO share rõ ràng theo gót những hệ quản lý và điều hành Win 7, 10 và 11. Máy tính của khách hàng dùng hệ quản lý và điều hành này rất có thể tìm hiểu thêm vấn đề nhập bài xích và vận dụng nhanh gọn nhất. Nếu các bạn đang được dùng PC và cần thiết mò mẫm mua sắm màn hình hiển thị rất tốt gom việc hưởng thụ trang bị hiệu suất cao, hoàn hảo nhất rất có thể tương tác TOMKO từng khi. Chúng tôi đáp ứng tư vấn năng nổ, tương hỗ thời gian nhanh và cung ứng thành phầm thời thượng với nấc giá chỉ rất tốt.
Xem thêm: nạp thẻ.vn free fire miễn phí
Mọi vấn đề cụ thể van lơn liên hệ
Công ty Trách Nhiệm Hữu Hạn Thương mại dịch vụ Thiết bị hiển thị TOMKO
- Trang web: https://kinhtedanang.edu.vn/
- Mail: [email protected]/ [email protected]
- Hotline đặt mua bên trên Website: 0399962388
- Hotline Showroom Hà Nội: 0868 881 266 - Hotline Showroom HCM: 0337 895 558
- Hotline Báo hành: 19008625
- Group Facebook nhận phản hồi, năng khiếu nại, thắc mắc: https://www.facebook.com/groups/manhinhtomko
- Địa chỉ: Lô D24-NV14, dù 25, khu vực D, khu vực khu đô thị Geleximco – Lê Trọng Tấn – Phường Dương Nội – Quận HĐ Hà Đông – Hà Nội
- Showroom HN: 192 Lê Thanh Nghị, Phường Đồng Tâm, Quận Hai Bà Trưng, Hà Nội
- Chi nhánh HCM: 382 đàng 3 mon 2, Phường 12, Quận 10, Thành phố Hồ Chí Minh
- Fanpage Hà Nội: https://www.facebook.com/congtytomko
- Fanpage HCM: https://www.facebook.com/TOMKOHCM
![]()


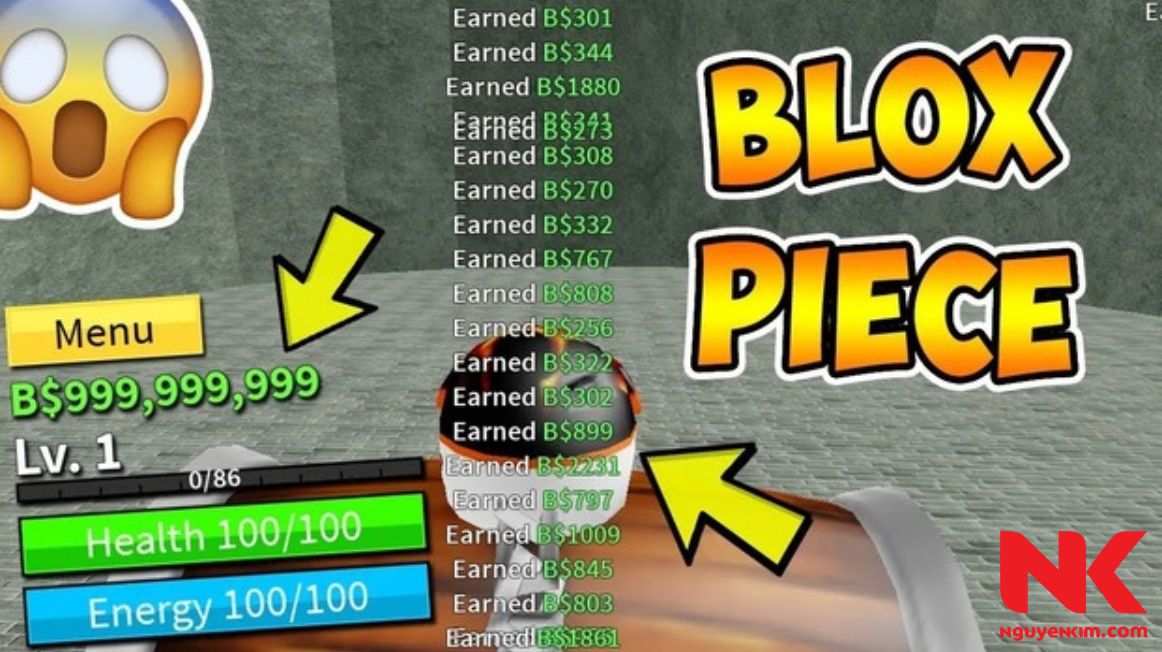




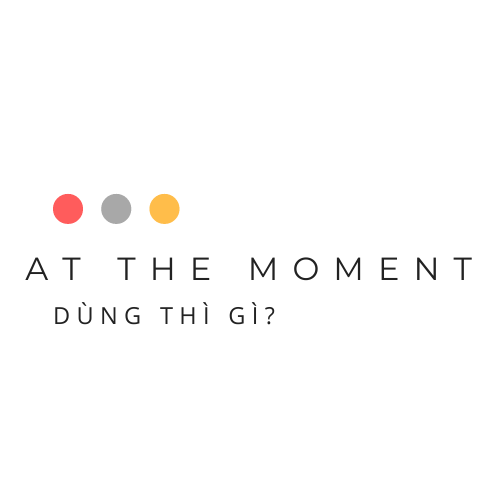


Bình luận