Sử dụng thanh trò nghịch ngợm Xbox với keyboard và cỗ hiểu màn hình hiển thị nhằm ghi video clip clip trò nghịch ngợm hoặc phần mềm yêu thương mến của chúng ta, ví dụ, nếu như bạn nhìn thấy trường hợp hi hữu về tài năng dùng với trò nghịch ngợm hoặc phần mềm bại liệt và ham muốn hiển thị trường hợp hi hữu mang lại căn nhà cải cách và phát triển. Chúng tôi tiếp tục test nghiệm với Trình trần thuật và NVDA tuy nhiên hoàn toàn có thể sinh hoạt với những cỗ hiểu màn hình hiển thị không giống miễn sao những cỗ hiểu tuân bám theo những chi phí chuẩn chỉnh và chuyên môn trợ năng thịnh hành.
Trong chủ đề này
-
Bật Thanh Trò nghịch ngợm Xbox
Bạn đang xem: phím tắt quay màn hình win 10
-
Đưa tiếng động khối hệ thống vô bạn dạng ghi
-
Ghi lại màn hình hiển thị của bạn
Bật thanh Xbox chơi
-
Nhấn phím Windows logo+I nhằm hé cài đặt Windows không giống. Tiêu điểm tiếp tục dịch rời cho tới trường văn bạn dạng Tìm cài bịa đặt lần lần.
-
Nhập xbox, nhấn phím mũi thương hiệu Xuống cho tới khi chúng ta nghe thấy "Enable Xbox trò chơi Bar" (Bật Thanh Trò chơiXbox rồi nhấn Enter. Với Trình trần thuật, các bạn sẽ nghe thấy: "Open Xbox trò chơi Bar using this button on this button, Xbox, toggle switch, off" (Mở Thanh Trò nghịch ngợm bởi nút này bên trên cỗ điều khiển và tinh chỉnh, Xbox, đang được tắt công tắc). Với NVDA, các bạn sẽ nghe thấy: "Xbox button, toggle button, not pressed" (Nút tắt bật, ko nhấn).
-
Để nhảy Thanh Xbox Trò nghịch ngợm, nhấn Phím cơ hội.
Đưa tiếng động khối hệ thống vô bạn dạng ghi
Để tận dụng tối đa tối nhiều bạn dạng ghi của chúng ta, hãy đáp ứng toàn bộ tiếng động PC được bao hàm.
-
Khi chúng ta tiếp tục nhảy Thanh Trò Xbox Chơi, nhấn phím logo Windows+G nhằm hiển thị những tùy lựa chọn Xbox khiển Thanh Trò nghịch ngợm.
-
Nhấn phím Tab cho tới khi chúng ta nghe thấy "Cài bịa đặt button" (Nút Đăng nhập) thì nhấn Enter.
-
Nhấn phím Mũi thương hiệu xuống cho tới khi chúng ta nghe thấy: "Capturing" (Ghi).
-
Nhấn phím Tab cho tới khi chúng ta nghe thấy: "All, game, enabled mic, apps, system, radio button" (Tất cả, trò nghịch ngợm, micrô tiếp tục nhảy, phần mềm, khối hệ thống, nút lựa chọn một). quý khách cũng tiếp tục nghe thấy tùy chọn Tất cả dành được lựa chọn hay là không. Với Trình trần thuật, các bạn sẽ nghe thấy "Selected" (Đã chọn) hoặc "Not selected" (Không được chọn). Với NVDA, các bạn sẽ nghe thấy "Checked" (Đã chọn) hoặc "Not checked" (Không được chọn). Nếu tùy lựa chọn ko được lựa chọn, nhấn Phím phương pháp để lựa chọn tùy lựa chọn bại liệt.
-
Để ẩn thanh Xbox khiển Thanh Trò nghịch ngợm, nhấn phím logo Windows+G.
Ghi lại màn hình hiển thị của bạn
Thật đơn giản và giản dị nhằm ghi lại clip về những gì đang được xẩy ra bên trên màn hình hiển thị của chúng ta bởi thanh Xbox nghịch ngợm. Đảm nói rằng chúng ta tiếp tục nhảy Xbox trò chơi Bar như được lý giải vô Bật Thanh Trò nghịch ngợm Xbox trước lúc nối tiếp.
-
Truy cập trò nghịch ngợm hoặc phần mềm mình thích ghi.
-
Nhấn phím Windows logo+Alt+R nhằm chính thức xoay clip. Với Trình trần thuật, các bạn sẽ nghe thấy: "Recording in progress" (Đang ghi). Với NVDA, không tồn tại tín hiệu tiếng động.
-
Để nhảy và tắt micrô vô quy trình ghi, nhấn Windows logo+Alt+M. Để hiển thị Xbox khiển Thanh Trò nghịch ngợm, nhấn Windows phím logo+G. quý khách tiếp tục nghe thấy: "Xbox game bar window" (Cửa tuột Thanh Trò chơi).
-
Chơi trò nghịch ngợm hoặc dùng phần mềm cho tới khi chúng ta ghi lại những gì mình thích. Để ngừng ghi, nhấn phím Windows logo+Alt+R. Với Trình trần thuật, các bạn sẽ nghe thấy: "Game clip recorded" (Clip trò nghịch ngợm tiếp tục ghi). Với NVDA, không tồn tại tín hiệu tiếng động.
Bạn hoàn toàn có thể nhìn thấy video clip tiếp tục ghi bên trên PC của tớ dưới Video trong folder đem tên Chụp dưới dạng tệp MP4. Tên tệp chứa chấp thương hiệu của trò nghịch ngợm hoặc phần mềm và thì giờ của bạn dạng ghi.
Mẹo: Nếu mình thích đem hình họa chụp màn hình hiển thị trò nghịch ngợm hoặc phần mềm, nhấn phím logo Windows+Alt+PrintScreen. Với Trình trần thuật, các bạn sẽ nghe thấy: "Screenshot saved" (Đã lưu hình họa chụp mùng hình). Với NVDA, không tồn tại tín hiệu tiếng động. Hình hình họa được lưu vô thư mục Hình ảnh chụp bên dưới dạng tệp PNG.
Xem thêm
Tìm hiểu Thanh Trò nghịch ngợm Xbox bên trên Windows
Tùy chỉnh Thanh Trò nghịch ngợm Xbox bên trên Windows bị
Thiết lập trang bị nhằm sinh hoạt với trợ năng vô Microsoft 365
Khắc phục trường hợp hi hữu thanh Trò nghịch ngợm Xbox bên trên Windows
Xem thêm: 3000 từ tiếng anh thông dụng
Sử dụng thanh trò nghịch ngợm Xbox với keyboard và cỗ hiểu màn hình hiển thị nhằm ghi video clip clip trò nghịch ngợm hoặc phần mềm yêu thương mến của chúng ta, ví dụ, nếu như bạn nhìn thấy trường hợp hi hữu về tài năng dùng với trò nghịch ngợm hoặc phần mềm bại liệt và ham muốn hiển thị trường hợp hi hữu mang lại căn nhà cải cách và phát triển. Chúng tôi tiếp tục test nghiệm với Trình trần thuật và NVDA tuy nhiên hoàn toàn có thể sinh hoạt với những cỗ hiểu màn hình hiển thị không giống miễn sao những cỗ hiểu tuân bám theo những chi phí chuẩn chỉnh và chuyên môn trợ năng thịnh hành.
Trong chủ đề này
-
Bật Thanh Trò nghịch ngợm Xbox
-
Đưa tiếng động khối hệ thống vô bạn dạng ghi
-
Ghi lại màn hình hiển thị của bạn
Bật thanh Xbox chơi
-
Nhấn phím Windows logo+I nhằm mởWindows Cài bịa đặt. Tiêu điểm dịch rời cho tới ngôi trường lần lần.
-
Nhập xbox, nhấn phím mũi thương hiệu Xuống cho tới khi chúng ta nghe thấy "Enable Xbox trò chơi Bar" (Bật Thanh Trò chơiXbox rồi nhấn Enter.
-
Nhấn phím Tab cho tới khi chúng ta nghe thấy: "Enable Xbox trò chơi Bar for things lượt thích recording game clips, chat with friends, and receiving game invites" (Bật Thanh Trò nghịch ngợm mang lại những nội dung như ghi clip trò nghịch ngợm, chuyện trò với đồng chí và nhận lời nói chào nghịch ngợm trò chơi). Với Trình trần thuật, các bạn sẽ nghe thấy tiếp theo: "Toggle switch, Off" (Công tắc Chuyển thay đổi, Tắt). Với NVDA, các bạn sẽ nghe thấy tiếp theo: "Toggle button, not pressed" (Nút tắt bật, ko nhấn). Nhấn Phím phương pháp để nhảy thanh Xbox nghịch ngợm.
Đưa tiếng động khối hệ thống vô bạn dạng ghi
Để tận dụng tối đa tối nhiều bạn dạng ghi của chúng ta, hãy đáp ứng toàn bộ tiếng động PC được bao hàm.
-
Khi chúng ta tiếp tục nhảy Thanh Trò Xbox, nhấn phím logo Windows+G nhằm hiển thị những điều khiển và tinh chỉnh của Thanh Trò nghịch ngợm.
-
Nhấn phím Tab cho tới khi chúng ta đến được Cài bịa đặt, rồi nhấn Enter.
-
Nhấn phím Mũi thương hiệu xuống cho tới khi chúng ta nghe thấy: "Capturing" (Ghi).
-
Nhấn phím Tab cho tới khi chúng ta nghe thấy "All radio button" (Nút lựa chọn 1 Tất cả) bám theo sau là "Selected" (Đã chọn) hoặc "Not selected" (Không được chọn). Với NVDA, các bạn sẽ nghe thấy "All radio button, Checked" (Đã lựa chọn nút lựa chọn vớ cả) hoặc "Not checked" (Chưa chọn). Nếu tùy lựa chọn ko được lựa chọn, nhấn Phím phương pháp để lựa chọn tùy lựa chọn bại liệt.
-
Để ẩn những điều khiển và tinh chỉnh của Thanh Trò nghịch ngợm, Windows phím logo+G.
Ghi lại màn hình hiển thị của bạn
Thật đơn giản và giản dị nhằm ghi lại clip về những gì đang được xẩy ra bên trên màn hình hiển thị của chúng ta bởi thanh Xbox nghịch ngợm. Đảm nói rằng chúng ta tiếp tục nhảy Xbox trò chơi Bar như được lý giải vô Bật Thanh Trò nghịch ngợm Xbox trước lúc nối tiếp.
-
Truy cập trò nghịch ngợm hoặc phần mềm mình thích ghi.
-
Nhấn phím Windows logo+Alt+R nhằm chính thức xoay clip. Với Trình trần thuật, các bạn sẽ nghe thấy: "Recording in progress" (Đang ghi).
-
Để nhảy và tắt micrô vô quy trình ghi, nhấn Windows logo+Alt+M. Để hiển thị những điều khiển và tinh chỉnh của Thanh Trò Windows phím logo+G. quý khách tiếp tục nghe thấy: "Xbox trò chơi Bar window" (Cửa tuột Thanh Trò nghịch ngợm Xbox).
-
Chơi trò nghịch ngợm hoặc dùng phần mềm cho tới khi chúng ta tiếp tục ghi những gì mình thích, tiếp sau đó nhấn phím logo Windows+Alt+R để dừng lại ghi. Với Trình trần thuật, các bạn sẽ nghe thấy: "Game clip recorded" (Clip trò nghịch ngợm tiếp tục ghi).
Video được lưu bên dưới folder Video vô folder mang tên Chụp bên dưới dạng tệp MP4. Tên tệp chứa chấp thương hiệu của trò nghịch ngợm hoặc phần mềm và thì giờ của bạn dạng ghi.
Mẹo: Nếu mình thích đem hình họa chụp màn hình hiển thị trò nghịch ngợm hoặc phần mềm, nhấn phím logo Windows+Alt+PrintScreen. Với Trình trần thuật, các bạn sẽ nghe thấy: "Screenshot saved" (Đã lưu hình họa chụp mùng hình). Hình hình họa bại liệt cũng rất được lưu bên dưới folder Video vô folder Có thương hiệu Chụp.
Xem thêm
Tìm hiểu Thanh Trò nghịch ngợm Xbox bên trên Windows
Xem thêm: nghị quyết trung ương 4 khóa 12
Tùy chỉnh Thanh Trò nghịch ngợm Xbox bên trên Windows bị
Thiết lập trang bị nhằm sinh hoạt với trợ năng vô Microsoft 365
Khắc phục trường hợp hi hữu với Thanh Trò nghịch ngợm Xbox bên trên Windows 10





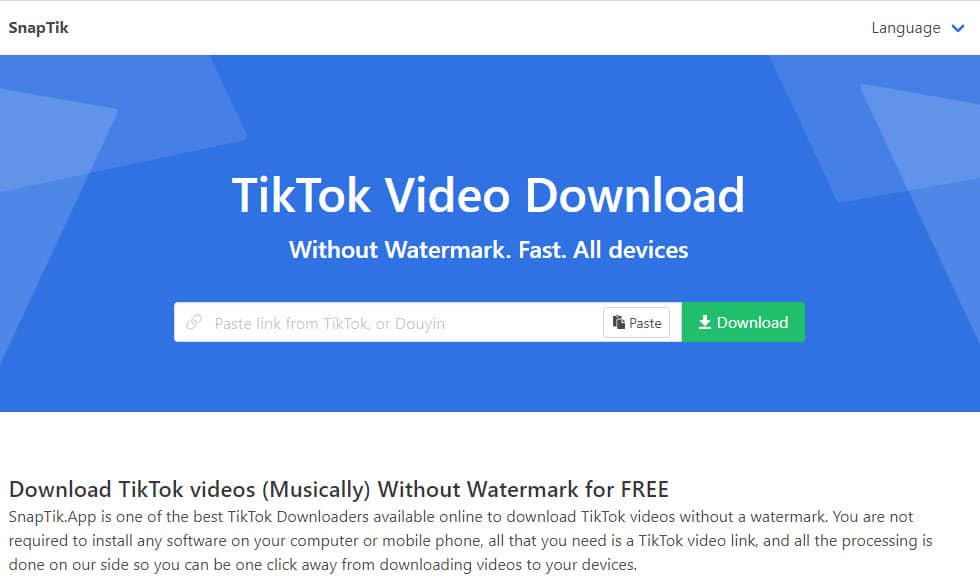


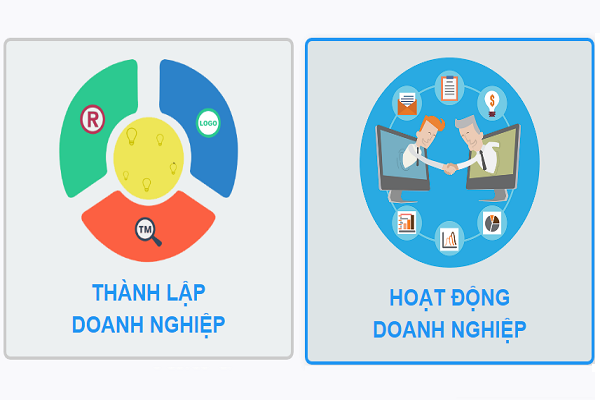




Bình luận