Làm sao nhằm tính Tỷ Lệ nhập Excel nhanh chóng và hiệu suất cao đang được là 1 trong mỗi chủ thể nhưng mà Hoàng Hà Mobile nhận được không ít nhất trong những nội dung bài viết thời gian gần đây. Do cơ, nội dung của nội dung bài viết ngày thời điểm hôm nay tiếp tục nói riêng mang lại việc chỉ dẫn người tiêu dùng phương pháp tính tỷ trọng Tỷ Lệ đúng mực và nhanh gọn nhất với dụng cụ Excel. Nào, hãy nằm trong công ty chúng tôi tìm hiểu ngay lập tức những cách thức thông dụng ấy vào cụ thể từng khêu ý tiếp sau đây.
Đôi đường nét về format Tỷ Lệ (%) bên trên dụng cụ Excel
Dữ liệu Tỷ Lệ (%) nhập Excel thực ra là 1 số lượng nhỏ rộng lớn 1. Tuy nhiên, nhằm thực hiện mang lại tài liệu này trở thành dễ dàng nắm bắt và tiện lợi mang lại đo lường thì vô kể người tiêu dùng hay sử dụng format %. Cụ thể, Excel hỗ trợ cho tất cả những người sử dụng một tùy lựa chọn format này nhập vỏ hộp thoại “Format Cells” (Định dạng ô). Khi người tiêu dùng tổ chức vận dụng format “Percentage” (Phần trăm), tài liệu rất có thể xuất hiện tại bên dưới dạng số thập phân như 0.05 tiếp tục tự động hóa gửi trở thành dạng Tỷ Lệ với ký tự động % là 5%.
Bạn đang xem: hàm tính phần trăm trong excel

Ngoài đi ra, nếu như người tiêu dùng mong muốn hiển thị số thập phân nhập độ quý hiếm Tỷ Lệ, chúng ta cũng có thể lựa chọn con số chữ số thập phân bằng phương pháp kiểm soát và điều chỉnh tùy lựa chọn “Decimal places” (Số chữ số thập phân) ứng. Vì vậy, nhằm trình diễn tài liệu bên dưới dạng Tỷ Lệ (%), bạn phải thiết lập format thích hợp mang lại dù tài liệu. Nếu ko tiến hành format này, Excel tiếp tục hiểu độ quý hiếm này đó là một số trong những không tồn tại ký hiệu %.
Tổng phù hợp những phương pháp tính Tỷ Lệ nhập Excel được dùng tối đa hiện tại nay
Việc đo lường Tỷ Lệ và tỷ trọng Tỷ Lệ đem phần mềm rộng thoải mái trong vô số nhiều hướng nhìn của cuộc sống thường ngày. Chẳng hạn như: tính chi phí boa nhập quán ăn, phân loại huê hồng cho những mái ấm kinh doanh nhỏ, tính thuế thu nhập hoặc tính lãi vay. Nếu đang được gặp gỡ phiền nhiễu nhập thao tác đo lường, chớ ngần lo ngại, bên dưới đấy là một số trong những cơ hội chỉ dẫn cụ thể về kiểu cách tính Tỷ Lệ nhập Excel nhưng mà chúng ta cũng có thể xem thêm ngay lập tức.
Cách tính Tỷ Lệ nhập Excel bám theo cách thức tổng số
Để tính tỷ trọng phần tăng nhập Excel bám theo cách thức tổng số, người tiêu dùng cần thiết vâng lệnh công việc được trình làng tiếp sau đây.
- Bước 1: Bắt đầu tính Tỷ Lệ nhập Excel bằng sự việc ngỏ bảng tài liệu nhưng mà mình thích tiến hành tính tỷ trọng Tỷ Lệ. Sau cơ, chúng ta tổ chức nhập công thức tính tỷ trọng Tỷ Lệ bằng phương pháp dùng lốt gạch ốp chéo cánh (/) nhằm phân chia 1 mang lại tổng số (Total). Ví dụ: Để tính Tỷ Lệ của con số trái ngược Cherry nhập tổng số nhập hình bên dưới, các bạn hãy nhấp nhập dù chứa chấp con số trái ngược Cherry, tiếp theo sau nhập lốt gạch ốp chéo cánh (/) và sau cùng là nhấp nhập dù chứa chấp tổng số (ví dụ: B10).
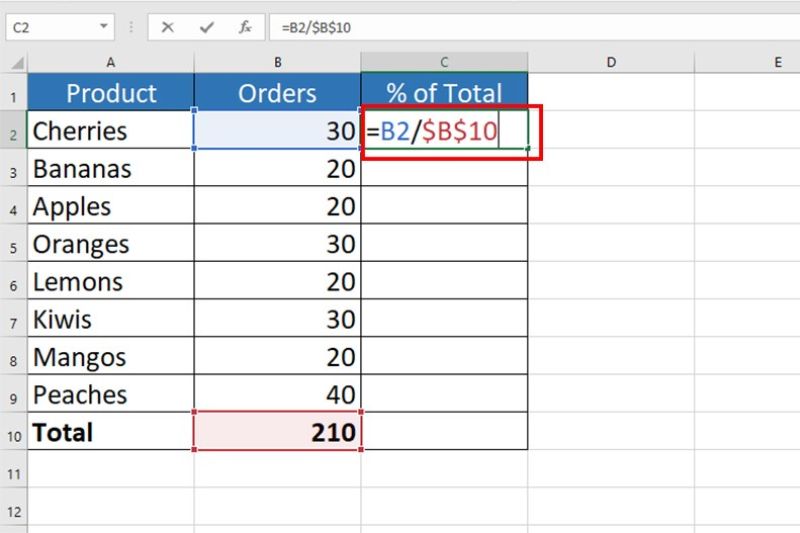
- Bước 2: Sau Lúc tiến hành bước 2, chúng ta nối tiếp vận dụng công thức tính tỷ trọng Tỷ Lệ cho những sản phẩm bên dưới bằng phương pháp nhằm loài chuột nhập góc bên dưới của dù chứa chấp công thức. Khi con cái trỏ loài chuột trở thành hình tượng lốt nằm trong (+), chúng ta kéo loài chuột xuống nhằm sao chép công thức cho những sản phẩm không giống. Như vậy, chúng ta vẫn triển khai xong việc tính tỷ trọng Tỷ Lệ nhập Excel bám theo cách thức tổng số mang lại toàn bảng tài liệu.
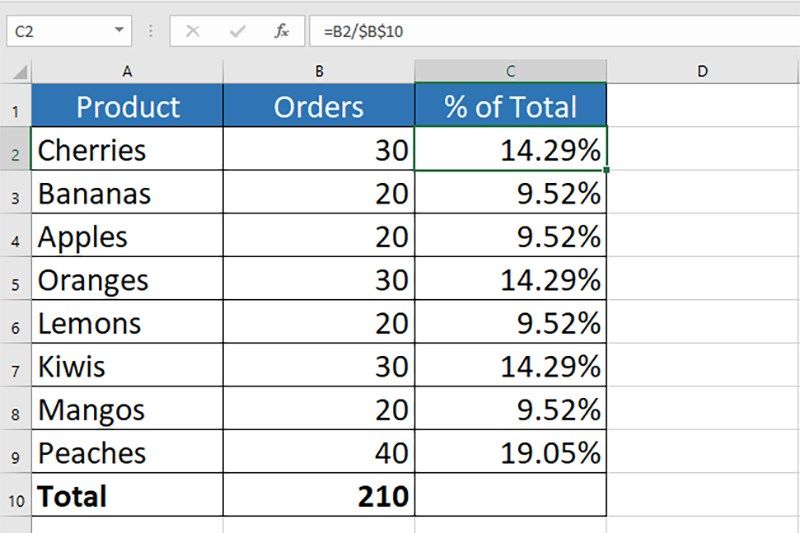
Chú ý: Để đảm nói rằng kiểu số là bất biến Lúc sao chép công thức sang trọng những loại không giống, chúng ta cũng có thể thêm thắt ký tự động “$” hoặc nhấp loài chuột thẳng nhập dù tham lam chiếu nhập thanh công thức, bên cạnh đó nhấn phím F4 nhằm chắc chắn rằng thao tác này được tiến hành đúng mực.
Cách tính Tỷ Lệ chênh chéo nhập Excel
Để tính Tỷ Lệ nhập Excel bám theo tình huống này, người tiêu dùng cần dùng công thức sau: Tỷ lệ Tỷ Lệ (%) = (Giá trị mới nhất – Giá trị cũ) / Giá trị cũ.
- Bước 1: Người sử dụng chính thức bằng sự việc ngỏ bảng Excel nhưng mà mình thích tính tỷ trọng Tỷ Lệ thay cho thay đổi. Sau cơ, nhập công thức tính tỷ trọng Tỷ Lệ thay cho thay đổi bên trên. Ví dụ, nhằm tính sự tăng/giảm con số trái ngược Cherry đối với mon trước, chúng ta cũng có thể nhập: =(C2-B2)/B2. Trong số đó C2 là độ quý hiếm mon trước và B2 là độ quý hiếm mon lúc này của con số Cherry.
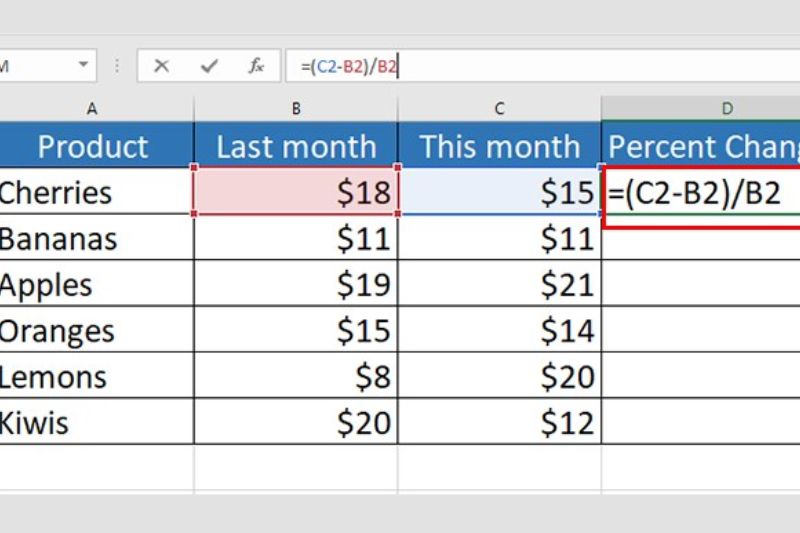
- Bước 2: Trong group “Number” của tab “Home”, người tiêu dùng nối tiếp lựa chọn mục “Percentage” nhằm hiển thị thành phẩm bên dưới dạng tỷ trọng Tỷ Lệ. quý khách cũng rất có thể tùy chỉnh số chữ số thập phân bằng phương pháp lựa chọn “More Number Formats”.
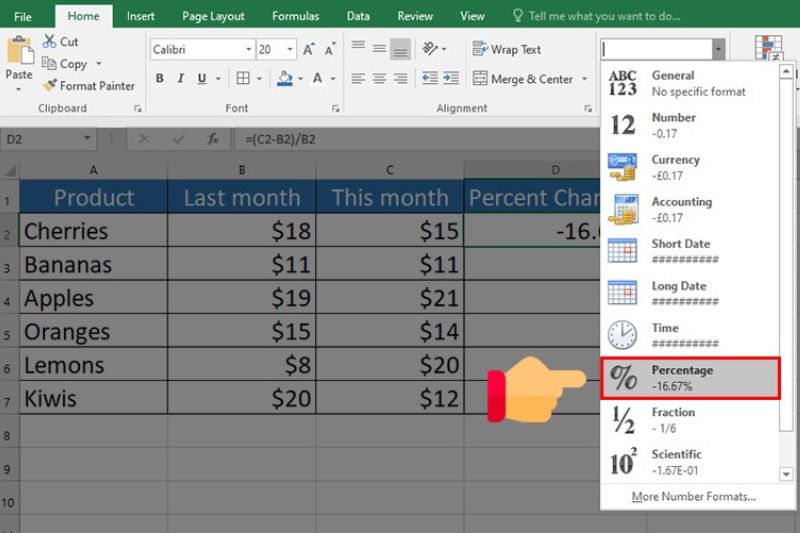
- Bước 3: Để vận dụng công thức cho những sản phẩm bên dưới, người tiêu dùng cũng chỉ việc nhằm loài chuột nhập góc bên dưới của dù chứa chấp công thức. Khi con cái trỏ loài chuột phát triển thành hình tượng lốt nằm trong (+), chúng ta kéo loài chuột xuống nhằm sao chép công thức cho những sản phẩm không giống. Như vậy là chúng ta vẫn triển khai xong những thao tác trong các công việc tính tỷ trọng Tỷ Lệ thay cho thay đổi mang lại toàn bảng tài liệu bên trên Excel rồi đó.
Cách tính độ quý hiếm Lúc vẫn đem tỷ trọng Tỷ Lệ nhập Excel
Để tính độ quý hiếm lúc biết Tỷ Lệ, chúng ta cũng có thể dùng công thức sau: Giá trị = Tổng số * Tỷ lệ Tỷ Lệ (%).
Xem thêm: tải nhạc trên youtube về điện thoại
- Bước 1: Người sử dụng cần thiết kích hoạt bảng Excel nhưng mà mình thích tiến hành đo lường. Sau cơ, nhập công thức tính độ quý hiếm bằng phương pháp nhân tổng số với tỷ trọng Tỷ Lệ. Ví dụ, nhằm tính 11% của tổng số $950, chúng ta cũng có thể nhập công thức: = A2 * B2. Trong số đó A2 là độ quý hiếm tổng số và B2 là tỷ trọng Tỷ Lệ nhưng mà đề bài xích mang lại.
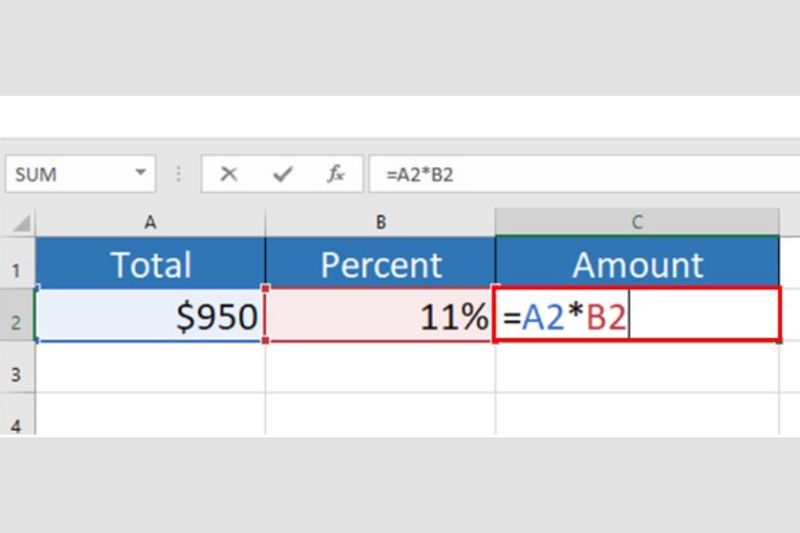
- Bước 2: Để vận dụng công thức cho những sản phẩm bên dưới, người tiêu dùng chỉ việc nhằm loài chuột nhập góc bên dưới của dù chứa chấp công thức. Khi con cái trỏ loài chuột phát triển thành hình tượng lốt nằm trong (+), chúng ta kéo loài chuột xuống nhằm sao chép công thức cho những sản phẩm không giống, tương tự động như phương pháp tính Tỷ Lệ nhập Excel của 2 cách thức công ty chúng tôi trình làng bên trên.
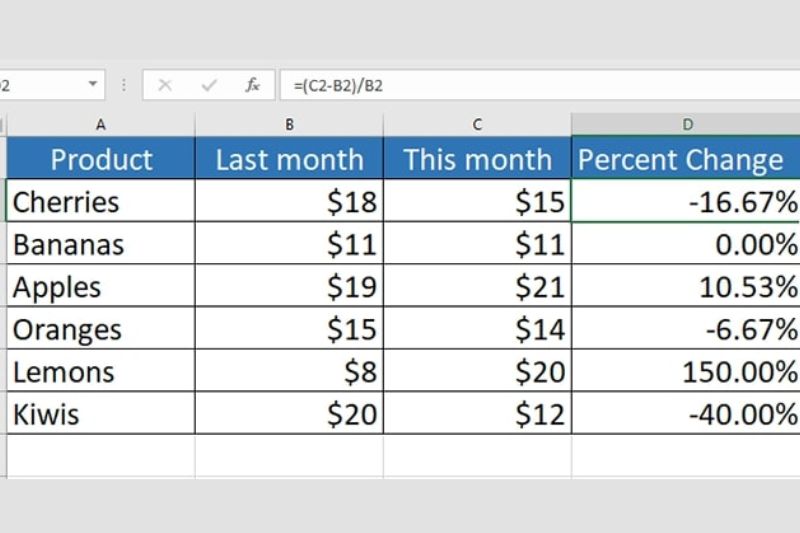
Cách tính Tỷ Lệ nhập Excel với một số trong những hàm thông dụng hiện tại nay
Áp dụng những hàm cơ bạn dạng nhằm tính Tỷ Lệ nhập Excel là 1 trong mỗi việc làm khiến cho nhiều người tiêu dùng gặp gỡ nhiều phiền nhiễu lúc bấy giờ. Thấu hiểu vấn đề đó, nội dung tiếp sau đây Hoàng Hà Mobile tiếp tục giúp đỡ bạn nâng cao được yếu tố này trải qua những khêu ý sau:
Tính Tỷ Lệ bên trên tổng công cộng nhập Excel
Khi người tiêu dùng mong muốn biết từng độ quý hiếm cướp từng nào Tỷ Lệ của tổng số, chúng ta cũng có thể dùng công thức tính Tỷ Lệ của tổng công cộng bám theo công thức như: % of Grand Total = (A / Sum_A) * 100%. Trong số đó A là độ quý hiếm của một thành phần ví dụ và Sum_A là tổng toàn cỗ những thành phần. Cụ thể, chúng ta cũng có thể xem thêm qua chuyện ví dụ phương pháp tính Tỷ Lệ nhập Excel tiếp sau đây.
- Bước 1: Xác toan tổng công cộng bên trên một dù. Chẳng hạn như các bạn sẽ dùng hàm SUM: B8 = SUM(B2:B7) mang lại dù tài liệu B8.
- Bước 2: Tại từng dù tài liệu cần thiết tính Tỷ Lệ, người tiêu dùng tổ chức phân chia độ quý hiếm của dù cơ mang lại tổng công cộng vẫn tính ở B8. Ví dụ, bên trên dù C2, chúng ta cũng có thể dùng công thức C2 = B2/B$8. Đồng thời thắt chặt và cố định địa điểm dù B8 bằng phương pháp dùng lốt $ Lúc tính tỷ trọng Tỷ Lệ bên trên Excel.
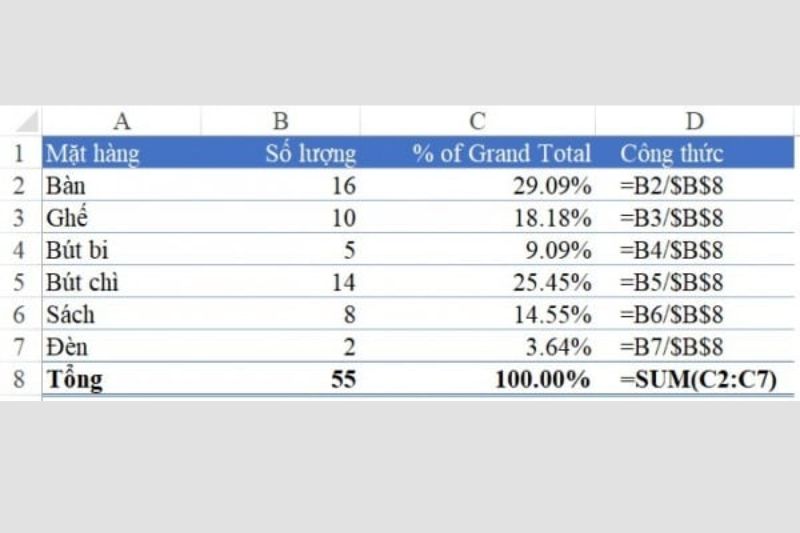
- Bước 3: kề dụng công thức bên trên toàn bộ những dù cần thiết tính Tỷ Lệ. quý khách rất có thể kéo xuống nhằm sao chép công thức cho những dù bên dưới.
- Bước 4: Định dạng tài liệu hiển thị thành phẩm bên dưới dạng Tỷ Lệ bằng phương pháp dùng tính năng “Format Cells”. Chú ý rằng chúng ta cũng có thể kiểm soát và điều chỉnh số chữ số thập phân. Ví dụ, người tiêu dùng rất có thể được cho phép thành phẩm hiển thị ở dạng 2 chữ số thập phân nếu như cần thiết.
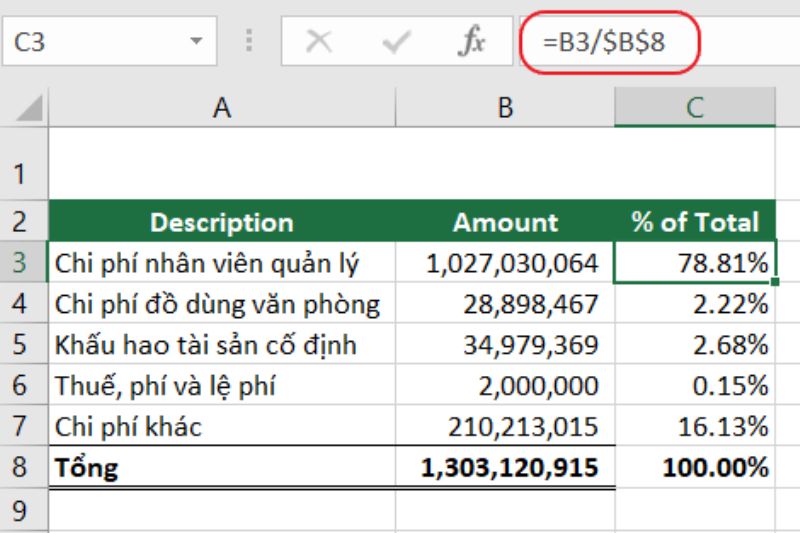
Tính Tỷ Lệ của tổng group nhập Excel
Khi chúng ta đem tài liệu được tổ chức triển khai trở thành những group và mong muốn biết từng thành phần cướp từng nào Tỷ Lệ nhập riêng rẽ group cơ, chúng ta cũng có thể tiến hành phương pháp tính Tỷ Lệ nhập Excel bám theo những khêu ý sau:
- Bước 1: Bắt đầu bằng sự việc xác lập tổng của tập thể nhóm được xem bằng phương pháp dùng hàm SUM. Ví dụ, bên trên dù B2, chúng ta cũng có thể tính tổng của tập thể nhóm kể từ B3 cho tới B6 như sau: B2 = SUM(B3:B6)
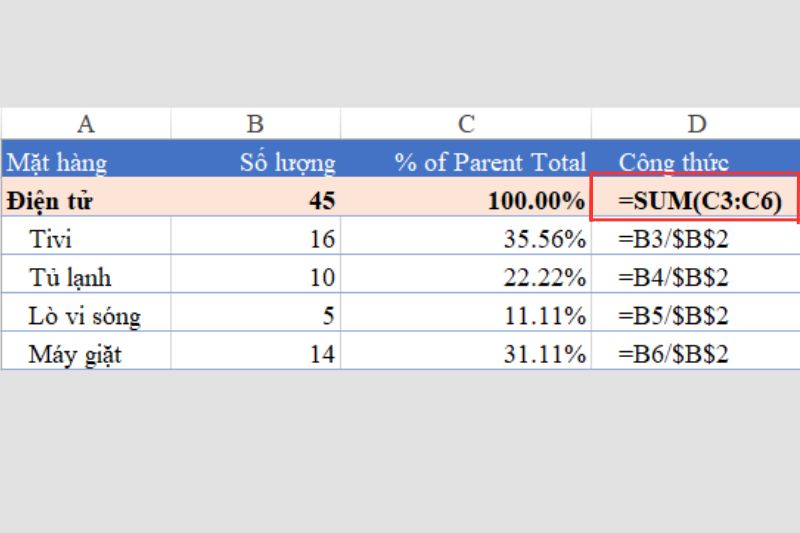
- Bước 2: Tại từng thành phần nhập group, người tiêu dùng tổ chức phân chia độ quý hiếm của thành phần cơ mang lại tổng của tập thể nhóm vẫn tính ở B2. Lưu ý rằng bạn phải thắt chặt và cố định địa điểm của dù tính tổng bằng phương pháp dùng lốt $ nhập công thức. Ví dụ, bên trên dù C3, chúng ta cũng có thể dùng công thức C3 = B3 / $B$2. Sau cơ, vận dụng công thức tương tự động mang lại toàn bộ những thành phần kể từ C3 cho tới C6 nhập bảng tài liệu.
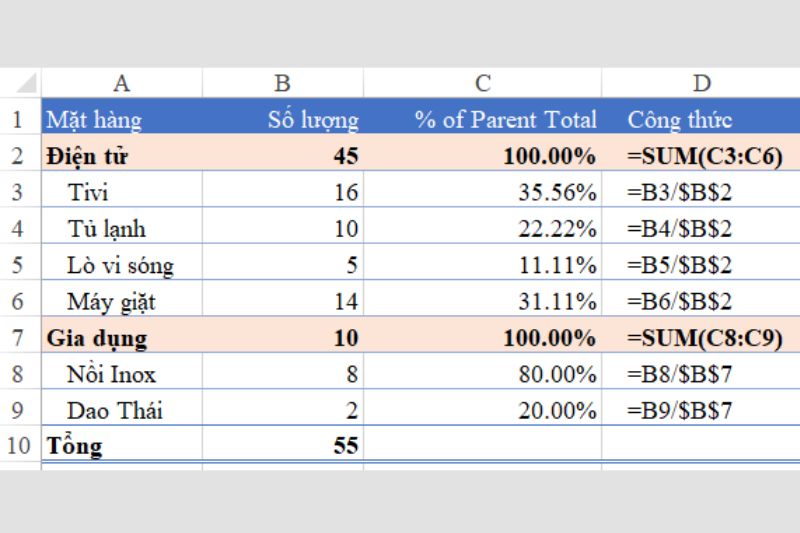
- Bước 3: Nếu mình thích, chúng ta cũng có thể tính tổng của từng group bằng phương pháp dùng hàm SUM. Kết trái ngược tiếp tục luôn luôn là 100% cho từng group (được hiển thị ở những dù C2 và C7).
Từ cơ, tớ sẽ sở hữu công thức tổng quát tháo nhằm tính % of Parent Total = (A / Subtotal_A) * 100%phần trăm của một thành phần đối với tổng của tập thể nhóm cơ là: . Trong số đó, A là độ quý hiếm của một thành phần ví dụ và Subtotal_A là tổng của tập thể nhóm chứa chấp thành phần cơ.
Xem thêm: tiếng hót chích chòe lửa
Những cảnh báo Lúc tiến hành phương pháp tính Tỷ Lệ nhập Excel
Khi tiến hành tính Tỷ Lệ nhập Excel, đem một số trong những cảnh báo cần thiết bạn phải suy nghĩ như sau:
- Trước Lúc đo lường, hãy đảm nói rằng dù nhưng mà chúng ta dùng và đã được format đích thị mang lại Tỷ Lệ. Vấn đề này gom hiển thị thành phẩm bên dưới dạng Tỷ Lệ và ko cần là số thập phân.
- Đối với những dù chứa chấp tham lam chiếu cho tới tài liệu (như dù A1, B2), đáp ứng chúng ta dùng tham lam chiếu vô cùng nếu như cần thiết. Sử dụng ký tự động “$” nhằm khóa cột hoặc sản phẩm ví dụ (ví dụ: $A$1) nhằm ko được cho phép Excel thay cho thay đổi tham lam chiếu Lúc sao chép công thức sang trọng những dù không giống.
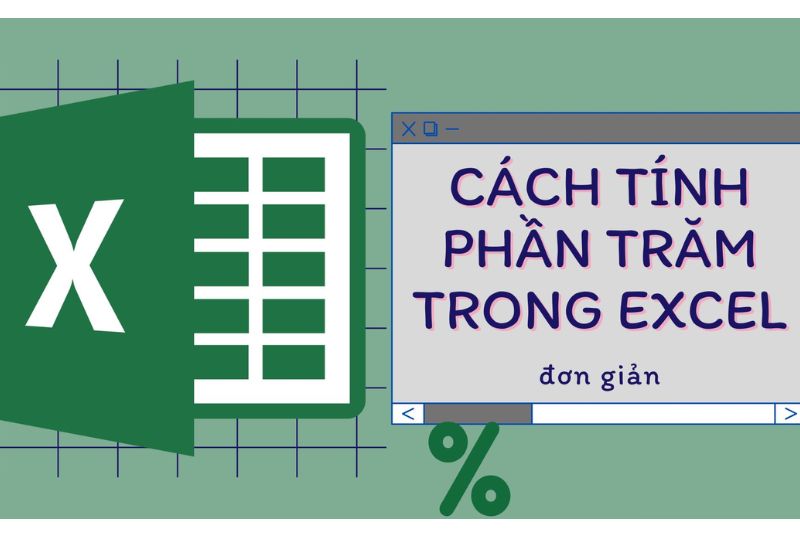
- Nếu mình thích hiển thị số thập phân nhập thành phẩm Tỷ Lệ, hãy đảm nói rằng chúng ta vẫn format dù hiển thị thành phẩm khiến cho quy tắc số thập phân. Dường như, người tiêu dùng cũng chắc chắn rằng rằng chúng ta vẫn nhập công thức tính Tỷ Lệ đích thị cú pháp. Bởi lẽ, một lỗi nhỏ nhập công thức cũng rất có thể kéo đến việc đã cho ra thành phẩm sai cho tất cả vấn đề.
- Hãy ra soát tài liệu trong những dù chúng ta đang được tham lam chiếu vì thế lỗi nhập tài liệu rất có thể kéo đến thành phẩm ko đúng mực. Sau cơ, hãy dùng chức năng kéo loài chuột nhằm sao chép công thức từ 1 dù sang trọng những dù không giống nhằm đáp ứng thành phẩm đã cho ra được tối ưu phỏng đúng mực nhất rất có thể.
Lời kết
Bên bên trên là toàn cỗ những cách tính Tỷ Lệ nhập Excel nhưng mà Hoàng Hà Mobile vẫn tổ hợp được. Hy vọng nội dung bài viết tiếp tục giúp đỡ bạn thành công xuất sắc trong các công việc triển khai xong những bài xích tập luyện đem tương quan cho tới việc đo lường bên trên dụng cụ Excel. Hình như, nếu khách hàng đem phương pháp tính tỷ trọng Tỷ Lệ nào là hoặc là hơn thì rất có thể phản hồi bên dưới nhằm công ty chúng tôi update nhập nội dung bài viết nhé!
XEM THÊM:
- Hướng dẫn những thao tác giản dị và đơn giản Lúc xoá, thêm thắt sản phẩm nhập Excel
- Các mẹo nhỏ Excel cơ bạn dạng nhất bạn phải nắm
- Các cơ hội thắt chặt và cố định dù nhập excel



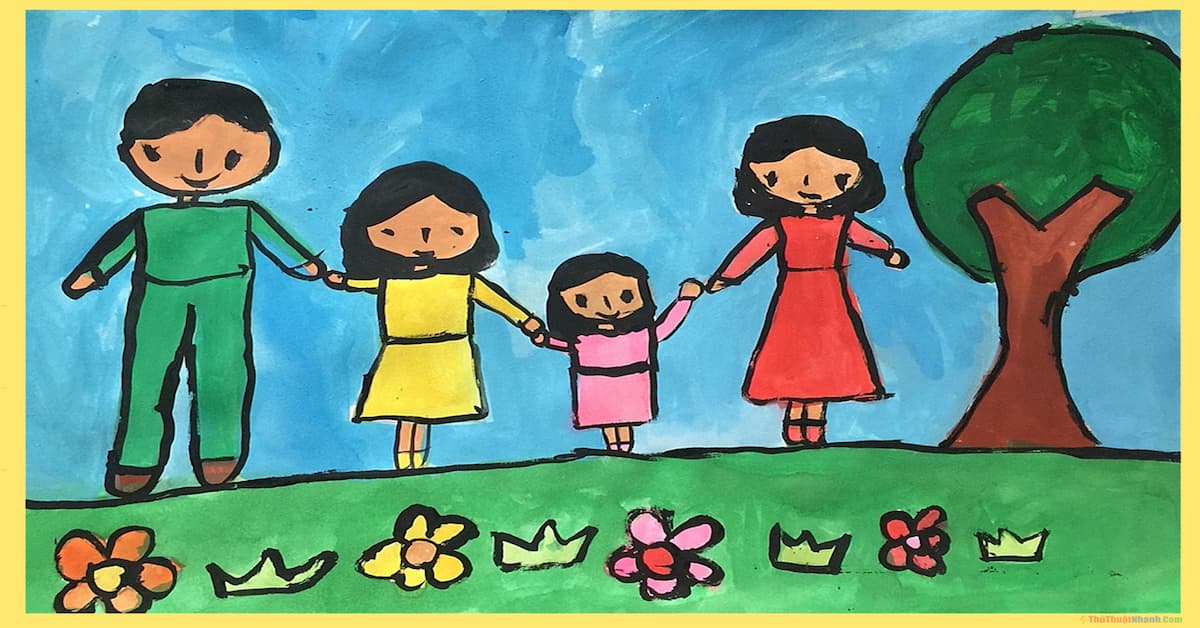
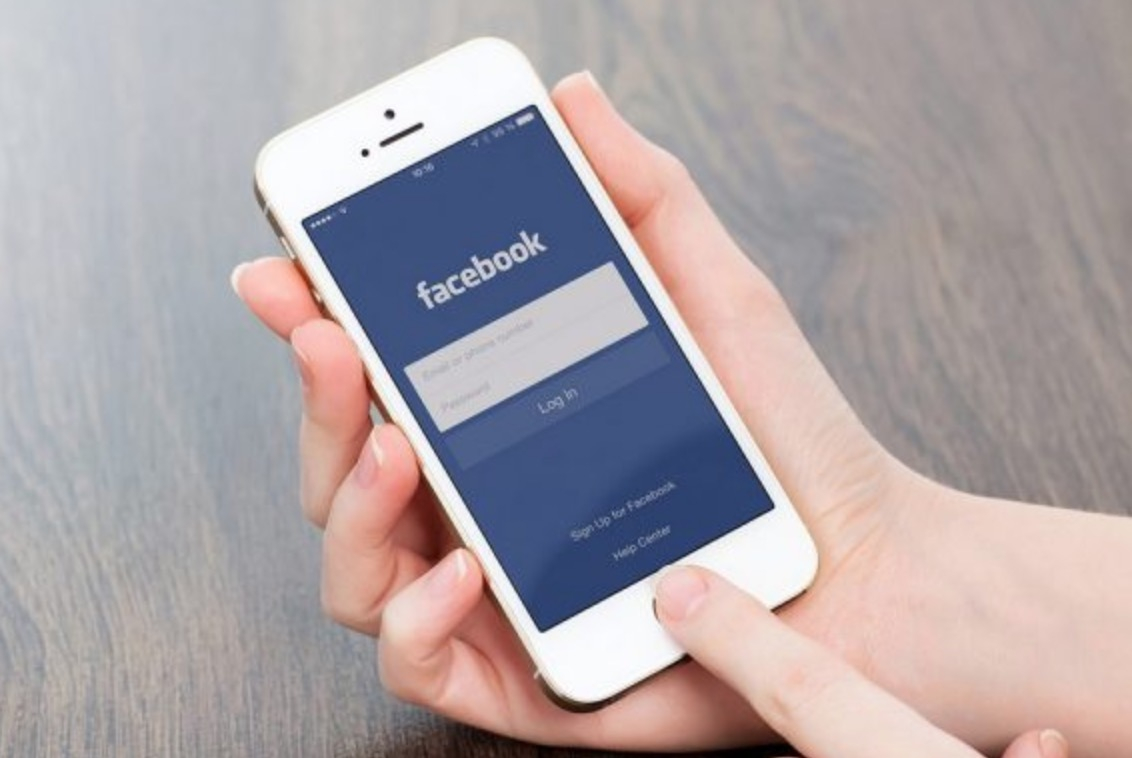


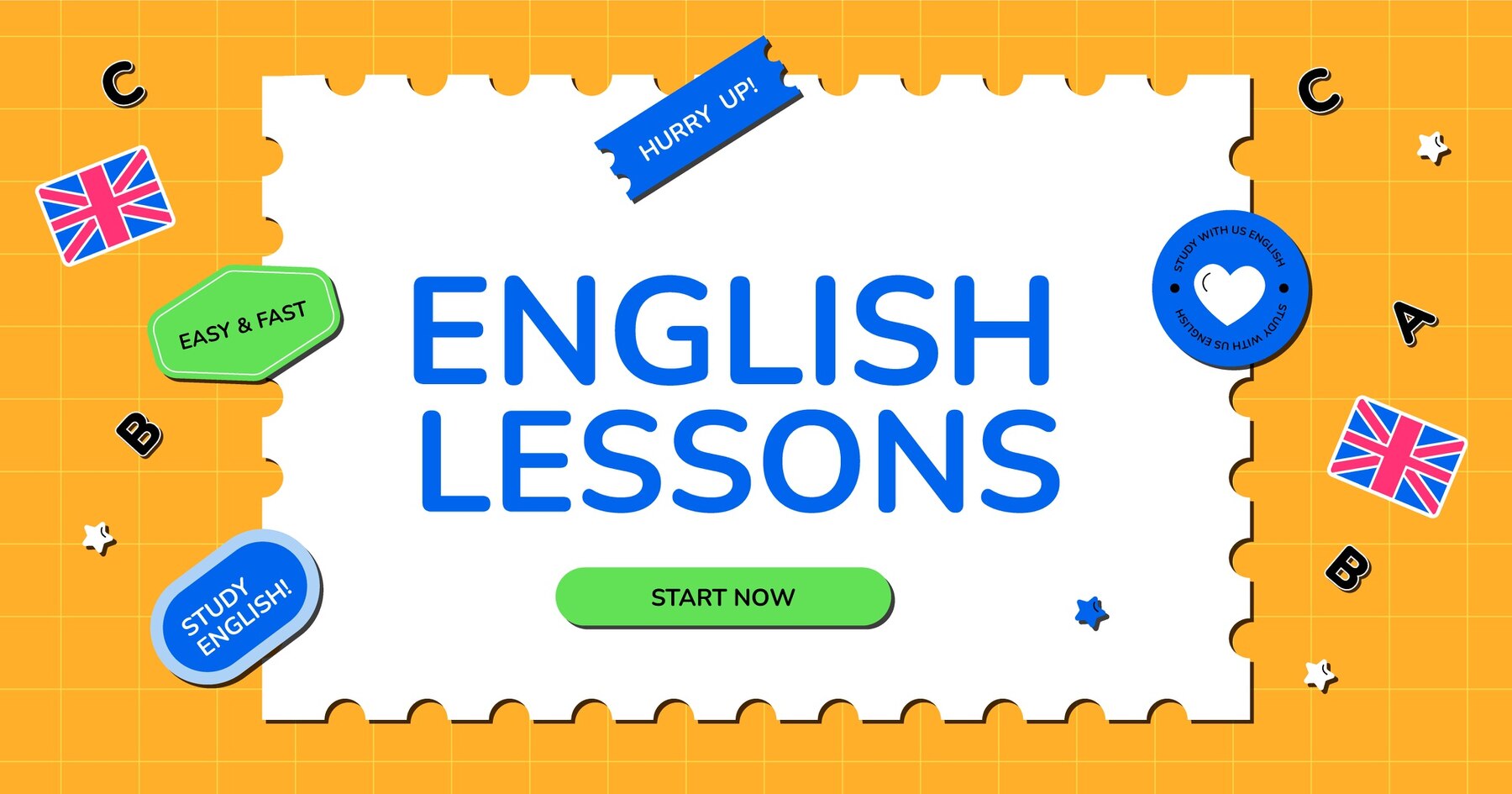
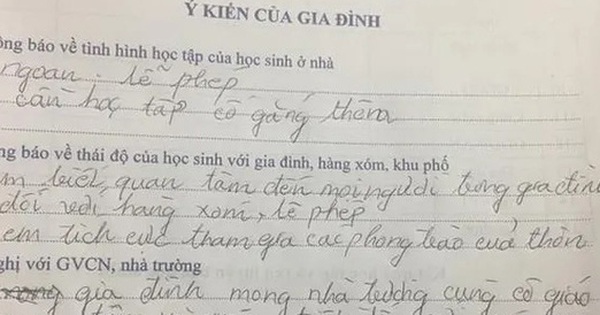


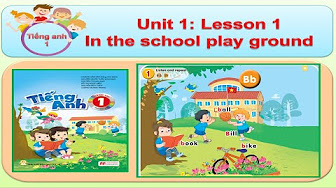
Bình luận