Tính chênh chếch thân thiết nhì ngày
Sử dụng hàm DATEDIF khi quý khách muốn tính chênh lệch giữa nhì ngày. Trước tiên, bịa đặt ngày chính thức vào trong 1 dù và ngày kết giục ở dù không giống. Sau ê, nhập công thức như 1 trong những công thức sau.
Cảnh báo: Nếu Ngày_bắt_đầu to hơn Ngày_kết_thúc, thành quả được xem là #NUM!.
Bạn đang xem: hàm tính ngày trong excel
Chênh chếch về số ngày
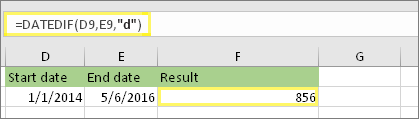
Trong ví dụ này, ngày chính thức ở trong dù D9 và ngày kết giục ở trong dù E9. Công thức ở trong dù F9. “d” trả về số ngày đầy đủ giữa nhì ngày.
Chênh chếch về số tuần
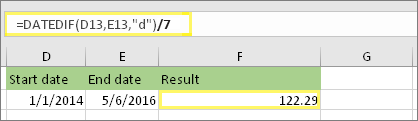
Trong ví dụ này, ngày chính thức ở trong dù D13 và ngày kết giục ở trong dù E13. “d” trả về số ngày. Nhưng hãy cảnh báo /7 ở cuối. Ta phân chia số ngày mang lại 7 vì thế với 7 ngày nhập một tuần. Lưu ý rằng thành quả này cũng rất cần phải format bên dưới dạng số. Nhấn CTRL + 1. Sau đó bấm vào Số > Vị trí thập phân: 2.
Chênh chếch về số tháng
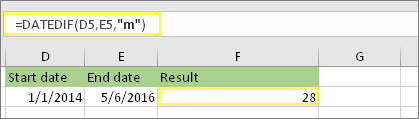
Trong ví dụ này, ngày chính thức ở trong dù D5 và ngày kết giục ở trong dù E5. Trong công thức, “m” trả về số mon khá đầy đủ thân thiết nhì ngày.
Chênh chếch về số năm
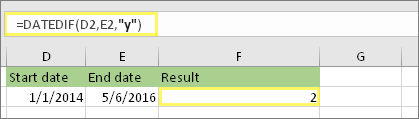
Trong ví dụ này, ngày chính thức ở trong dù D2 và ngày kết giục ở trong dù E2. “d” trả về số năm đầy đủ giữa nhì ngày.
Tính tuổi tác theo đòi năm, mon và ngày tích lũy
Bạn cũng rất có thể tính tuổi tác hoặc thời hạn đáp ứng của một người. Kết trái khoáy rất có thể là “2 năm, 4 mon, 5 ngày”.
1. Sử dụng DATEDIF nhằm thăm dò tổng thời gian.
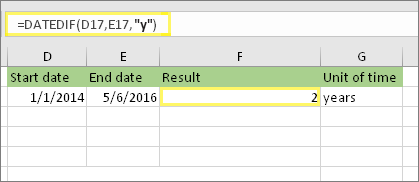
Trong ví dụ này, ngày chính thức ở trong dù D17 và ngày kết giục ở trong dù E17. Trong công thức này, “y” trả về số năm đầy đủ giữa nhì ngày.
2. Sử dụng lại DATEDIF với “ym” nhằm thăm dò số mon.
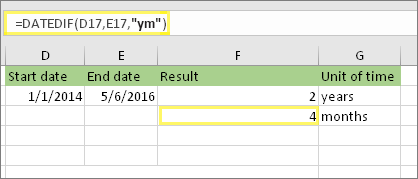
Trong một dù không giống, dùng công thức DATEDIF với tham ô số “ym”. “ym” trả về số mon sót lại sau cả năm trước đó.
3. Sử dụng công thức không giống nhằm thăm dò số ngày.
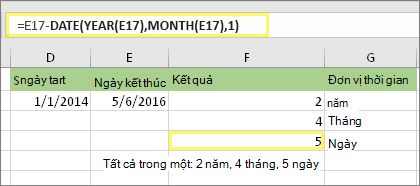
Bây giờ, tao cần thiết thăm dò số ngày sót lại. Ta tiếp tục tiến hành điều này bằng phương pháp ghi chép một loại công thức khác ví như bên trên. Công thức này lấy ngày kết giục gốc nhập dù E17 (06/05/2016) trừ ngày trước tiên của mon kết giục (01/05/2016). Đây là cơ hội tiến hành điều này: Trước tiên, hàm DATE sẽ tạo nên đi ra ngày 01/05/2016. Hàm sẽ tạo nên đi ra ngày ê bằng phương pháp người sử dụng năm nhập dù E17 và mon nhập dù E17. Sau ê, 1 thay mặt cho 1 ngày trước tiên của mon ê. Kết trái khoáy của hàm DATE là 01/05/2016. Sau ê, tất cả chúng ta lấy ngày kết giục gốc nhập dù E17, tức là 06/05/2016, trừ lên đường thời nay. 06/05/2016 trừ 01/05/2016 là 5 ngày.
Cảnh báo: Bạn tránh việc dùng đối số "md" của DATEDIF vì thế đối số này rất có thể tính đi ra thành quả ko đúng mực.
4. Tùy chọn: Kết thích hợp tía công thức thành một.
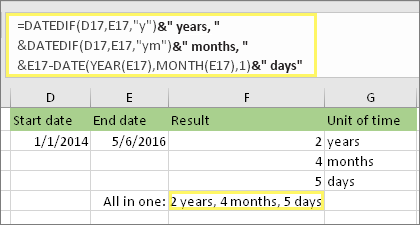
Bạn rất có thể bịa đặt cả tía quy tắc tính vào trong 1 dù như ví dụ này. Sử dụng lốt và, lốt ngoặc kép và văn phiên bản. Công thức này dài rộng lớn khi nhập, tuy nhiên tối thiểu là công thức tất cả nhập một. Mẹo: Nhấn ALT+ENTER để tại vị ngắt loại nhập công thức của chúng ta. Điều này giúp quý khách dễ gọi rộng lớn. Dường như, nhấn CTRL+SHIFT+U nếu khách hàng ko thể thấy toàn cỗ công thức.
Tải xuống ví dụ của bọn chúng tôi
Bạn rất có thể chuyển vận xuống tuột thao tác làm việc minh họa với toàn bộ những ví dụ nhập nội dung bài viết này. quý khách rất có thể tuân theo hoặc tạo ra công thức riêng rẽ.
Tải xuống ví dụ tính ngày
Các quy tắc tính ngày và giờ khác
Như các bạn đang được thấy phía trên, hàm DATEDIF đo lường và tính toán chênh lệch thân thiết ngày chính thức và ngày kết giục. Tuy nhiên, thay cho nhập ngày ví dụ, các bạn cũng rất có thể dùng hàm TODAY() bên phía trong công thức. Khi các bạn dùng hàm TODAY(), Excel tiếp tục dùng ngày lúc này của dòng sản phẩm tính cho 1 ngày ê. Lưu ý rằng ngày này tiếp tục thay cho thay đổi khi quý khách mở ra tệp vào trong 1 ngày nhập sau này.
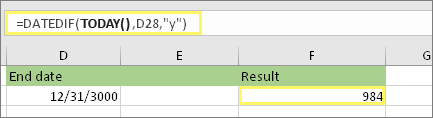
Xin cảnh báo rằng nhập thời khắc đăng bài ghi chép này, ngày này là ngày 6 mon 10 năm năm 2016.
Sử dụng hàm NETWORKDAYS.INTL khi bạn thích đo lường và tính toán số ngày thao tác làm việc thân thiết nhì ngày. quý khách cũng rất có thể ko bao hàm ngày vào buổi tối cuối tuần và ngày nghỉ lễ.
Trước khi chúng ta bắt đầu: Quyết tấp tểnh coi các bạn cũng muốn loại trừ ngày ngủ lễ ko. Nếu mong muốn, hãy nhập list ngày ngủ lễ vào trong 1 chống hoặc trang tính riêng lẻ. Đặt thường ngày ngủ lễ nhập dù riêng rẽ. Sau đó, chọn những dù đó, chọn Công thức > Xác định tên. Đặt thương hiệu phạm vi là Ngày nghỉ lễ của tôi rồi nhấp vào OK. Sau ê, tạo ra công thức bằng phương pháp dùng quá trình tiếp sau đây.
1. Nhập ngày chính thức và ngày kết giục.
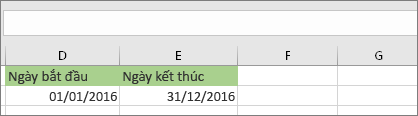
Trong ví dụ này, ngày chính thức ở trong dù D53 và ngày kết giục ở trong dù E53.
Xem thêm: phim sẽ gầy học sinh
2. Trong một dù không giống, nhập công thức như sau:
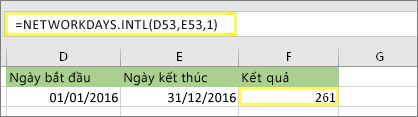
Nhập công thức như ví dụ bên trên trên đây. Số 1 trong các công thức xác định Thứ Bảy và Chủ Nhật là ngày vào buổi tối cuối tuần và loại trừ bọn chúng ngoài tổng.
Lưu ý: Excel 2007 không tồn tại hàm NETWORKDAYS.INTL. Tuy nhiên, nó có hàm NETWORKDAYS. Ví dụ phía trên tiếp tục như vậy này nhập Excel 2007: =NETWORKDAYS(D53,E53). quý khách không chỉ là tấp tểnh 1 vì thế NETWORKDAYS coi vào buổi tối cuối tuần là nhập Thứ Bảy và Chủ Nhật.
3. Nếu cần thiết, hãy thay cho thay đổi 1.
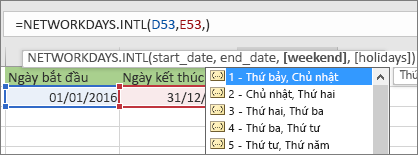
Nếu Thứ Bảy và Chủ Nhật ko cần là ngày vào buổi tối cuối tuần của chúng ta, hãy thay cho thay đổi 1 trở nên số không giống kể từ list IntelliSense. Ví dụ, 2 xác định Chủ Nhật và Thứ Hai là ngày vào buổi tối cuối tuần.
Nếu các bạn đang được dùng Excel 2007, hãy bỏ dở đoạn này. Hàm NETWORKDAYS của Excel 2007 luôn luôn coi vào buổi tối cuối tuần là nhập Thứ Bảy và Chủ Nhật.
4. Nhập thương hiệu phạm vi ngày nghỉ lễ.
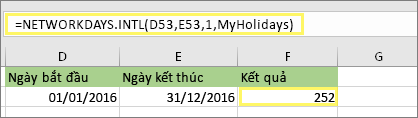
Nếu các bạn đang được tạo ra thương hiệu phạm vi ngày nghỉ lễ nhập mục “Trước khi chúng ta bắt” đầu phía trên, hãy nhập thương hiệu ê vào thời gian cuối như vậy này. Nếu các bạn không tồn tại ngày nghỉ lễ, chúng ta cũng có thể ko bao quát lốt phẩy và Ngày nghỉ lễ của tôi. Nếu các bạn đang được dùng Excel 2007, ví dụ phía trên tiếp tục là:=NETWORKDAYS(D53,E53,Ngày nghỉ lễ của tôi).
Mẹo: Nếu các bạn không thích tham ô chiếu thương hiệu phạm vi ngày nghỉ lễ, các bạn cũng rất có thể nhập phạm vi thay cho thế, ví dụ như D35:E:39. Hoặc chúng ta cũng có thể nhập từng ngày ngủ lễ nhập công thức. Ví dụ: nếu như ngày ngủ lễ của chúng ta là vào trong ngày 1 và ngày 2 mon một năm năm 2016, các bạn sẽ nhập những ngày này như sau: =NETWORKDAYS.INTL(D53,E53,1,{"01/1/2016","02/1/2016"}). Trong Excel 2007, công thức này tiếp tục như sau: =NETWORKDAYS(D53,E53,{"01/1/2016","02/1/2016"})
Bạn rất có thể đo lường và tính toán thời hạn đang được trôi qua loa bằng phương pháp lấy một khoảng tầm thời hạn khác trừ lên đường một khoảng thời lừa lọc. Trước tiên, bịa đặt thời lừa lọc chính thức vào trong 1 dù và thời lừa lọc kết giục ở dù không giống. Đảm bảo nhập toàn cỗ thời hạn, bao hàm giờ, phút và một dấu cách trước SA hoặc CH. Đây là cơ hội thực hiện:
1. Nhập thời hạn chính thức và thời hạn kết giục.
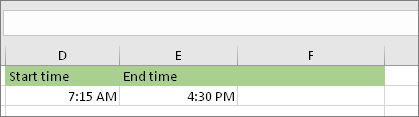
Trong ví dụ này, thời lừa lọc chính thức ở trong dù D80 và thời lừa lọc kết giục ở trong dù E80. Đảm bảo nhập giờ, phút và một dấu cách trước SA hoặc CH.
2. Đặt format h:mm SA/CH.

Chọn cả nhì ngày và nhấn CTRL + 1 (hoặc 
3. Trừ nhì khoảng thời lừa lọc này.
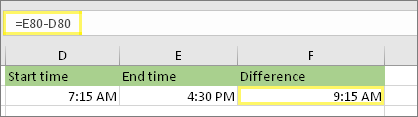
Trong một dù không giống, lấy dù thời hạn kết giục trừ dù thời hạn chính thức.
4. Đặt format h:mm.
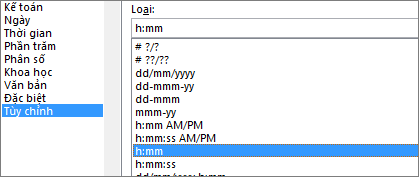
Nhấn CTRL + 1 (hoặc 
Để đo lường và tính toán thời hạn thân thiết nhì giờ, các bạn chỉ việc lấy ngày giờ ê trừ ngày giờ này. Tuy nhiên, các bạn cần vận dụng format mang lại từng dù nhằm đáp ứng Excel trả về thành quả ước muốn.
1. Nhập nhì thì giờ khá đầy đủ.
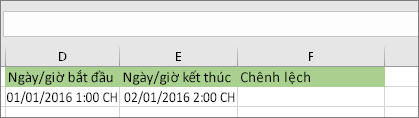
Trong một dù, nhập ngày/giờ chính thức khá đầy đủ. Trong dù không giống, nhập ngày/giờ kết giục khá đầy đủ. Mỗi dù cần với 1 mon, ngày, năm, giờ, phút và một dấu cách trước SA hoặc CH.
2. Đặt format 14/3/2012 1:30 CH.
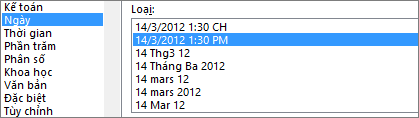
Chọn cả nhì dù rồi nhấn CTRL + 1 (hoặc 
3. Trừ nhì khoảng thời lừa lọc này.
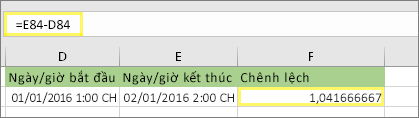
Trong dù không giống, lấy ngày/giờ kết thúc trừ ngày/giờ bắt đầu. Kết trái khoáy rất có thể sẽ sở hữu dạng số và thập phân. quý khách tiếp tục sửa vấn đề này nhập bước tiếp theo sau.
4. Đặt format [h]:mm.
![Hộp thoại format dù, Lệnh tùy chỉnh, loại [h]:mm](https://support.content.office.net/vi-vn/media/2edbd461-d4c5-49a7-a5a2-b6d9329c0411.png)
Nhấn CTRL + 1 (hoặc 
Xem thêm: tôi còn có thể cứu vãn một chút không
Chủ đề liên quan
Hàm DATEDIF
Hàm NETWORKDAYS.INTL
NETWORKDAYS
Xem thêm thắt hàm ngày giờ khác
Tính chênh lệch giữa nhì thời gian













Bình luận