Đổi số trở nên chữ đang được là một trong trong mỗi thao tác quan trọng sẽ giúp những người dân thông thường xuyên dùng dụng cụ Excel nâng cao năng suất thao tác. Song, sở hữu thật nhiều phương pháp để giúp cho bạn triển khai thành công xuất sắc thao tác này tuy nhiên không cần thiết phải quá mất không ít thời hạn. Dưới đó là một số trong những cách thức ví dụ bởi Hoàng Hà Mobile tổng hợp ý được tuy nhiên chúng ta có thể nghiên cứu và phân tích.
Chuyển thay đổi số trở nên chữ vô Excel đưa đến quyền lợi gì?
Việc triển khai những thao tác nhằm quy đổi số trở nên chữ vô Excel một cơ hội đồng hóa vào vai trò cần thiết trong các công việc tối ưu hóa hiệu suất thao tác và tiết kiệm ngân sách được thời hạn cho những người sử dụng. Thay vì thế cần để nhiều sức lực nhằm nhập liệu bằng phương pháp gõ từng chữ một cho những số lượng vô bảng số liệu, người tiêu dùng lúc bấy giờ rất có thể triển khai điều này nhờ chức năng tự động hóa bên trên Excel.
Bạn đang xem: hàm đổi số thành chữ trong excel
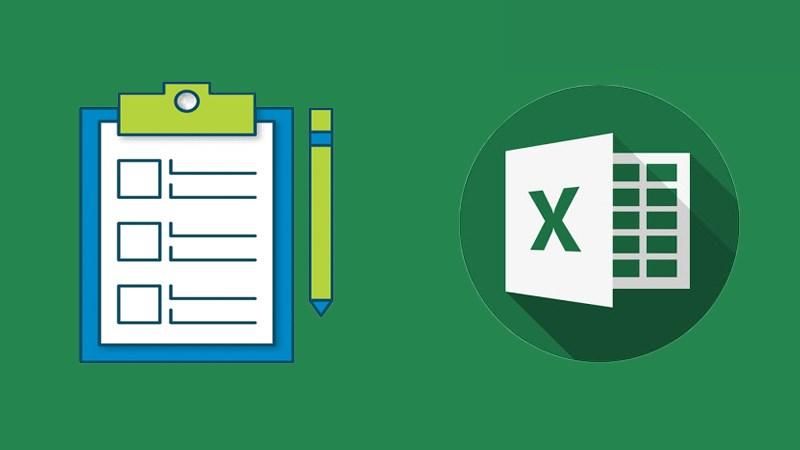
Thậm chí, khi chúng ta quy đổi số trở nên chữ vô report hoặc tư liệu, bọn chúng rất có thể chung người phát âm nắm rõ rộng lớn về nội dung tuy nhiên các bạn đang được trình diễn. Vấn đề này rất có thể thực hiện mang đến report của người sử dụng trở thành đọc dễ rộng lớn và dễ dàng nắm bắt rộng lớn. Thậm chí, vô một số trong những tình huống, việc quy đổi những số lượng trở nên chữ rất có thể chung tạo nên biểu đồ vật và đồ vật thị ví dụ.
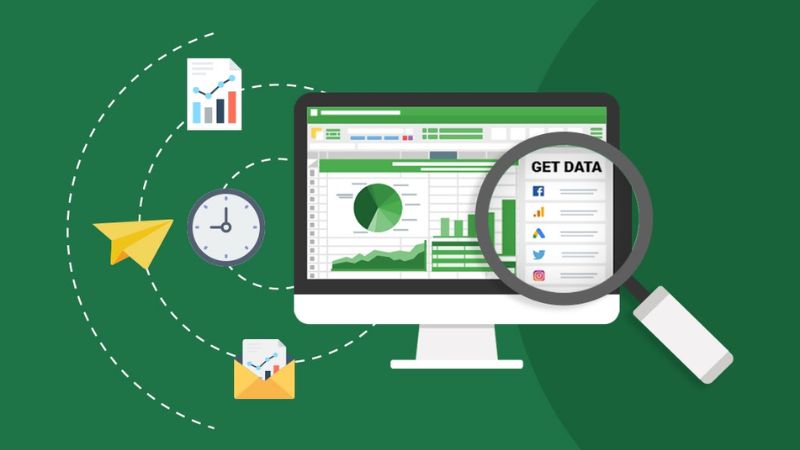
Đây là nhân tố tạo ra ĐK thuận tiện mang đến việc vận dụng những công thức để lấy đi ra một sản phẩm thông nối tiếp đúng chuẩn bên trên dụng cụ Excel. Từ bại liệt, thực hiện mang đến thành công xuất sắc trong các công việc triển khai những phân tách tài liệu phức tạp. Đồng thời tạo nên những report hoặc Dự kiến dựa vào tài liệu tiếp tục quy đổi một cơ hội nhanh gọn lẹ.
Tổng hợp ý những cơ hội thay đổi số trở nên chữ nhanh chóng và hiệu suất cao nhất vô Excel
Thực tế, chúng ta có thể lần hiểu và triển khai theo rất nhiều chỉ dẫn cơ hội thay đổi những số lượng trở nên chữ vô Excel trải qua nhiều mẫu mã không giống nhau. Trong số đó, tin tưởng chắc chắn rằng, 4 cách thức được Hoàng Hà Mobile share vô nội dung ngày thời điểm ngày hôm nay được xem là khêu ý cụ thể và đáp ứng giúp cho bạn triển khai thành công xuất sắc. Nào, nằm trong cho tới với từng cách thức ví dụ vô khêu ý sau đây.
Dùng ứng dụng vnTools thay đổi số trở nên chữ
Đây là một trong trong mỗi cách thức hoặc được rất nhiều người tiêu dùng nhất lúc triển khai việc quy đổi những số lượng trở nên chữ lúc bấy giờ. Tuy nhiên, nhằm triển khai thành công xuất sắc thao tác này thì bạn phải đáp ứng những chỉ dẫn sau:
Tải và thiết lập phần mềm vnTools về thiết bị
Để bước thiết lập ứng dụng ra mắt nhanh gọn lẹ, bạn phải triển khai theo gót những khêu ý cụ thể sau đây.
- Bước 1: Người sử dụng tổ chức lần tìm kiếm kể từ khóa “vnTools” bên trên mạng và vận tải phần mềm về trang bị.
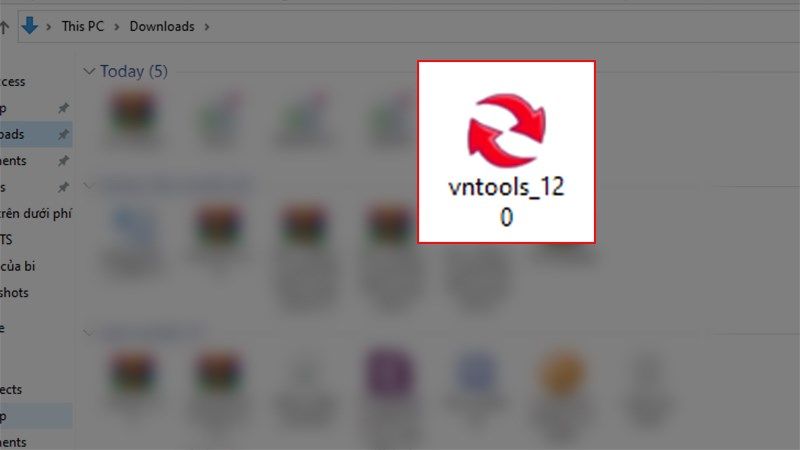
- Bước 2: Khi tiếp tục vận tải được ứng dụng, các bạn chính thức nhấp con chuột ngược gấp đôi và nhấn vô mục “Next” nhằm vô tiện lợi thiết lập.
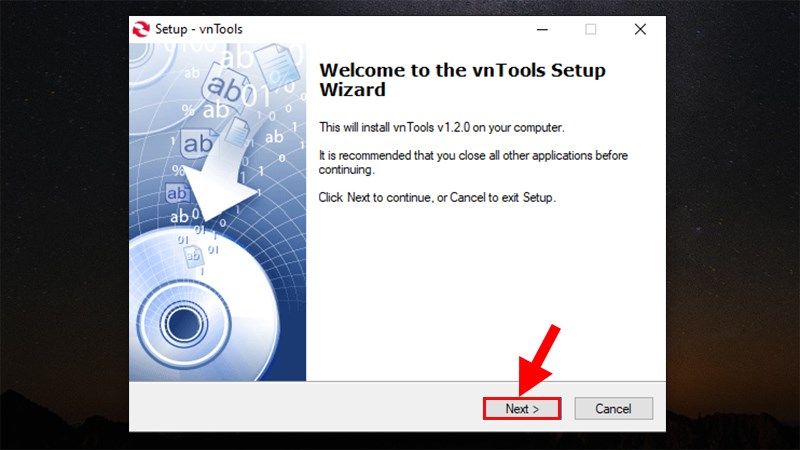
- Bước 3: Tại trên đây, các bạn tổ chức phát âm và đồng ý những lao lý và chỉ dẫn dùng của ứng dụng bằng phương pháp nhấn vô mục “Next”.
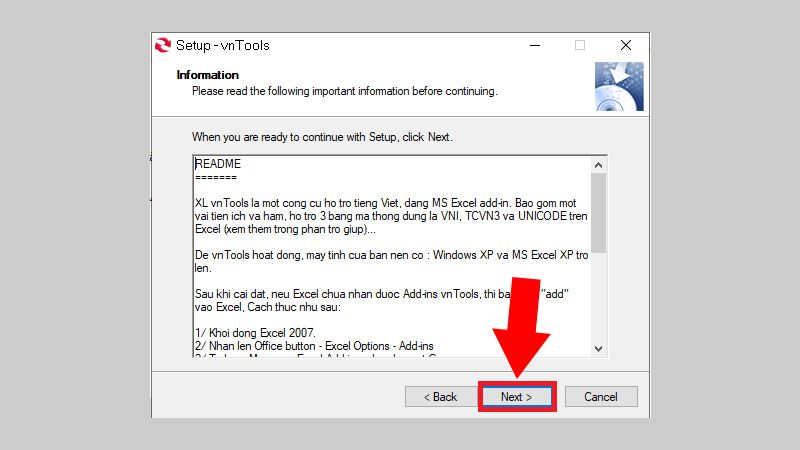
- Bước 4: Quý khách hàng triển khai thao tác lựa chọn địa điểm thiết lập mang đến phần mềm bên trên PC và nhấn kế tiếp lựa chọn hình tượng “Next”.
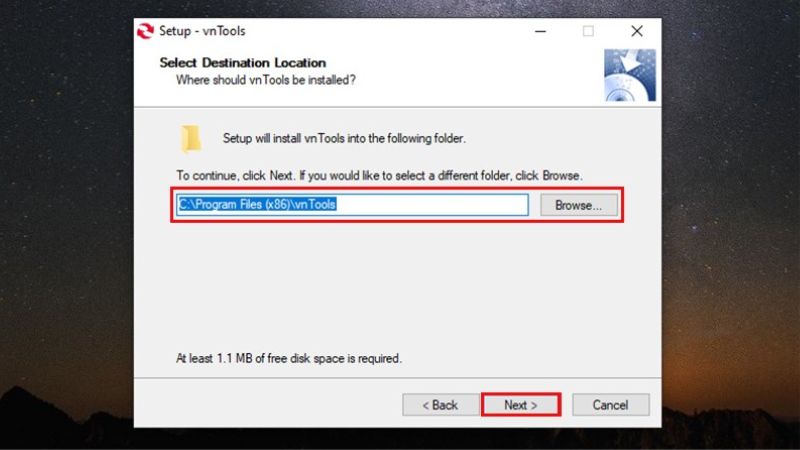
- Bước 5: Người sử dụng kế tiếp nhấn vô mục “Next” bên trên screen nhằm tổ chức thiết lập phần mềm thay cho thay đổi số trở nên chữ.
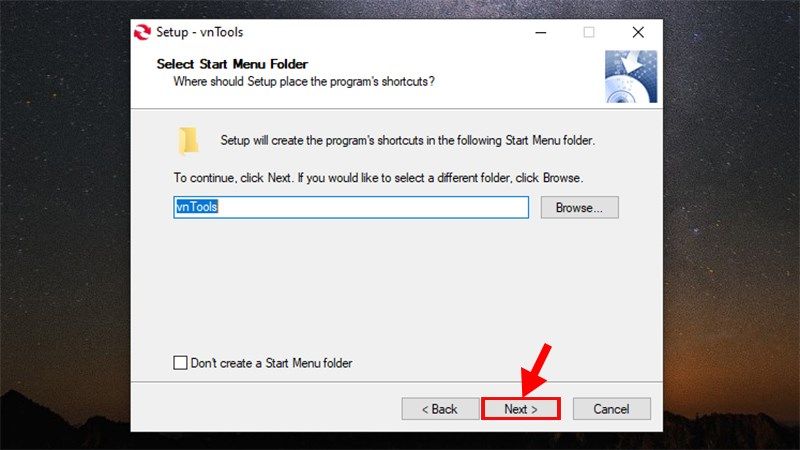
- Bước 6: Sau khi triển khai chuỗi thao tác bên trên, các bạn sẽ nhấn “Install” nhằm chính thức quy trình thiết lập phần mềm. Tại công đoạn này, người tiêu dùng hãy đợi một chút ít nhằm phần mềm được hoàn thiện việc thiết lập bên trên máy.
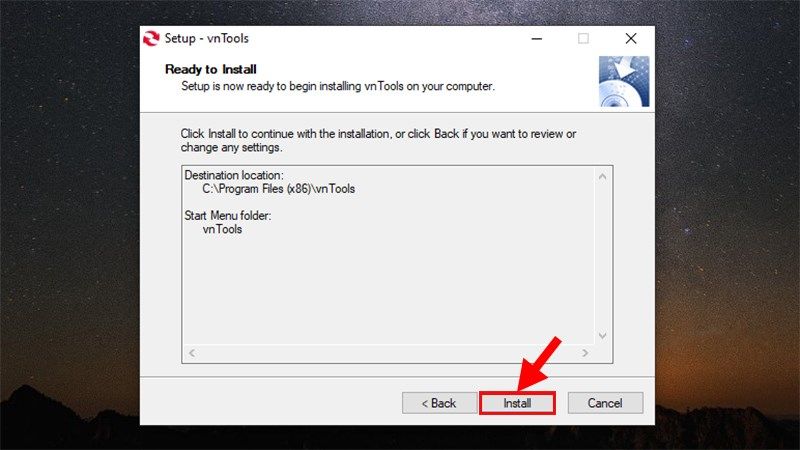
- Bước 7: Khi thiết lập hoàn thiện, các bạn tổ chức nhấn vô mục “Finish” nhằm kết thúc giục quy trình vận tải và sở hữu ứng dụng vnTools.
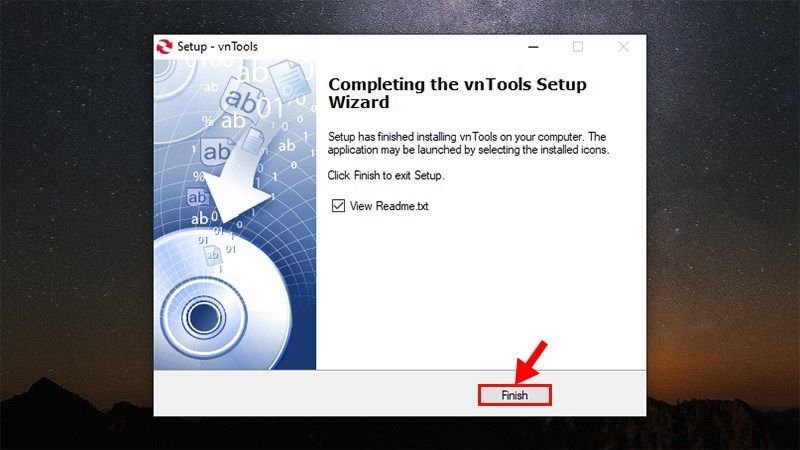
Dùng phần mềm vnTools vừa vặn thiết lập nhằm dịch số trở nên chữ
Tương tự động việc thiết lập phần mềm, vô cơ hội quy đổi số trở nên chữ bằng vnTools, chúng ta nên xem thêm tăng công việc triển khai như sau:
- Bước 1: Quý khách hàng chính thức quy trình này bởi vì thao tác phanh tệp Excel sở hữu chứa chấp tài liệu cần thiết quy đổi và lựa chọn vô mục “File” bên trên dụng cụ.
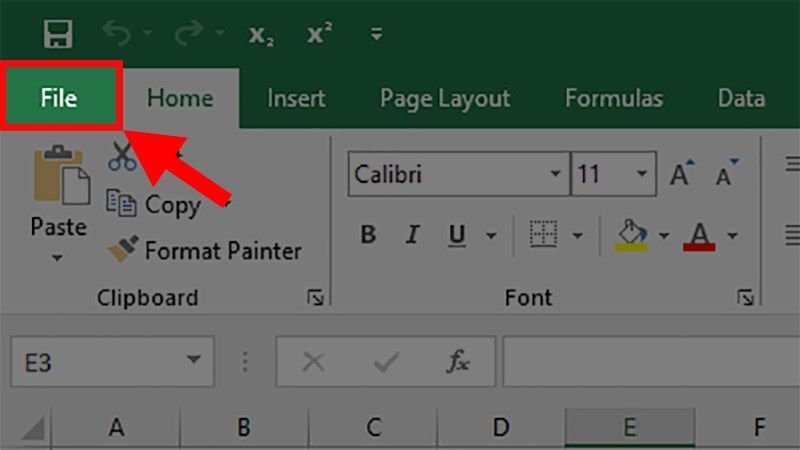
- Bước 2:Sau bại liệt, các bạn kế tiếp lựa chọn “More” và nhấn vô mục “Options” bên trên screen.
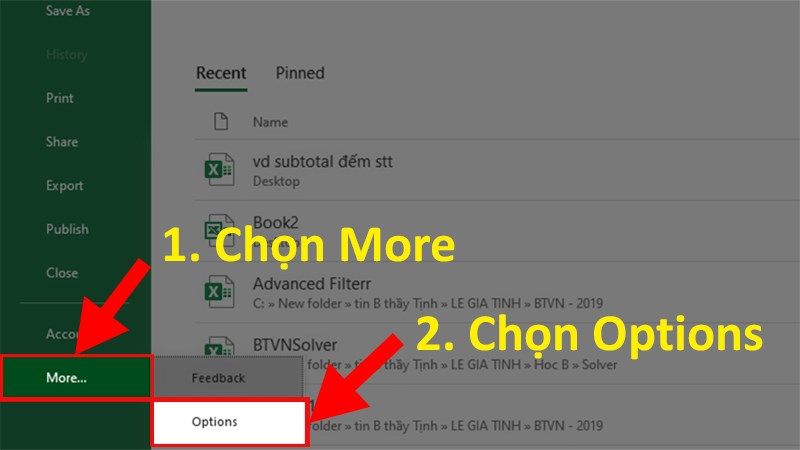
- Bước 3: Trong vỏ hộp thoại vừa vặn mới nhất sinh ra, các bạn lựa chọn mục “Add-Ins” nhằm tăng công tác không ngừng mở rộng mang đến Excel.
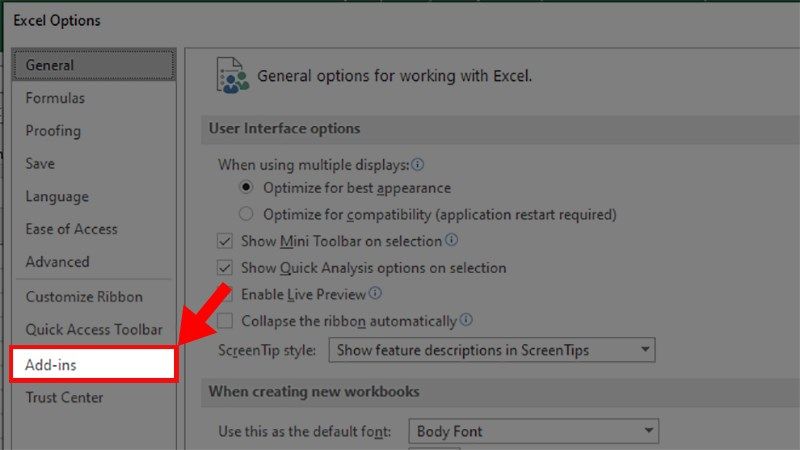
- Bước 4: Trong hạng mục Manage, các bạn tổ chức lựa chọn mục sở hữu nội dung “Go…” nhằm điều phối File tài liệu.
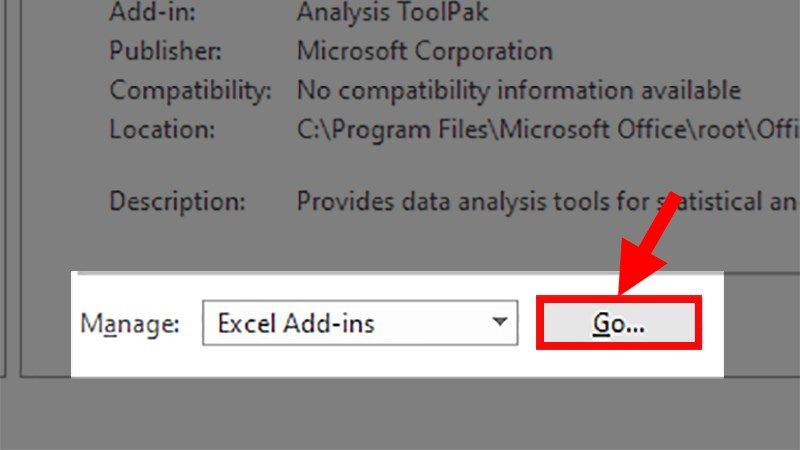
- Bước 5: Tại trên đây, hành lang cửa số “Add-Ins” một lần tiếp nữa sinh ra, bạn phải lựa chọn vô dù “Browse” nhằm duyệt File tài liệu.
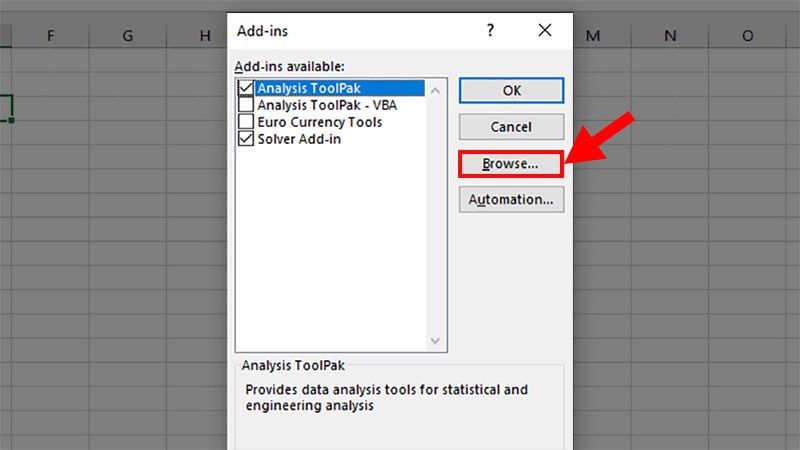
- Bước 6: Sau bại liệt, các bạn tìm về địa điểm tàng trữ tiếp tục thiết lập ứng dụng vnTools bên trên PC và nhấn lựa chọn mục “Ufunctions” kế tiếp là mục “OK”.
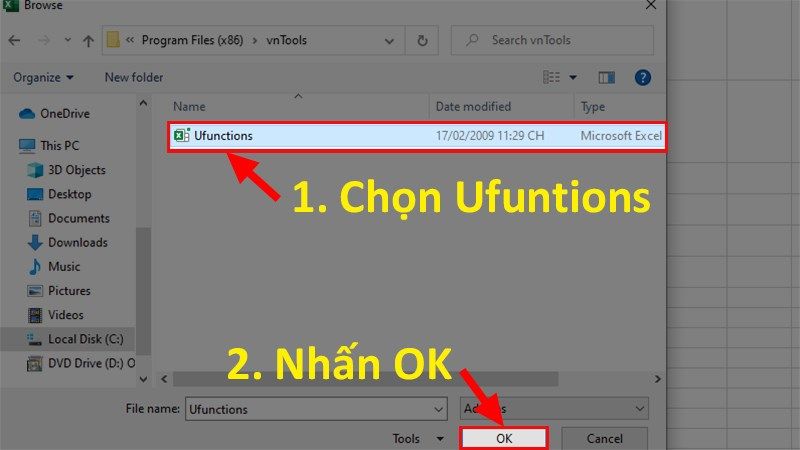
- Bước 7: Lúc này, các bạn sẽ thấy tùy lựa chọn “NTD’s Tools” xuất hiện tại thương hiệu screen. Theo bại liệt, các bạn kế tiếp quy trình quy đổi số bằng phương pháp nhấp lựa chọn mục này và nhấn “OK”.
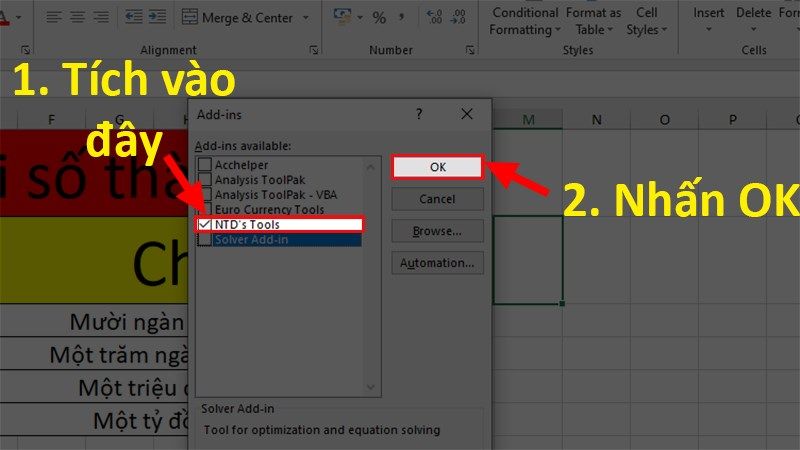
Xem thêm: mắt xích hận thù phần 2
- Bước 8: Tại trên đây, các bạn triển khai thao tác trở về skin của dụng cụ Excel và điều hướng về mục “vnTools”. Sau bại liệt, các bạn lựa chọn mục “Đổi số trở nên chữ” bên trên screen.
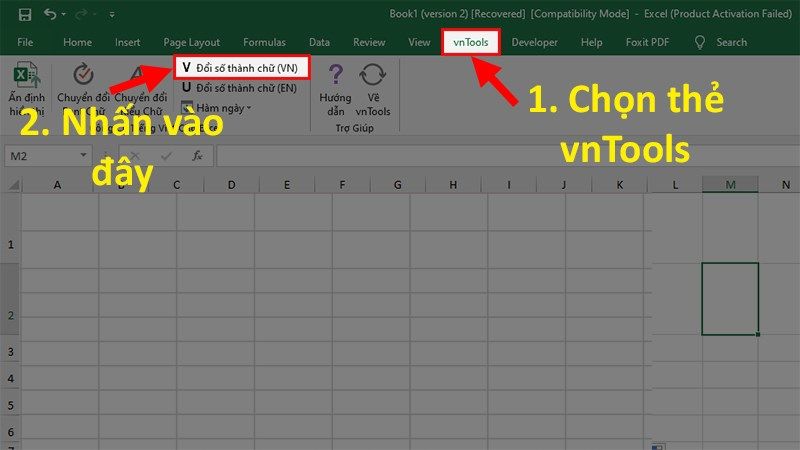
- Bước 9: Tại skin chủ yếu, Excel tiếp tục đòi hỏi người tiêu dùng lựa chọn dù chứa chấp số tuy nhiên mình muốn quy đổi trở nên chữ ở mục “Ô cần thiết đem đổi” và lựa chọn dù điểm mình muốn sản phẩm được hiển thị ở mục “Ô chứa chấp kết quả”. Quý khách hàng chỉ việc lựa chọn kết thúc 2 dù này là hoàn thiện thao tác quy đổi.
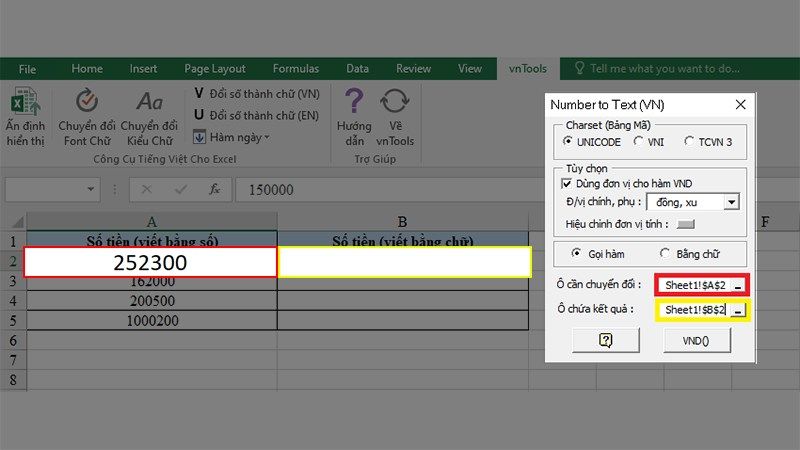
Dùng File Add-Ins nhằm dịch số trở nên chữ bên trên dụng cụ Excel
Phương pháp này khá hiệu suất cao giành riêng cho những người tiêu dùng không tồn tại nhiều thời hạn nhằm vận tải hoặc thiết lập những ứng mặt mũi loại 3. Quý khách hàng trọn vẹn cũng rất có thể triển khai thao tác dịch số trở nên chữ trải qua công việc sau:
- Bước 1: trước hết, bạn phải thiết lập tệp tin Add-Ins về trang bị trải qua đàng liên kết sau: https://www.mediafire.com/file/6qegfra7tpwcwf8/UNIVNI.xla/file
- Bước 2: Tiếp tục các bạn sẽ tiến bộ sản phẩm phanh tệp tài liệu bên trên Excel và lựa chọn tiếp mục File bên trên screen.
- Bước 3: Người sử dụng nhấn vô mục “More” và tiếp sau đó lựa chọn “Options” như hình minh họa.
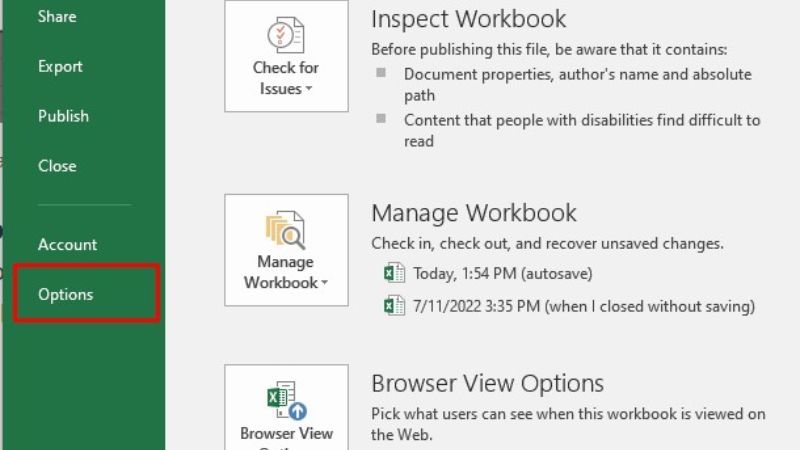
- Bước 4: Trong vỏ hộp thoại vừa vặn sinh ra, các bạn lựa chọn mục “Add-Ins” nhằm dụng cụ hiểu người tiêu dùng đang được ham muốn tăng công tác không ngừng mở rộng.
- Bước 5: Tại hành lang cửa số “Manage”, người tiêu dùng lựa chọn hình tượng “Go…” nhằm điều phối tệp tin tài liệu.
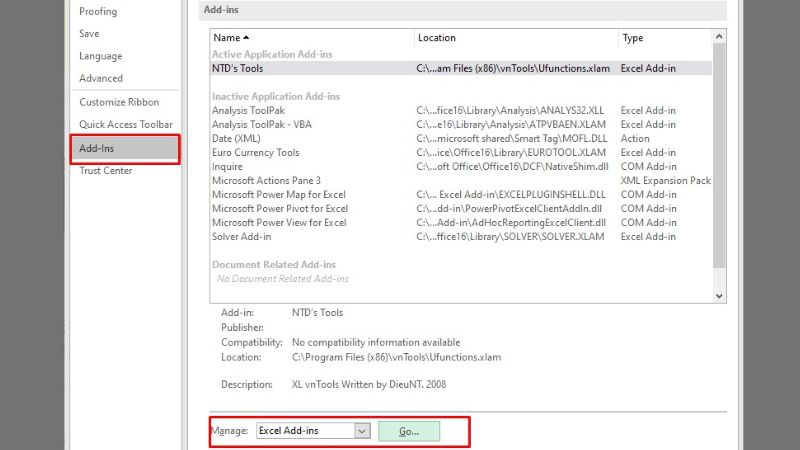
- Bước 6: Trong hành lang cửa số của mục “Add-Ins”, các bạn lựa chọn “Browse” nhằm tích hợp ý tiện lợi mới nhất bên trên Excel.
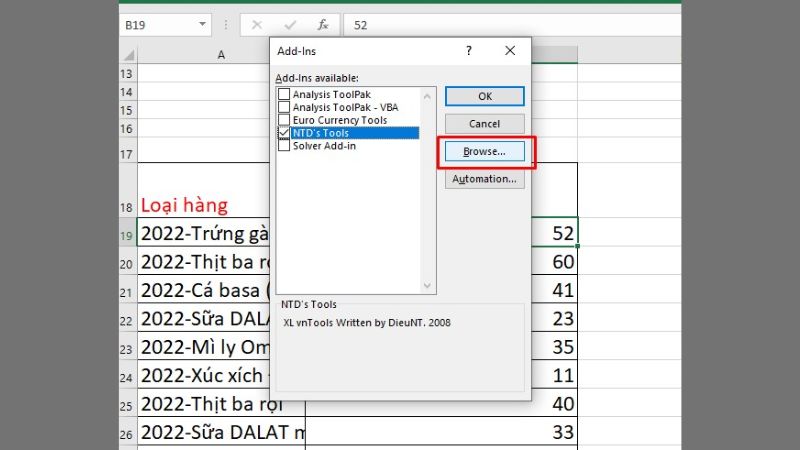
- Bước 7: Người sử dụng chính thức lần tệp tin Add-Ins tuy nhiên các bạn vừa vặn vận tải về ở công đoạn này. Sau bại liệt các bạn lựa chọn tệp tin “UFunctions” và nhấn “OK” nhằm triển khai kế tiếp quy trình quy đổi.
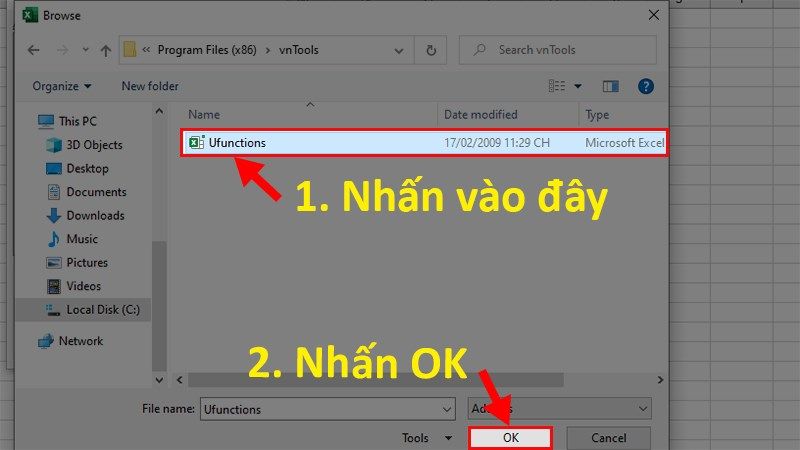
- Bước 8: Tại trên đây, các bạn lựa chọn vô tùy lựa chọn “Univni” và nhấn vô mục “OK”.
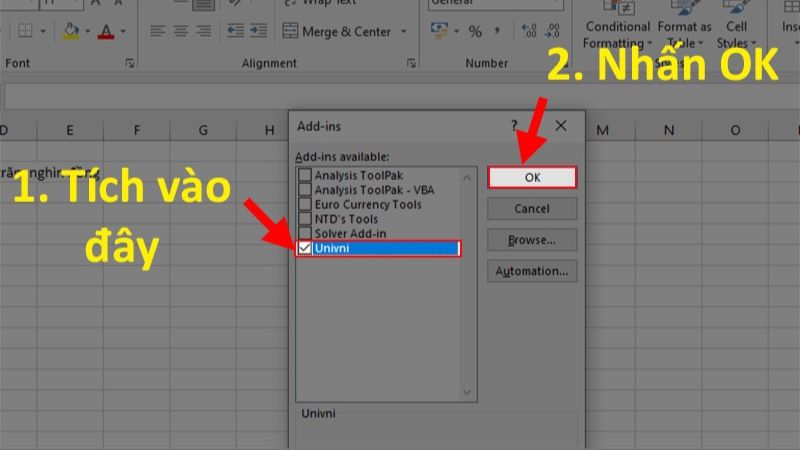
- Bước 9: Bây giờ, chúng ta có thể dùng những hàm bên trên Excel nhằm hoàn thiện thao tác quy đổi số trở nên chữ. Cụ thể, nếu như người tiêu dùng ham muốn sử dụng font text Unicode, chúng ta nên vận dụng hàm: “=UNI(Số_Tiền)”. trái lại, nếu như người tiêu dùng ham muốn sử dụng font text VNI, chúng ta nên vận dụng hàm: “=VNI(Số_Tiền)” bên trên tệp tin tài liệu.
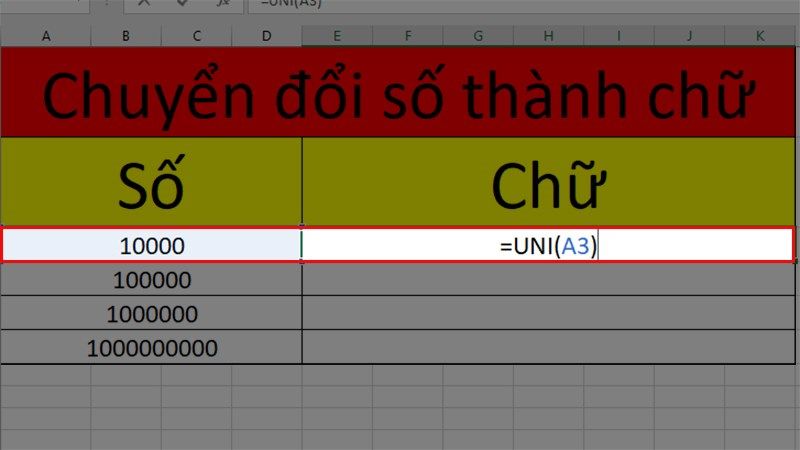
Sử dụng hàm =VND vô Excel nhằm quy đổi số trở nên chữ
Hàm quan trọng ví dụ nhằm quy đổi số trở nên chữ vô Excel này đó là hàm “=VND”. Khi dùng hàm này, người tiêu dùng tiếp tục nhanh gọn lẹ thu lại được sản phẩm đúng chuẩn theo gót ý ham muốn. Dưới đó là công việc chúng ta có thể xem thêm khi ham muốn dùng hàm này.
- Bước 1: Trước tiên, bạn phải vận tải tệp Excel đã có sẵn hàm =VND về máy trải qua đàng liên kết sau: https://www.mediafire.com/file/qknev0ju9d3nfl4/Doiso.xla/file
- Bước 2: Tại trên đây, các bạn phanh tệp Excel bên trên trang bị và lựa chọn hạng mục File nhằm kế tiếp quy trình.
- Bước 3: Sau bại liệt, các bạn kế tiếp lựa chọn mục “More” vô hành lang cửa số của “File” và nhấn lựa chọn dù “Options”. Lưu ý, một số trong những PC rất có thể ko hiển thị mục “More” nên người tiêu dùng rất có thể bỏ dở thao tác này và nhấn thẳng vô mục “Options”.
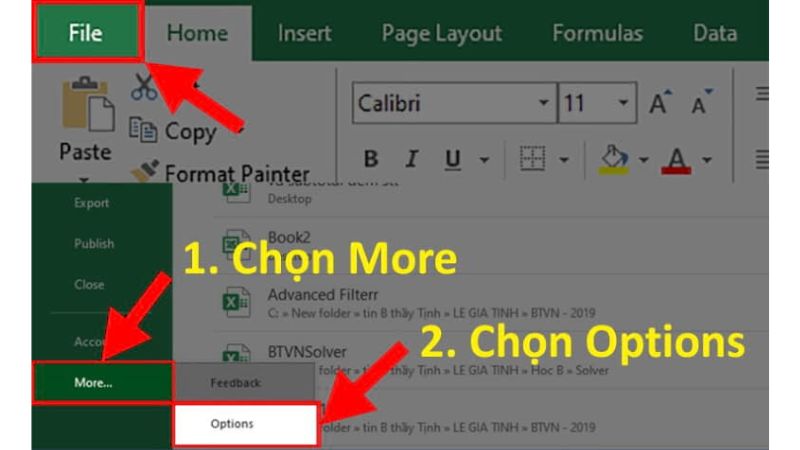
- Bước 4: Trong vỏ hộp thoại vừa vặn mới nhất sinh ra, các bạn lựa chọn “Add-Ins” nhằm không ngừng mở rộng công tác.
- Bước 5: Tại hành lang cửa số “Manage”, các bạn lựa chọn mục “Go…” nhằm điều phối tài liệu.
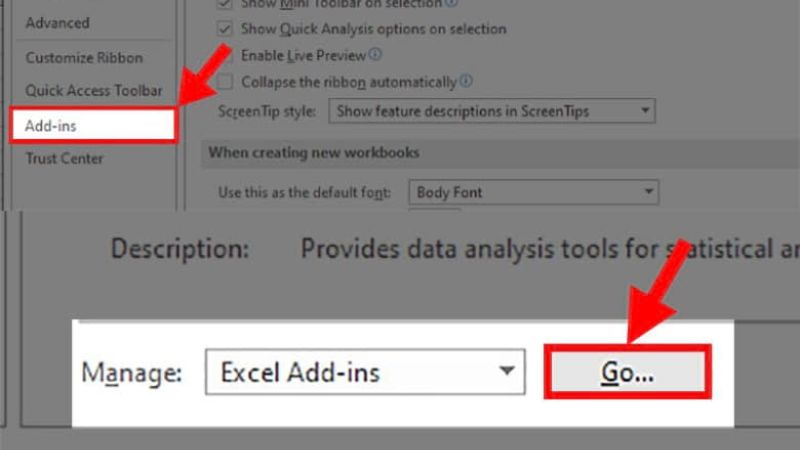
- Bước 6: Trong hạng mục “Add-Ins”, các bạn kế tiếp lựa chọn mục “Browse” nhằm triển khai thao tác tiếp theo sau.
- Bước 7: Quý khách hàng tổ chức lần tệp Excel tiếp tục vận tải về, tiếp sau đó nhấp vô tệp “Doiso” và nhấn vô mục “OK”.
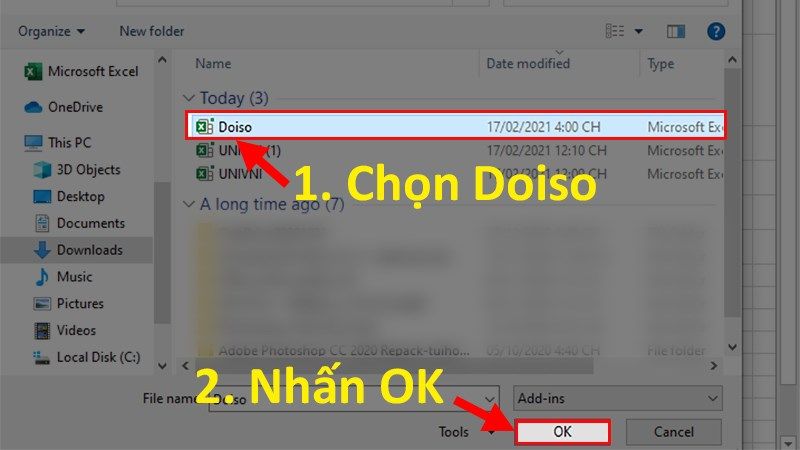
- Bước 8: Lúc này, chúng ta nên nhấn vô mục “file Doiso” vô hành lang cửa số của “Add-Ins” và nhấn vô nút “OK”.
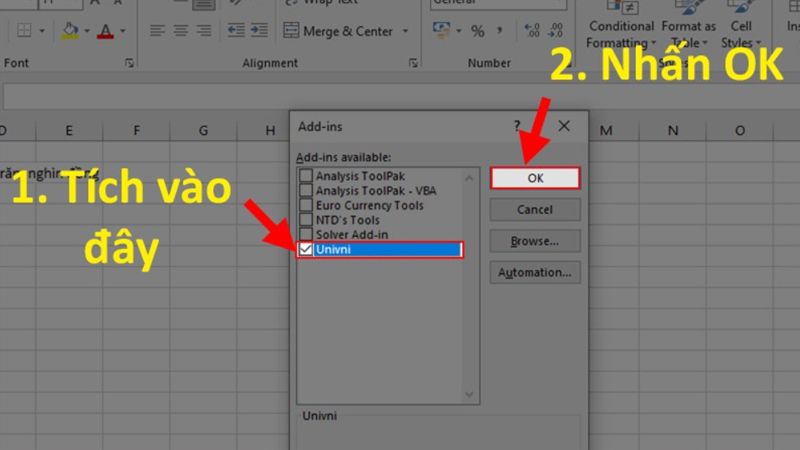
- Bước 9: Sau khi tiếp tục tăng hàm vô tiện lợi của Add-Ins, chúng ta có thể nhập công thức sau nhằm quy đổi nhiều số lượng trở nên chữ trở nên công: Cú pháp của công thức: =VND(Số_cần_đổi).
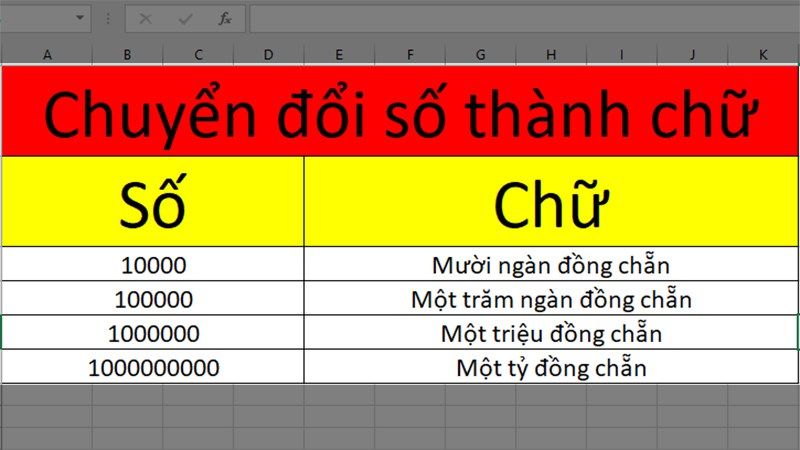
Dùng ứng dụng AccHelper nhằm quy đổi số trở nên chữ
Ngoài những cách thức được reviews bên trên, các bạn cũng rất có thể dùng ứng dụng AccHelper nhằm đáp ứng tiến độ quy đổi số trở nên chữ ra mắt hiệu suất cao và đúng chuẩn. Dù cũng trở nên số lượng giới hạn về con số tài liệu quy đổi, tuy nhiên trên đây được Reviews là cách thức các bạn tránh việc bỏ dở. Quý khách hàng rất có thể vâng lệnh theo gót những chỉ dẫn sau đây nhằm vận tải và dùng phần mềm AccHelper.
Tải và thiết lập AccHelper bên trên máy
Để bước thiết lập và thiết lập ứng dụng này tiết kiệm ngân sách thời hạn, bạn phải triển khai theo phía dẫn cụ thể sau đây.
- Bước 1: Trước không còn, người tiêu dùng cần thiết vận tải phần mềm AccHelper về trang bị của tớ kể từ thông đường đi sau: https://www.mediafire.com/file/xk8kz15hfn8kyq1/AccHelper.zip/file
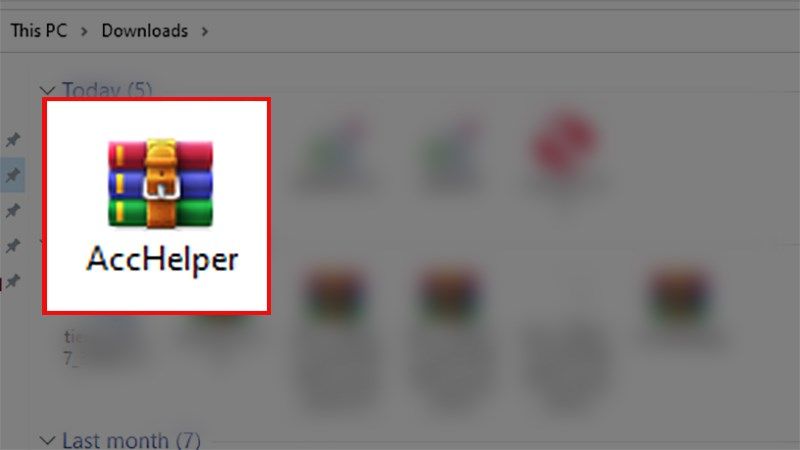
- Bước 2: Sau khi vận tải kết thúc, người tiêu dùng cần thiết bung file tệp AccHelper.Zip tuy nhiên các bạn vừa vặn vận tải về. Vấn đề này rất có thể triển khai bằng phương pháp nhấp lưu ban vô tệp Zip hoặc dùng một dụng cụ bung file tương thích như WinRAR hoặc 7-Zip.
Cách sử dụng AccHelper nhằm quy đổi số trở nên chữ
Tương tự động như cơ hội dùng ứng dụng vnTool, các bạn cũng cần được tích hợp ý AccHelper nếu còn muốn dùng ứng dụng này nhằm quy đổi số trở nên chữ vô dụng cụ Excel. Dưới đó là cụ thể công việc tuy nhiên các bạn tránh việc bỏ dở.
- Bước 1: Người sử dụng tổ chức phanh tệp tin tài liệu Excel cần thiết quy đổi và tổ chức lựa chọn hạng mục File.
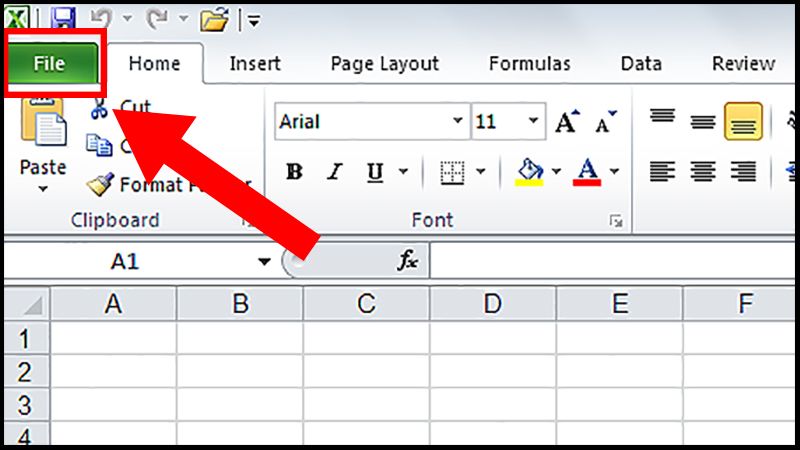
- Bước 2: Quý khách hàng kế tiếp lựa chọn mục “More” và nhận vô mục “Option” nhằm lựa chọn những tùy lựa chọn không giống.
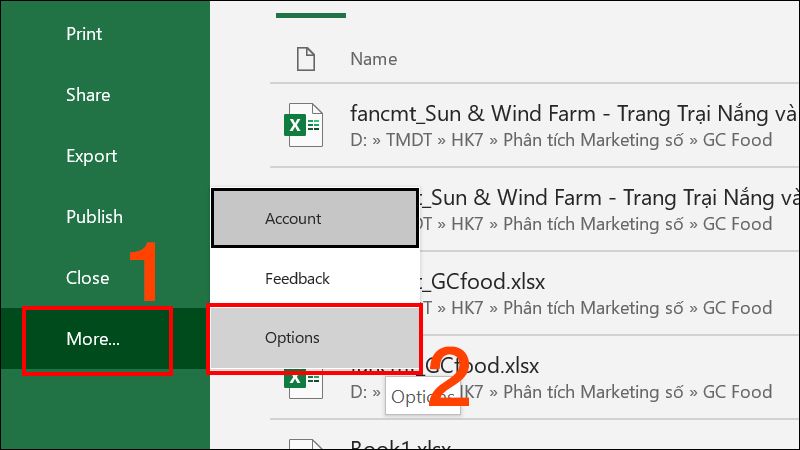
- Bước 3: Khi một hành lang cửa số mới nhất xuất hiện tại các bạn du khách mục “Add-Ins” nhằm kế tiếp quy trình.
- Bước 4: Tại hạng mục “Manage”, các bạn nhấp vô tượng điều phối của Excel là “Go…”.
- Bước 5: Lúc này, hành lang cửa số của “Add-Ins” hiện thị lên và các bạn lựa chọn dù “Browse” nhằm tăng phần mềm vô Excel.
- Bước 6: Trên PC, các bạn lần tìm kiếm địa điểm tàng trữ ứng dụng AccHelper, lựa chọn tệp tin AccHelper và nhấn vô nút “OK”.
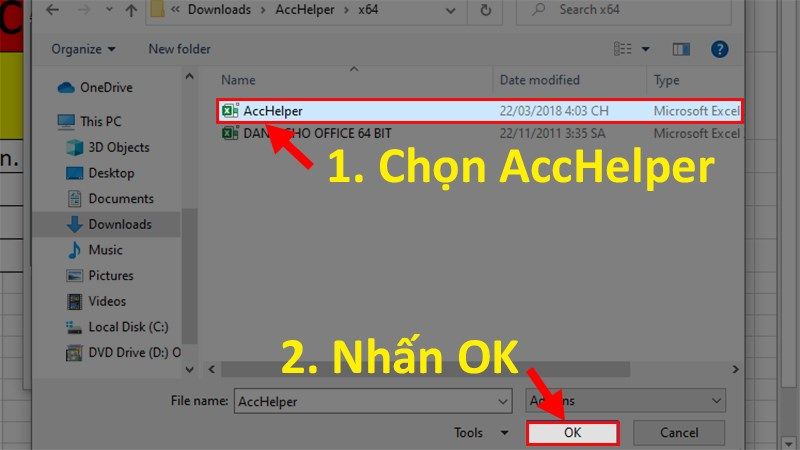
Xem thêm: cách chỉnh lề trong word
- Bước 7: Khi hành lang cửa số của hạng mục “Add-Ins” hiện thị lên tệp tin AccHelper, các bạn lựa chọn nó và nhấn “OK” nhằm kế tiếp.
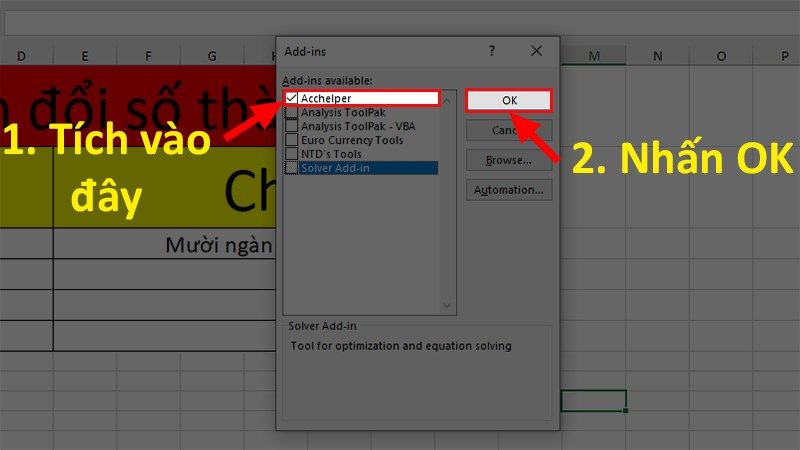
- Bước 8: Tại trên đây, chúng ta có thể hoàn thiện quy trình quy đổi số trở nên chữ bởi vì hàm “=VND(số_cần_đổi)” và kết thúc giục quy trình.
Lời kết
Đó là 4 cơ hội đem đổi số trở nên chữ vô Excel được rất nhiều người vận dụng nhất lúc bấy giờ. Hoàng Hà Mobile mong chờ rằng, những cách thức bên trên tiếp tục giúp cho bạn tối ưu hóa được thời hạn thao tác. Đồng thời nâng cao được unique của những bài xích report và dự án công trình của tớ. Bên cạnh đó, hãy nhằm lại comment bên dưới nội dung bài viết nếu như gặp gỡ bất kể yếu tố nào là vô quy trình quy đổi nhằm có được sự tư vấn kịp lúc kể từ Cửa Hàng chúng tôi nhé!
XEM THÊM
- Cách tính tổng vô Excel nhanh chóng và đúng chuẩn nhất
- Định dạng tháng ngày vô Excel: 6 cơ hội triển khai đơn giản và giản dị và nhanh chóng nhất
- Cách ghi chép lốt to hơn hoặc bởi vì, nhỏ rộng lớn hoặc bởi vì, lốt suy đi ra vô Word, Excel





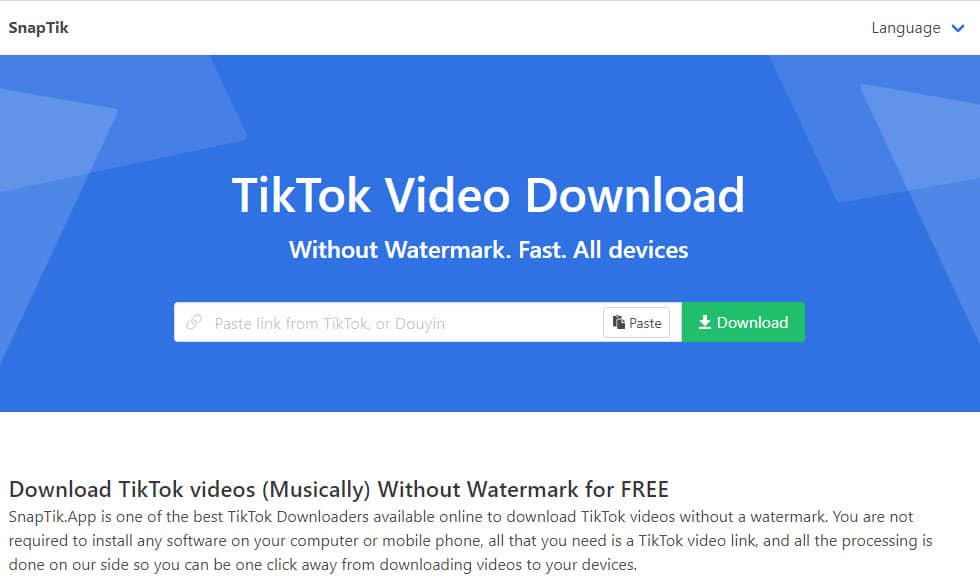
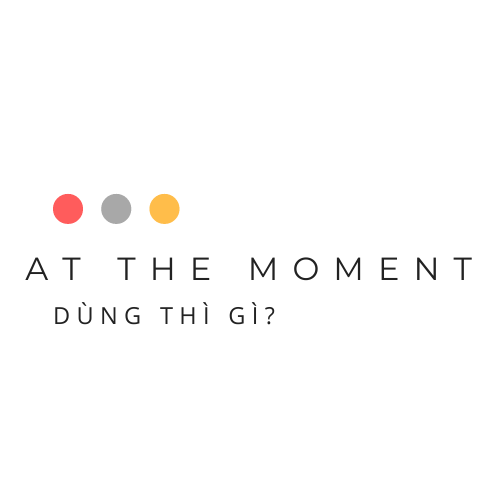






Bình luận