Cách gộp dù nhập Excel là một trong trong mỗi thao tác khá đơn giản và giản dị và quan trọng cho tới sinh hoạt bên trên Excel. Việc này vào vai trò cần thiết. Việc này một vừa hai phải gom tạo ra kiểu dáng rất đẹp, chỉnh chu, có trách nhiệm cho tới bảng một vừa hai phải gom đo lường và tính toán đơn giản và giản dị rộng lớn. Tuy nhiên, thời điểm hiện tại việc gộp dù tất cả chúng ta đang được thực khá đơn giản và giản dị và chỉ tạm dừng ở một số trong những đòi hỏi chắc chắn. điều đặc biệt, so với những dù có khá nhiều nội dung không giống nhau tuy nhiên bạn phải gộp lại. Hầu không còn những nội dung có khả năng sẽ bị thất lạc trừ dù thứ nhất phía trái hoặc dù thứ nhất bên trên nằm trong. Vậy nên, việc này tiếp tục khiến cho các bạn bắt gặp nhiều trở ngại hao hao phiền toái rộng lớn Lúc tiến hành.
Trong nội dung bài viết bên dưới, Hoàng Hà Mobile tiếp tục reviews cho chính mình những cơ hội gộp dù nhập Excel, những lỗi thông thường bắt gặp và những vấn đề cần chú ý.
Bạn đang xem: cách gộp ô trong excel
Theo cơ hội gộp dù nhập Excel nhập truyền thống cuội nguồn thì việc gộp nhiều dù có khả năng sẽ bị thất lạc tài liệu. Nếu như bạn thích tích lại lưu giữ liệu những dù thì sẽ rất trở ngại, người tiêu dùng nên gõ tay lại toàn cỗ sau thời điểm gộp dù. Thế tuy nhiên, nó sẽ bị làm mất đi thời hạn và ko tận sử dụng được không còn. Chúng tao vẫn đang còn cơ hội gộp nhiều dù tuy nhiên ko thất lạc tài liệu mặt mày dưới:
Cách gộp dù nhập Excel bởi vì Justify
Bước 1: Chọn những dù đem cần thiết gộp. Các dù này nên và một sản phẩm hoặc và một cột. thay đổi phạm vi hoặc hẹp của dù nhằm hoàn toàn có thể thể hiện tại tài liệu nhập dù.
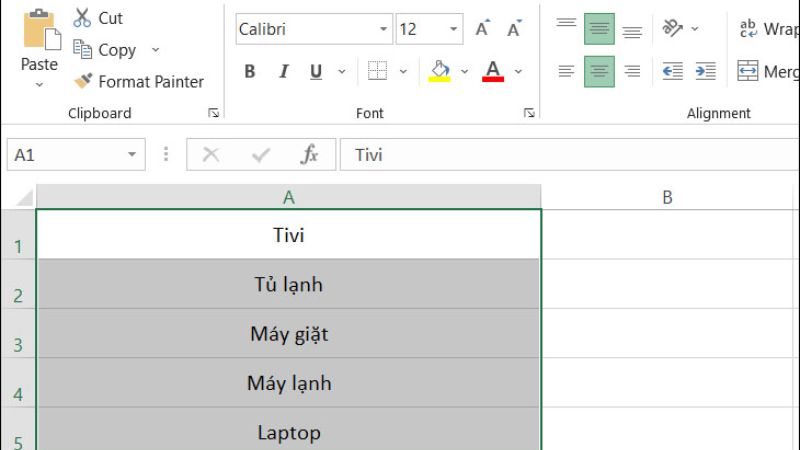
Bước 2: Trên tab trang chủ, các bạn lựa lựa chọn Editing. Sau bại liệt các bạn lựa lựa chọn mệnh lệnh Fill nhằm quy đổi toàn cỗ vấn đề ở những dù sót lại lên dù bên trên nằm trong.
Bước 3: Chọn Justify nhằm gộp dù. Việc này tiếp tục tùy nhập định hình căn thân thiện hoặc căn ngược nội dung bạn thích thể hiện tại nhằm lựa lựa chọn.
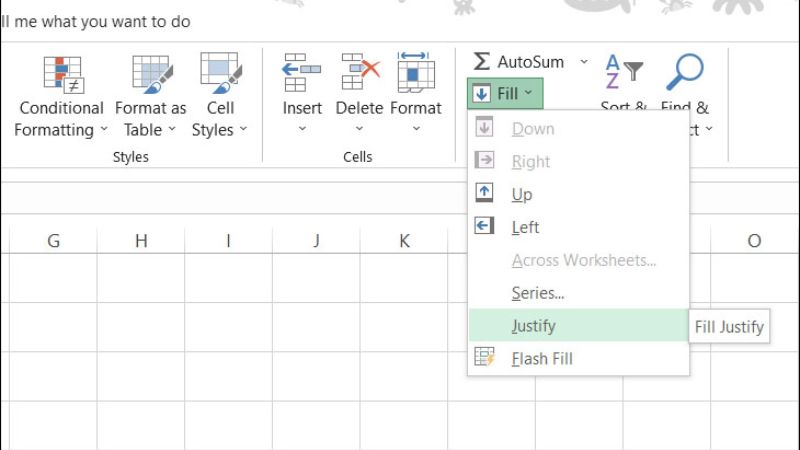
Cách gộp dù nhập Excel bởi vì Justify này là một trong trong mỗi cơ hội khá thời gian nhanh và tiện nghi. Thao tác tiến hành cũng đơn giản và giản dị. Tuy nhiên, sử dụng phương pháp này chỉ tiến hành được so với những dù và một sản phẩm hoặc và một cột. Justify chỉ tiến hành được so với sản phẩm dù chỉ mất tài liệu chữ, ko tiến hành được với tình huống đem số hoặc công thức. Vậy nên bạn cũng có thể quan tâm đến Lúc dùng sử dụng phương pháp này.
Cách gộp dù nhập Excel bởi vì Merge and Center
Bước 1: Mở Excel, lựa chọn tệp tin và ngỏ tệp tin bạn phải thao tác.
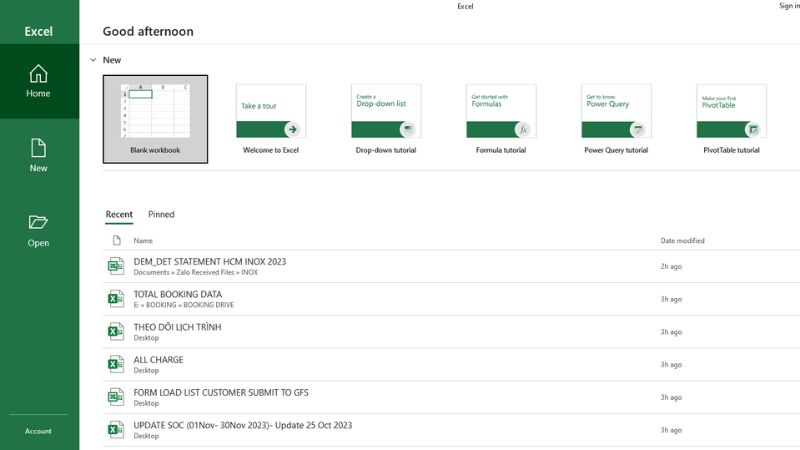
Bước 2: nén lựa chọn những cột ở kế tiếp sát nhau tuy nhiên các bạn đang được mong muốn gộp
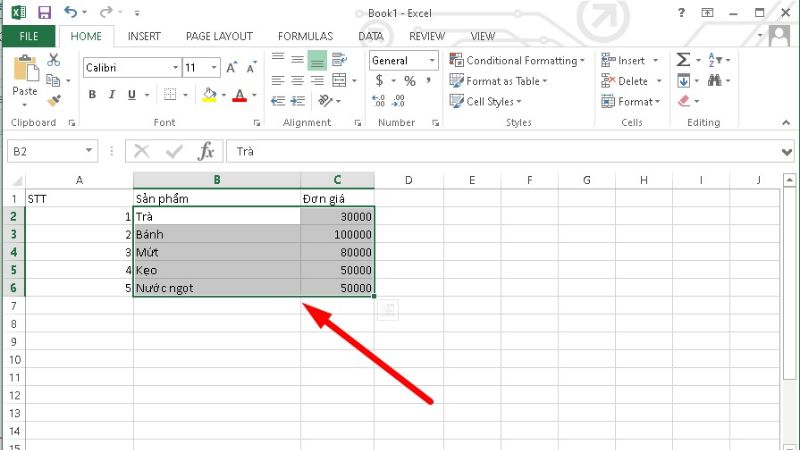
Bước 2: Tại tab “Home”, lựa chọn mệnh lệnh ” Merge and Center.
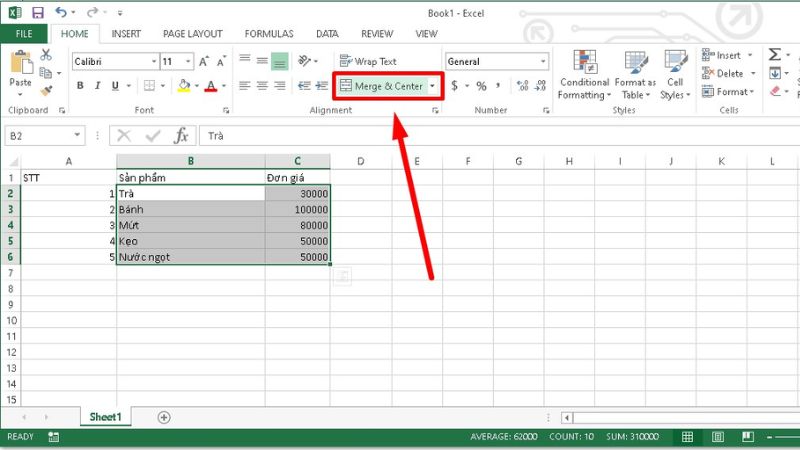
Bước 3: Tại “Merge and Center” sẽ có được 4 mục nhằm bạn cũng có thể tiến hành, bao gồm:
- Merge & Center được dùng để làm gộp nhiều dù trở thành một dù và nó nằm tại địa điểm thân thiện bảng
- Merge Across được dùng để làm gộp những dù được lựa chọn theo đòi từng dù riêng biệt biệt
- Merge Cells được dùng để làm gộp những dù tiếp tục lựa chọn trở thành 1 dù có một không hai. Tuy nhiên, nó sẽ không còn nằm tại thân thiện.
- Ummerge Cells được dùng để làm bỏ gộp dù.
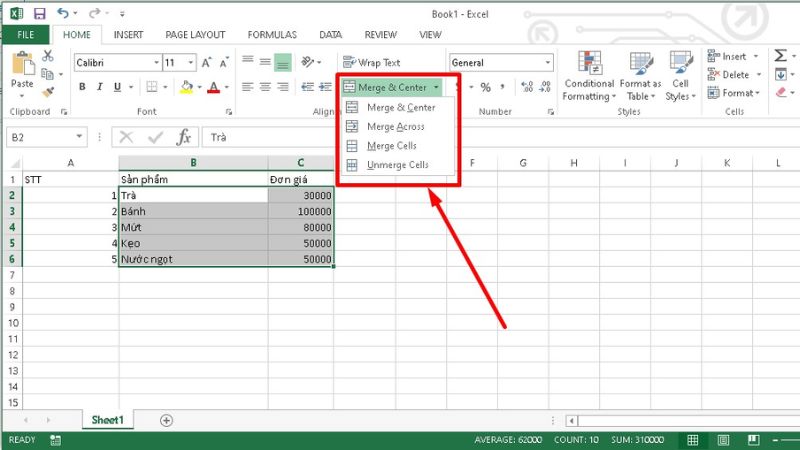
Sau Lúc lựa lựa chọn mệnh lệnh nhớ dùng, Excel tiếp tục trả sản phẩm lại cho chính mình. Các nội dung và những dù sẽ tiến hành gộp lại cùng nhau.
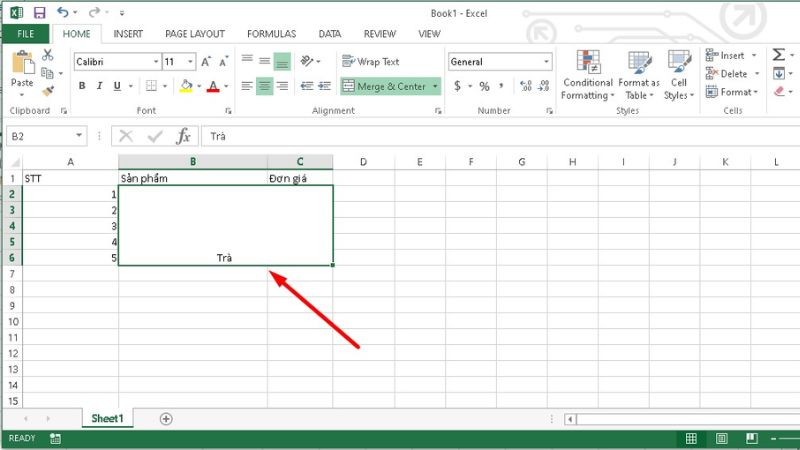
Cách gộp dù nhập excel bởi vì mệnh lệnh này tiếp tục thuận tiện và nhanh gọn rộng lớn đối với Justify. Dù ở ngẫu nhiên nội dung ở dạng tài liệu chữ, số hoặc ký tự động quan trọng đặc biệt đều hoàn toàn có thể gộp lại.
Cách gộp dù nhập Excel bởi vì Concatenate
Nếu như bạn thích gộp tài liệu của 2 dù A2 và A3 vào trong 1 dù riêng lẻ này bại liệt, ko nên là A2 và A3. Vậy hoàn toàn có thể dùng công thức =Concatenate(A2,”.”,B2).
Nếu như bạn thích hội tụ 2 dù A2 và B2 cùng theo với vấn đề gốc, bạn phải tiến hành quá trình sau:
Bước 1: Xác xác định trí của những dù tuy nhiên bạn thích gộp.
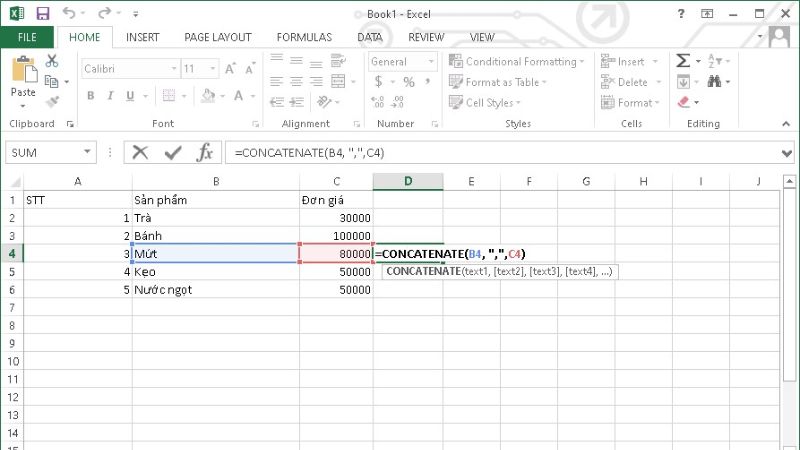
Bước 2: Sau bại liệt, các bạn tổ chức nhập công thức =Concatenate(Xn,”.”,Yn) – Vị trí 2 dù ngẫu nhiên bạn thích gộp. Sau bại liệt nhấn Enter, Excel tiếp tục trả lại sản phẩm cho chính mình.
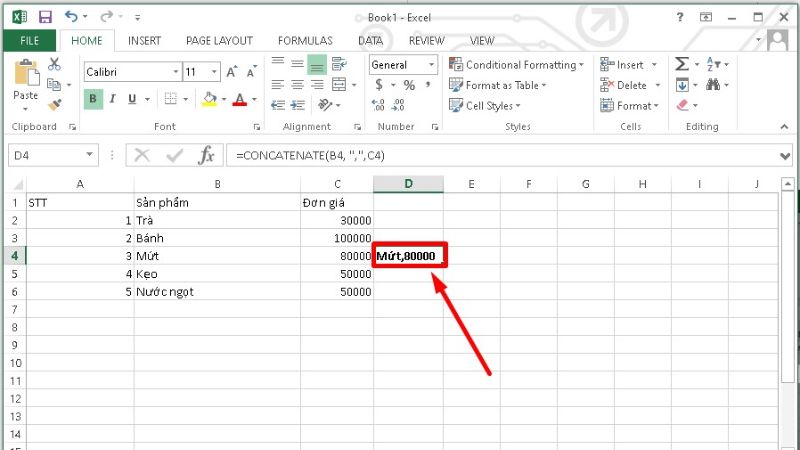
Cách này tiến hành khá nhanh gọn và tối ưu. quý khách hàng hoàn toàn có thể gộp nhiều dù với nội dung không giống nhau tuy nhiên hoàn toàn có thể giữ vị tài liệu lúc đầu. điều đặc biệt, Lúc dùng công thức, bạn cũng có thể chèn thêm thắt những vết ngắt câu nhằm Lúc sản phẩm hoàn toàn có thể rất rõ nét ràng và không biến thành rối đôi mắt.
Cách gộp tài liệu nhập 2 hoặc nhiều cột nhập Excel thuận tiện
Ngoài cơ hội gộp dù nhập Excel, song khi các bạn cũng cần phải gộp nhiều tài liệu vấn đề rộng lớn. Nó hoàn toàn có thể là gộp nhiều cột hoặc nhiều sản phẩm. Vậy nên, tất cả chúng ta cần thiết một cách tối ưu rộng lớn nhằm tiến hành. Có 2 cơ hội gộp dù nhập Excel theo đòi cột bên dưới.
Gộp 2 cột bởi vì Toán tử
Toán tử hoặc công thức là cơ hội hoàn toàn có thể lựa lựa chọn gộp những sản phẩm cùng nhau theo đòi công thức Excel và hoàn toàn có thể sử dụng vết câu nhằm phân tích những nội dung. Để tiến hành, các bạn sử dụng công thức =A2&” “&B2” “&C2, với A2, B2 và C2 là những dù cần thiết gộp. Đồng thời, các bạn cũng hoàn toàn có thể dùng vết câu hoặc ký hiệu nhằm ngăn cơ hội những nội dung bằng phương pháp chen thân thiện nhị vết ngoặc kép.
Các bước tiến hành như sau:
Xem thêm: cách chỉnh lề trong word
Bước 1: Nhập công thức“=A2&” “&B2” “&C2
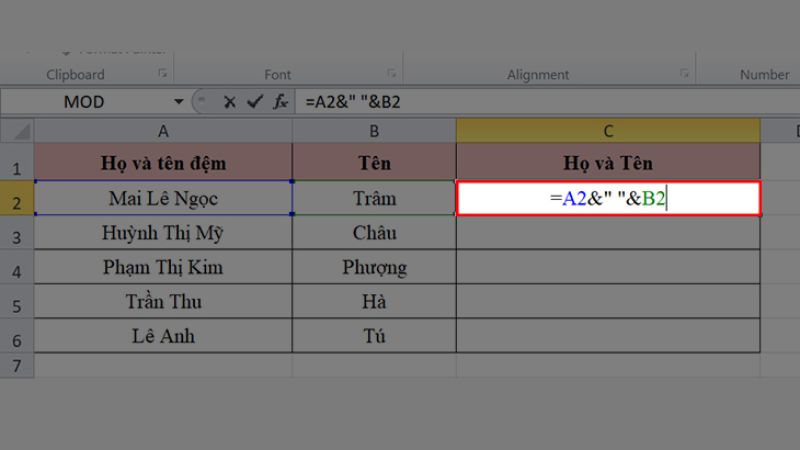
Bước 2: nén Enter nhằm sản phẩm được hình thành.
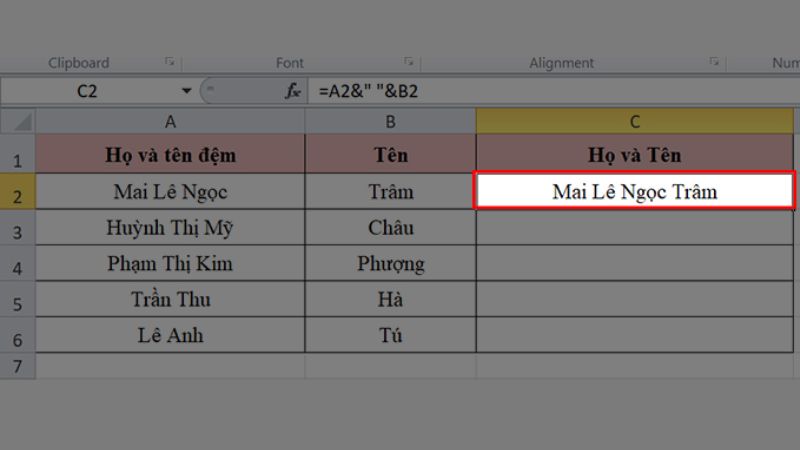
Bước 3: Kéo công thức xuống những dù sót lại nhập và một cột nhằm tiết kiệm ngân sách và chi phí thời hạn hao hao có trách nhiệm rộng lớn.
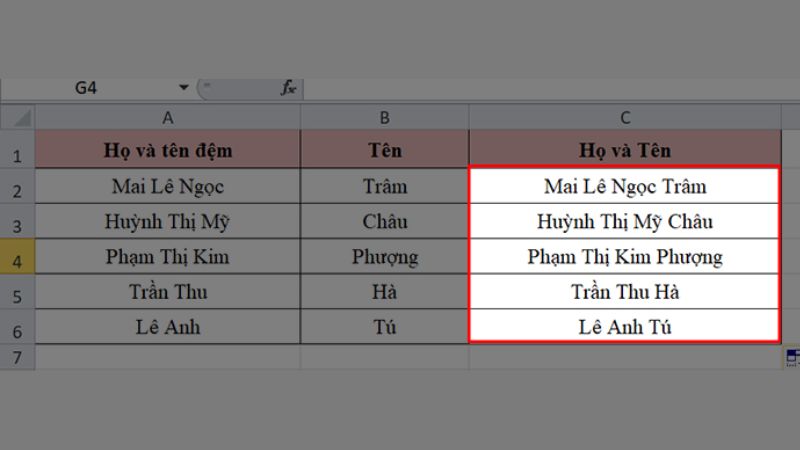
Gộp 2 cột bởi vì Concatenate
Concatenate cũng rất tương tư và tương đương với toán tử. Cách gộp dù nhập Excel này được chấp nhận bạn cũng có thể gộp nhiều dù không giống nhau lại. Trong cách tiến hành này, các bạn sẽ dùng vết câu hoặc ký tự động nhằm ngăn cơ hội trong những nội dung, chen thân thiện nhị vết ngoặc kép nhập công thức.
Bước 1: Nhập công thức =Concatenate(A2&” “&B2” “&C2)
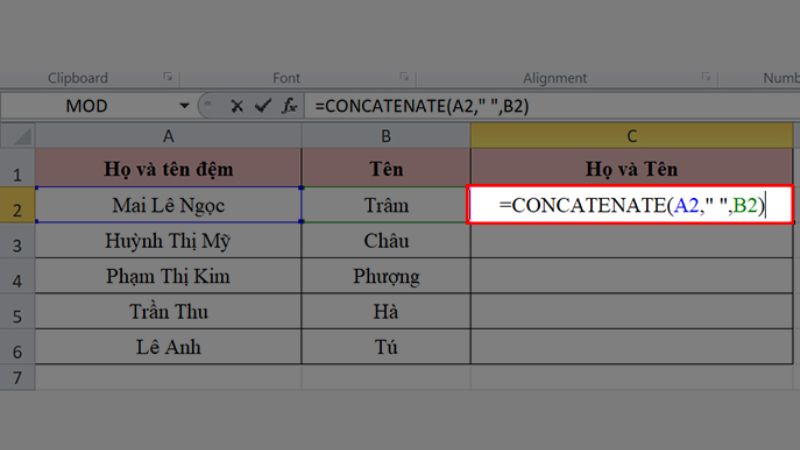
Bước 2: Nhấn phím Enter nhằm gộp nội dung nhiều cột lại.
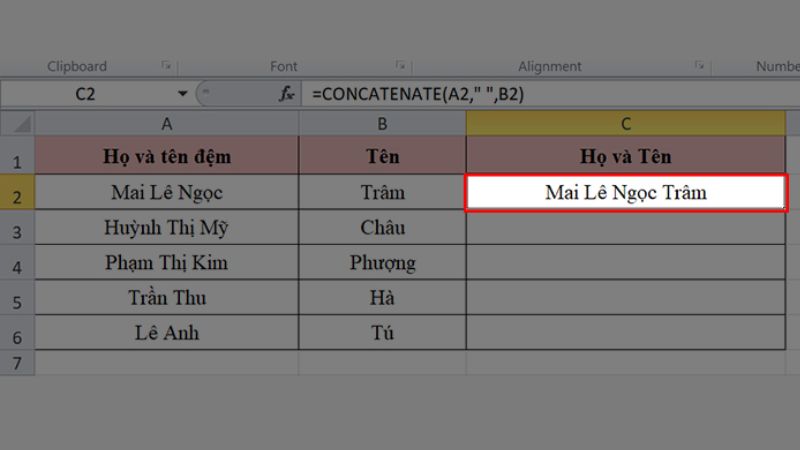
Bước 3: Kéo công thức cho tới không còn dải dù bạn phải gộp nội dung. Tất cả những dù nên nằm trong công cộng một cột với cột phía trên.
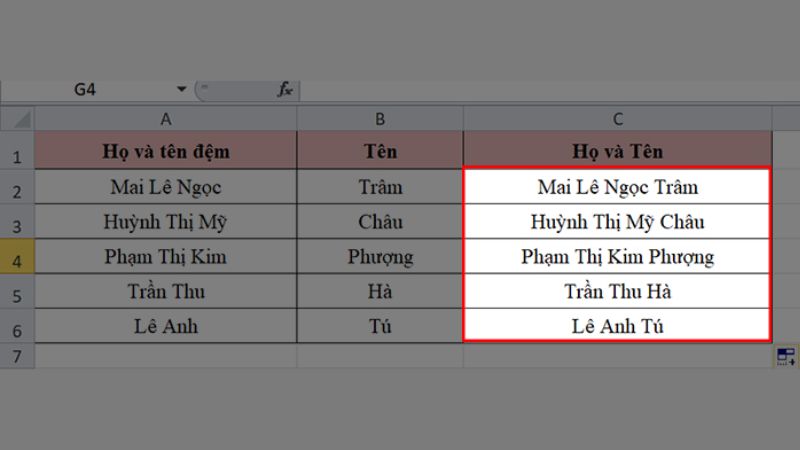
Các chú ý Lúc tiến hành cơ hội gộp dù nhập Excel
Cách gộp dù ngược thực không thật khó khăn. Nó như 1 thao tác cơ phiên bản nhập dùng Excel. Tuy nhiên, nếu như bạn ko làm rõ thâm thúy thực chất của thao tác này hoàn toàn có thể dẫn theo sản phẩm ko trúng như yêu cầu. Khi gộp dù các bạn cũng cần phải lưu ý:
Nếu gộp dù cột thông thường tuy nhiên ko sử dụng những mệnh lệnh bên trên phía trên thì những kí tự động và nội dung ở những dù có khả năng sẽ bị thất lạc. Nội dung chỉ được tích lại ở dù thứ nhất nhập dải dù cần thiết gộp.
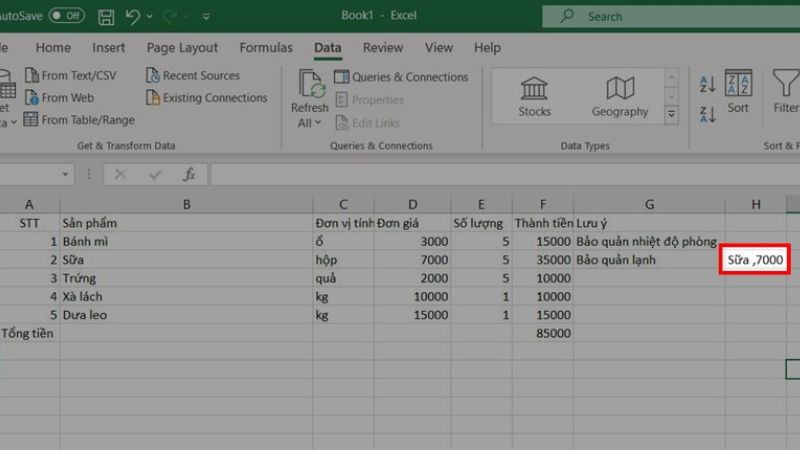
Nếu các bạn đang được nhập bảng hoặc đang được sửa đổi bảng thì ko thể gộp cột hoặc dù. Công cụ Merge & Center ko tiến hành được tiếp tục hiện tại màu sắc xám. quý khách hàng chỉ việc ấn nút Enter nhằm kết đôn đốc quy trình nhập và tiến hành cơ hội gộp dù nhập Excel.
Nếu tài liệu của khách hàng đang rất được định hình ở dạng tài liệu bảng thì ko thể tổ chức gộp dù. Vậy nên, bạn phải gửi bảng về dạng tài liệu thường thì nhằm gộp. Cách thực hiện: chỉ việc lựa chọn Table Tools, tiếp sau đó lựa chọn Design và lựa chọn Convert to tát Range.
Lỗi thông thường bắt gặp với những dù đang được gộp và cơ hội xử lý
Trong quy trình tiến hành cơ hội gộp dù nhập Excel sẽ không còn tách ngoài những lỗi thông thường xuất hiện tại. Thế tuy nhiên các bạn tiếp tục làm rõ không còn những lỗi ấy, việc hiểu này tiếp tục giúp đỡ bạn thời gian nhanh thám thính rời khỏi xử lý. Dưới đó là 2 lỗi thông thường hoặc gặp:
Mất dữ liệu: Đây là một trong trong mỗi lỗi thông thường xuyên bắt gặp nên. Khi gộp dù, nếu như bạn chỉ lựa chọn dải dù cần thiết gộp. Sau bại liệt lựa lựa chọn mệnh lệnh Merge & Center thì tài liệu trừ dù thứ nhất những dù sót lại tiếp tục đều bị thất lạc. Vậy nên bạn cũng có thể thay cho nhập bại liệt dùng những công thức và những mệnh lệnh phía trên nhằm gộp nhiều dù những vẫn tồn tại tài liệu.
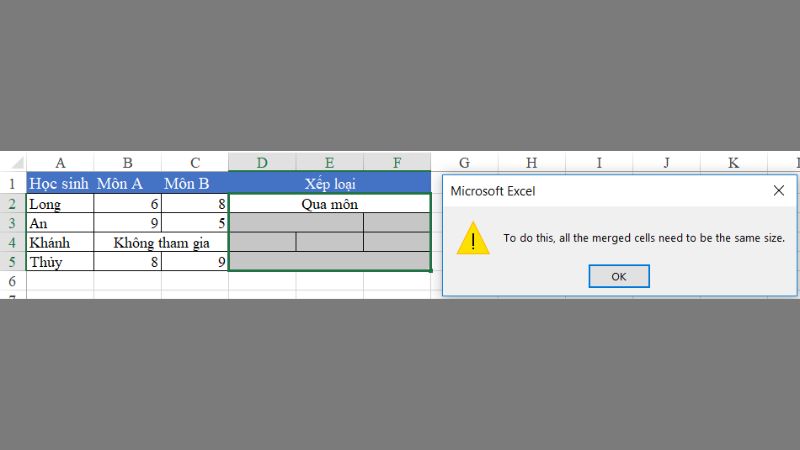
Kích thước của những dù rất khác nhau: Nghĩa là lúc tiến hành, những dù nhập dải dù cần thiết gộp đem độ cao thấp và sự cân đối rất khác nhau. Hoặc trong số dù này đã được gộp trước bại liệt. Để hoàn toàn có thể gộp dù được nhập tình huống nà, bạn phải tách những dù tiếp tục gộp nhằm những dù nằm trong sự cân đối mới nhất hoàn toàn có thể gộp dù lại được.
Các phím tắt dùng để làm cơ hội gộp dù nhập Excel nhanh
Cách gộp dù nhập Excel ngoài cách sử dụng câu mệnh lệnh thì đem cơ hội thứ hai là sử dụng phím. Cách này tiếp tục tiết kiệm ngân sách và chi phí được thời hạn thám thính kiếm những mệnh lệnh hao hao tiến hành đơn giản và giản dị và dễ dàng lưu giữ rộng lớn. Chủ yếu đuối dùng những phím tắt nhằm thám thính, lựa chọn và tiến hành những khu dã ngoại công viên. Quy trình bao gồm quá trình như sau:
- Bước 1: Chọn những dù nhập dải dù bạn thích gộp.
- Bước 2: Nhấn và lưu giữ phím Alt bên trên thanh dụng cụ Excel cho tới Lúc những chữ ghi chép tắt của từng mệnh lệnh được hiện thị.
- Bước 3: nén lựa chọn phím H nhằm thám thính tab trang chủ, ấn lựa chọn.
- Bước 4: Nhấn lựa chọn phím M nhằm thám thính Merge & Center và ấn lựa chọn.
- Bước 5: Nhận lựa chọn phím C nếu như bạn thích căn thân thiện, phím A nếu như bạn thích gộp dù theo đòi từng sản phẩm hoặc phím M nhằm căn ngược.
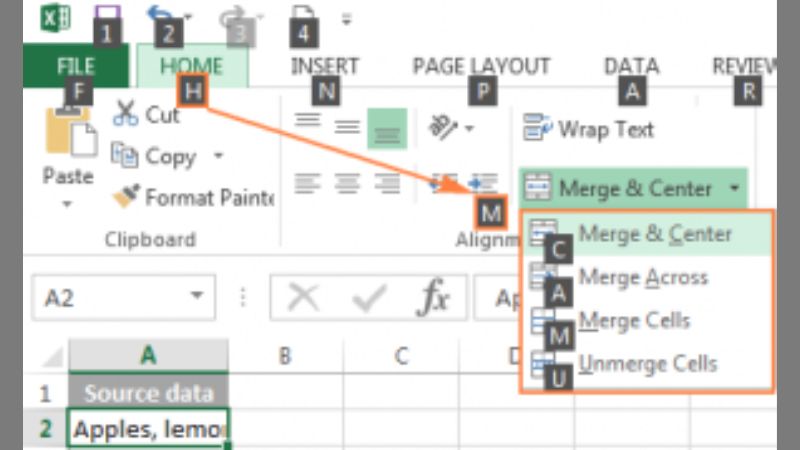
Cách tắt những dù tiếp tục gộp nhập Excel
Cách gộp dù nhập Excel đơn giản và giản dị từng nào thì cơ hội tách dù tiếp tục gộp cũng ko phức tạp. Để tiến hành, tất cả chúng ta hoàn toàn có thể tiến hành thời gian nhanh bằng phương pháp dùng tổng hợp phím. Lựa lựa chọn dải dù tiếp tục gộp và mong muốn tách dù. Sau bại liệt ấn lựa chọn tổng hợp phím Ctrl + Z nhằm tiến hành. Trong khi, các bạn cũng hoàn toàn có thể ngỏ tab Quick Access, lựa chọn Undo nhằm tách dù.
Cách thứ hai cũng dùng tab Merge & Center. Cách này tiếp tục tiến hành bằng phương pháp lựa chọn dải dù mong muốn tách, nhập Merge & Center và lựa chọn Unmerge Cells.
Xem thêm: xem bóng đá miễn phí
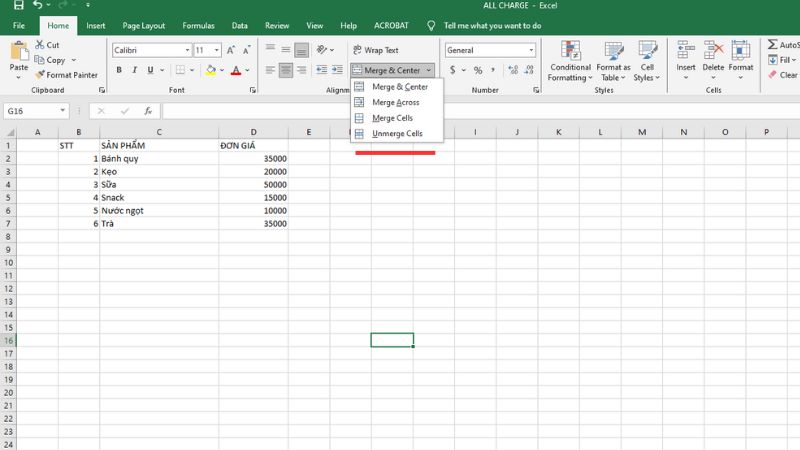
Lời kết
Cách gộp dù nhập Excel là một trong trong mỗi thủ pháp khá đơn giản và giản dị so với ứng dụng này. Cách dùng và tiến hành không thật khó khăn. Ngoài cơ hội gộp truyền thống cuội nguồn dễ dàng làm mất đi tài liệu và ko tối ưu. Những cơ hội tuy nhiên Hoàng Hà Mobile share bên trên phía trên chắc chắn là sẽ hỗ trợ được cho tới bạn cũng có thể tiến hành được thời gian nhanh và có trách nhiệm rộng lớn. Không chỉ thế,việc gộp dù sẽ hỗ trợ cho tới bảng của khách hàng được trình diễn rõ rệt, rõ ràng và nổi trội rộng lớn. Bỏ lên đường những phần ko quan trọng, tóm gọn gàng nội dung vẫn khá đầy đủ sẽ khởi tạo tuyệt hảo và tầm nhìn đảm bảo chất lượng rộng lớn cho tới bài xích thực hiện của khách hàng. Hi vọng nội dung bài viết bên trên phía trên tiếp tục giúp đỡ bạn nhận thêm nhiều thủ pháp mới nhất nhằm có trách nhiệm rộng lớn trong những việc dùng Excel.
Đừng quên theo đòi dõi tức thì Hoàng Hà nhằm update những vấn đề và Xu thế tiên tiến nhất lúc này nhé.
Xem thêm:
- Hàm căn bậc 2 (SQRT) nhập Excel đem ví dụ rõ ràng từng ngôi trường hợp
- Hướng dẫn dùng hàm TRIM nhập Excel đem ví dụ minh hoạ





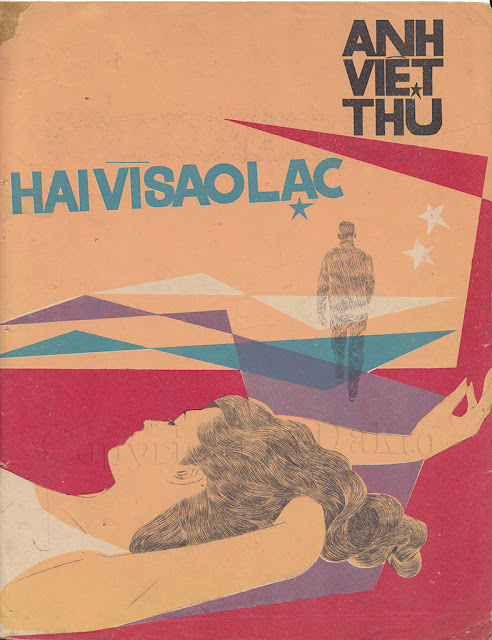

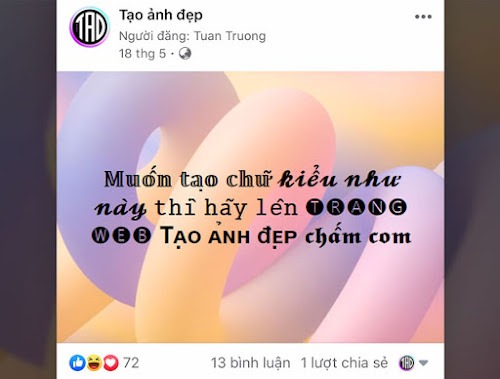



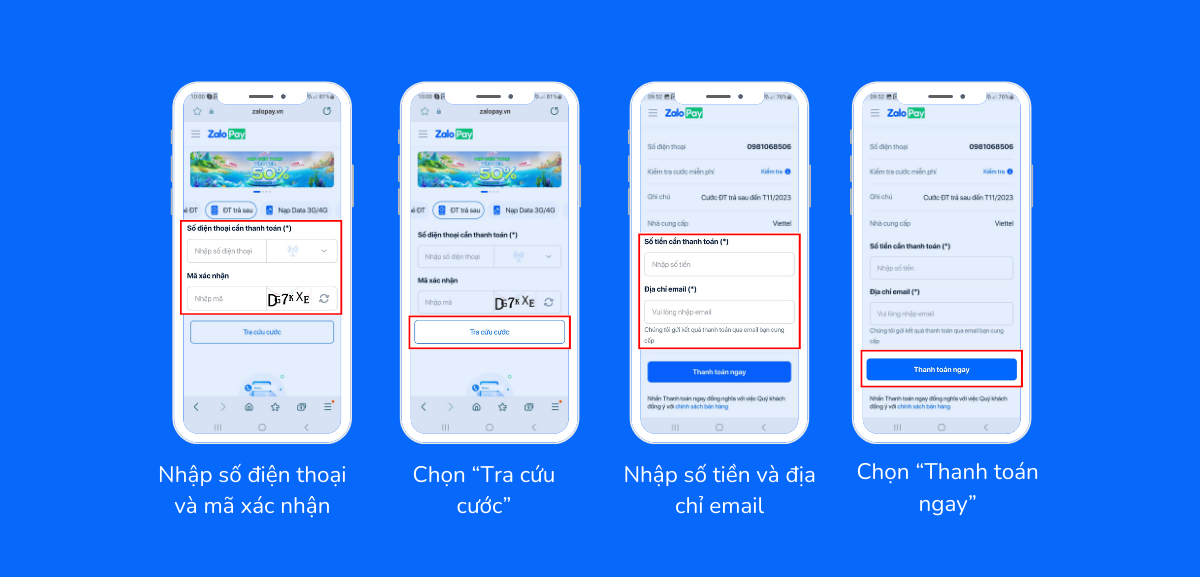

Bình luận