Khi thao tác với Excel, việc nhập sai cột, dòng sản phẩm là ko tách ngoài. Nhưng chớ lo ngại, nội dung bài viết này của Mytour tiếp tục chỉ dẫn chúng ta cơ hội dịch rời những dòng sản phẩm, cột về chính địa điểm một cơ hội giản dị và đơn giản. Hãy nằm trong thăm dò hiểu nhé.
Bài viết lách triển khai bên trên PC với phiên phiên bản Excel năm 2016, tuy nhiên chúng ta cũng rất có thể vận dụng bên trên những phiên phiên bản Excel 2003, 2007, 2010, 2013 và bên trên MacOS Theo phong cách tương tự động.
I. Cách dịch rời 1 cột vô Excel

Bạn đang xem: cách di chuyển cột trong excel
Nhấn lựa chọn tiêu đề của cột chúng ta muốn di chuyển > Nhấn loài chuột phải > Chọn Cắt (Hoặc nhấn tổng hợp phím Ctrl + X > Chọn cột trước điểm chúng ta muốn chèn cột cắt > Nhấp chuột phải > Chọn Chèn Các Ô Đã Cắt
Mẹo: Quý khách hàng cũng rất có thể vận dụng phương pháp này nhằm dịch rời nhiều cột ngay lập tức kề vô Excel
II. Cách dịch rời nhiều cột vô Excel
Đối với cách thức hạn chế và dán như bên trên, chúng ta chỉ rất có thể triển khai bên trên 1 cột hoặc nhiều cột ngay lập tức kề. Nếu chúng ta triển khai trên rất nhiều cột ko ngay lập tức kề, các bạn sẽ gặp gỡ lỗi: Lệnh chúng ta lựa chọn ko thể triển khai được với tương đối nhiều lựa chọn
Nếu bạn thích vận dụng mang đến nhiều cột, demo những cơ hội sau đây:
- Sử dụng loài chuột nhằm kéo thả nhiều cột
- Sao chép, dán và xóa (giúp dịch rời nhiều cột và một lúc)
1. Cách kéo và thả nhiều cột vô Excel
Chọn cột bạn thích dịch rời > Di đem con cái trỏ cho tới cạnh phần vẫn chọn cho tới Lúc xuất hiện nay mũi thương hiệu 4 chiều > Nhấn giữ Shift và kéo cột bại sang địa điểm mới
Lưu ý:
- Không thể kéo thả các cột hoặc các hàng không ngay lập tức kề vô trang tính Excel, thậm chí là vô Excel 2013.
- Phương pháp kéo thả chỉ vận dụng vô Excel 2013, 2010, 2007 và được cho phép dịch rời những mặt hàng.
2. Sao chép, dán và xóa những cột vô Excel
- Cách này dùng nhằm di đem nhiều cột, tuy nhiên sau Lúc trả thành, chúng ta phải xóa những cột vẫn đã có sẵn trước.
- Cách này cũng tốn thời hạn nhiều hơn vì thế sở hữu nhiều bước thực hiện. Tuy nhiên, chúng ta có thể xem thêm thêm thắt nhé.
Bước 1: Đánh dấu những cột bạn thích di đem.
Gợi ý: Nếu muốn lựa chọn nhiều cột, giữ phím Ctrl > Chọn những cột mong muốn dịch rời.
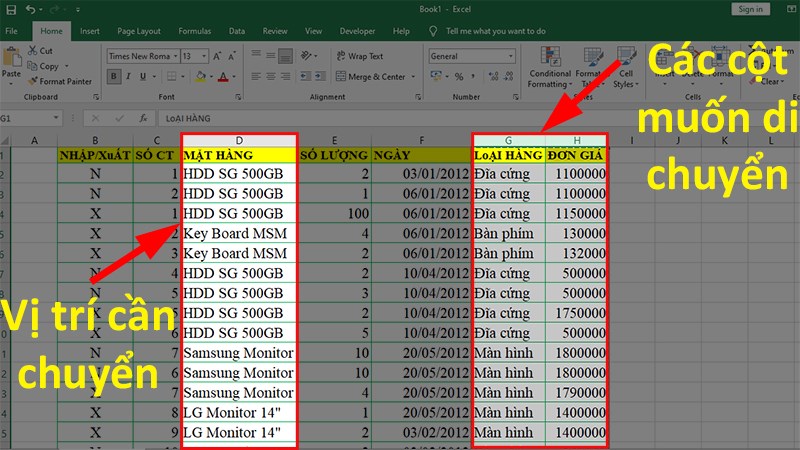
Đánh vệt những cột mong muốn di chuyển
Bước 2: Nhấn Ctrl + C nhằm sao chép những cột hoặc rất có thể chuột phải vô cột và lựa chọn Copy.
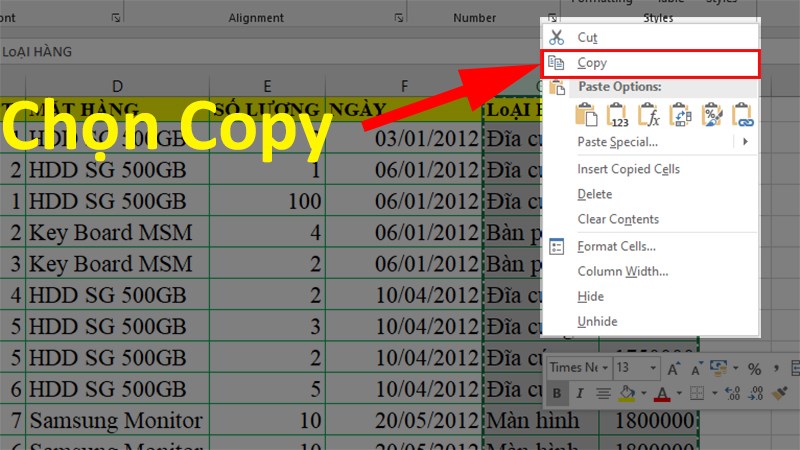
Nhấn Ctrl + C nhằm sao chép những cột
Bước 3: Chọn cột bịa đặt trước vị trí mong muốn chèn cột vẫn sao chép > Nhấp chuột phải > Chọn Insert Copied Cells (Hoặc rất có thể nhấn Ctrl + vệt nằm trong “+”).
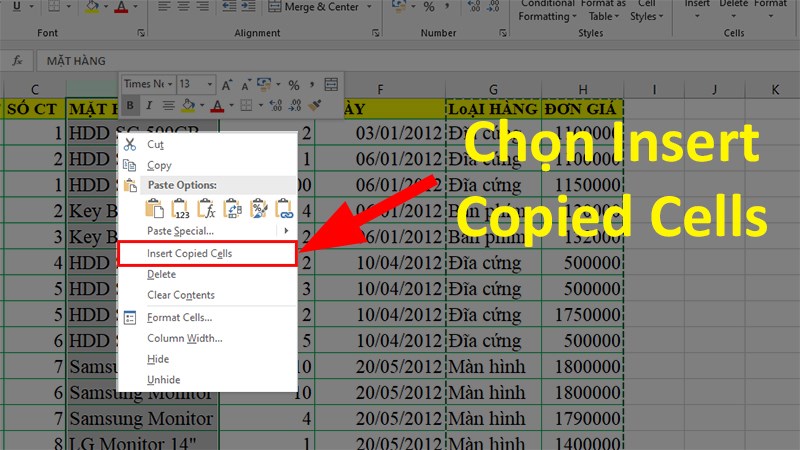
Nhấp loài chuột phải
Bước 4: Hiện vỏ hộp thoại và chọn địa điểm xuất hiện nay cột: Bên ngược (Shift Cells Left) hoặc bên cần (Shift Cells Right)
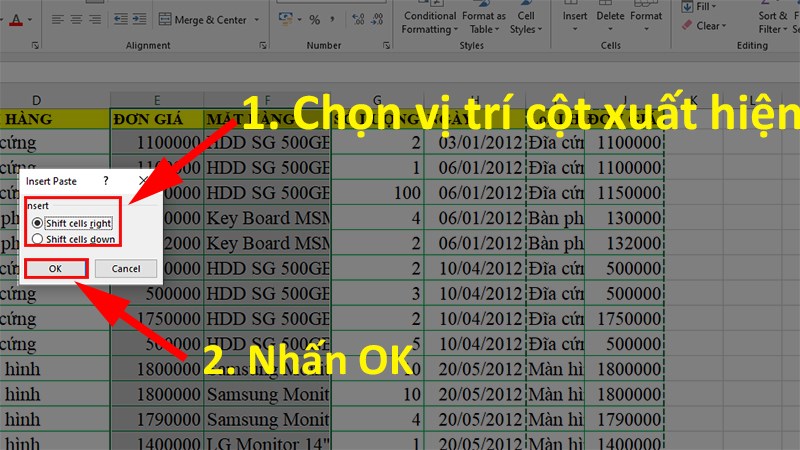
Hiện đi ra hộp thoại
Bước 5: Xóa những cột vẹn toàn bản nhưng mà chúng ta vừa đem đến địa điểm mới.
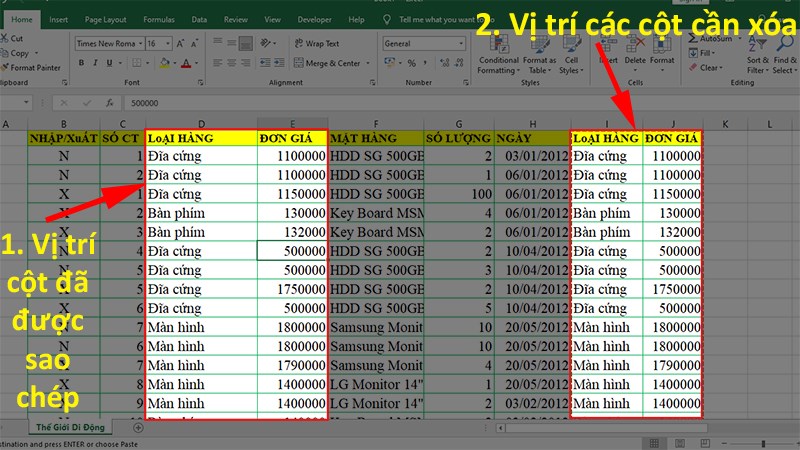
Xóa những cột gốc nhưng mà chúng ta vừa phải dịch rời cho tới địa điểm mới
Kiểm tra ngay lập tức cỗ ứng dụng chính xác, dùng tự do thoải mái bên trên Mytour:
Xem thêm: hinh anh loi chuc ngay thu 6
III. Tắc quyết dịch rời 1 mặt hàng, 1 dòng sản phẩm vô Excel
Để dịch rời 1 dòng sản phẩm vô Excel, triển khai như sau:
Chọn dòng cần thiết di chuyển bằng phương pháp đánh dấu hoặc nhấn vô số đầu dòng > Chuột cần > Chọn Cắt > Di đem đến địa điểm mới nhất > Chuột cần > Chọn Dán vô địa điểm mới
Mẹo: Cách này cũng vận dụng nhằm dịch rời nhiều dòng, hàng vô Excel
IV. Cách dịch rời nhiều mặt hàng, nhiều dòng sản phẩm vô Excel
Nếu chúng ta vận dụng cách thức trước, rất có thể gặp gỡ lỗi tương tự động Lúc dịch rời 1 cột vô Excel
Tuy nhiên, chúng ta có thể demo những cơ hội sau nhằm dịch rời nhiều dòng:
- Sử dụng loài chuột nhằm kéo thả nhiều dòng sản phẩm, hàng
- Sao chép, dán và xóa (di đem nhiều dòng sản phẩm, mặt hàng và một lúc)
1. Tắc quyết dùng loài chuột nhằm dịch rời nhiều dòng sản phẩm, mặt hàng vô Excel
Ghi chú: Phương pháp này tiếp tục kiểm soát và điều chỉnh tài liệu của chúng ta bằng phương pháp hiển thị ở phía bên trên dòng sản phẩm chúng ta lựa chọn. Nhưng chớ phiền lòng, chúng ta có thể nhấn tổng hợp phím Ctrl + Z nhằm trở lại hiện trạng trước bại.
2. Kỹ thuật sao chép, dán và xóa nhằm dịch rời những dòng sản phẩm vô Excel
- Cách này được vận dụng nhằm di đem nhiều cột, tuy nhiên sau Lúc trả thành, chúng ta cần xóa những cột vẫn đã có sẵn trước.
- Phương pháp này cũng tiếp tục tốn nhiều thời hạn hơn vì thế sở hữu nhiều bước thao tác. Tuy nhiên, chúng ta có thể xem thêm thêm thắt nhé.
Bước 1: Đánh dấu những dòng nhưng mà chúng ta muốn di chuyển
Mẹo: Nếu bạn thích chọn nhiều dòng, hãy giữ phím Ctrl > Nhấp chọn những dòng sản phẩm cần thiết di chuyển
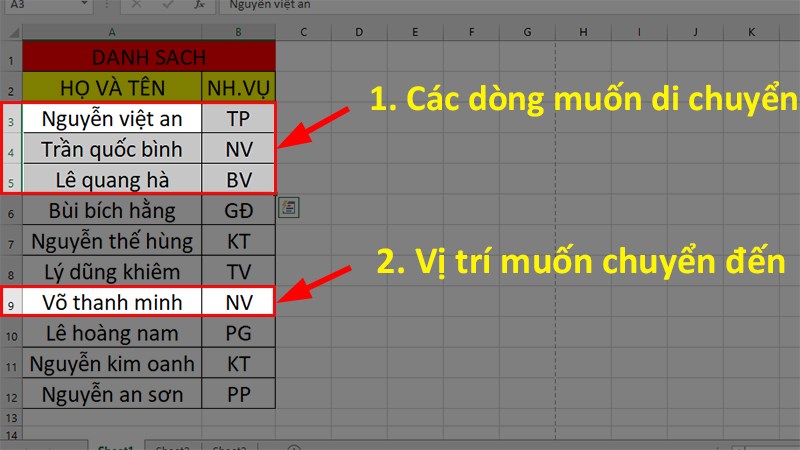
Đánh vệt những dòng sản phẩm mong muốn di chuyển
Bước 2: Nhấn Ctrl + C nhằm sao chép những dòng, hoặc chúng ta cũng rất có thể nhấp loài chuột phải vô và lựa chọn Copy
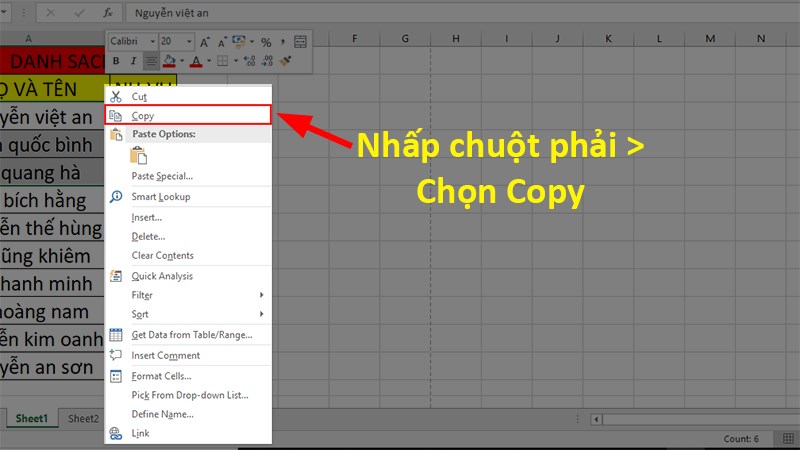
Nhấn Ctrl + C
Bước 3: Chọn dòng mặt mũi dưới vị trí nhưng mà chúng ta muốn chèn dòng sản phẩm vẫn sao chép > Nhấp chuột phải > Chọn Insert Copied Cells (Hoặc chúng ta cũng rất có thể nhấn Ctrl + vệt nằm trong “+”).
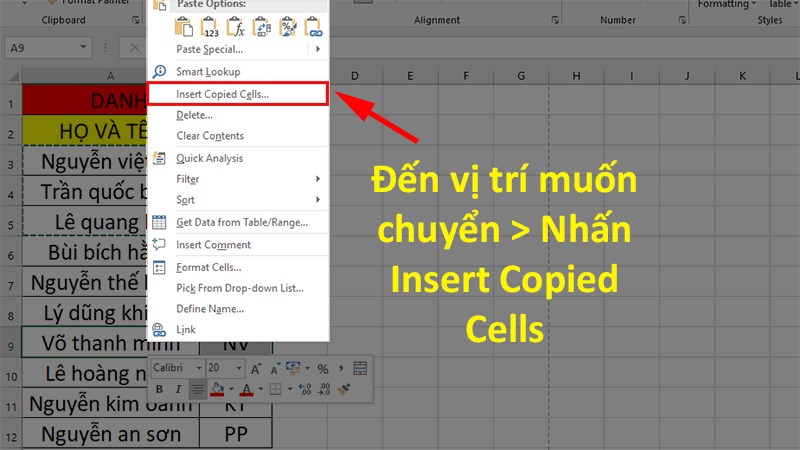
Chọn Insert Copied Cells
Bước 4: Hộp thoại hiển thị và chúng ta chọn vị trí của những cột tiếp tục xuất hiện: Phía trái (Shift Cells Left) hoặc phải (Shift Cells Right)

Phía ngược (Shift Cells Left) hoặc là phải (Shift Cells Right)
Bước 5: Xóa những dòng gốc nhưng mà chúng ta vừa dịch rời cho tới địa điểm mới.
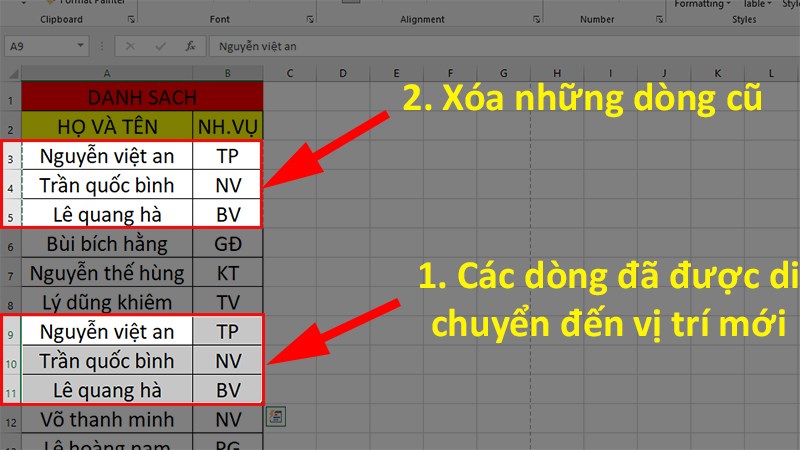
Xem thêm: đóa hoa của mặt trời
Xóa những dòng sản phẩm gốc nhưng mà chúng ta vừa phải dịch rời cho tới địa điểm mới
Đó là những cách thức giúp đỡ bạn dịch rời những cột, dòng sản phẩm, mặt hàng vô Excel một cơ hội giản dị và đơn giản và nhanh gọn lẹ. Hãy xem thêm và vận dụng. Nếu sở hữu vướng mắc, chớ ngần lo ngại nhằm lại phản hồi tiếp sau đây. Nếu chúng ta cảm nhận thấy hữu ích, hãy share nhằm quý khách nằm trong biết nhé. Chúc chúng ta trở nên công!!!
Nội dung được trở nên tân tiến vày đội hình Mytour với mục tiêu bảo vệ và tăng thưởng thức quý khách. Mọi chủ kiến góp phần xin xỏ vui vẻ lòng tương tác tổng đài thường xuyên sóc: 1900 2083 hoặc email: [email protected]









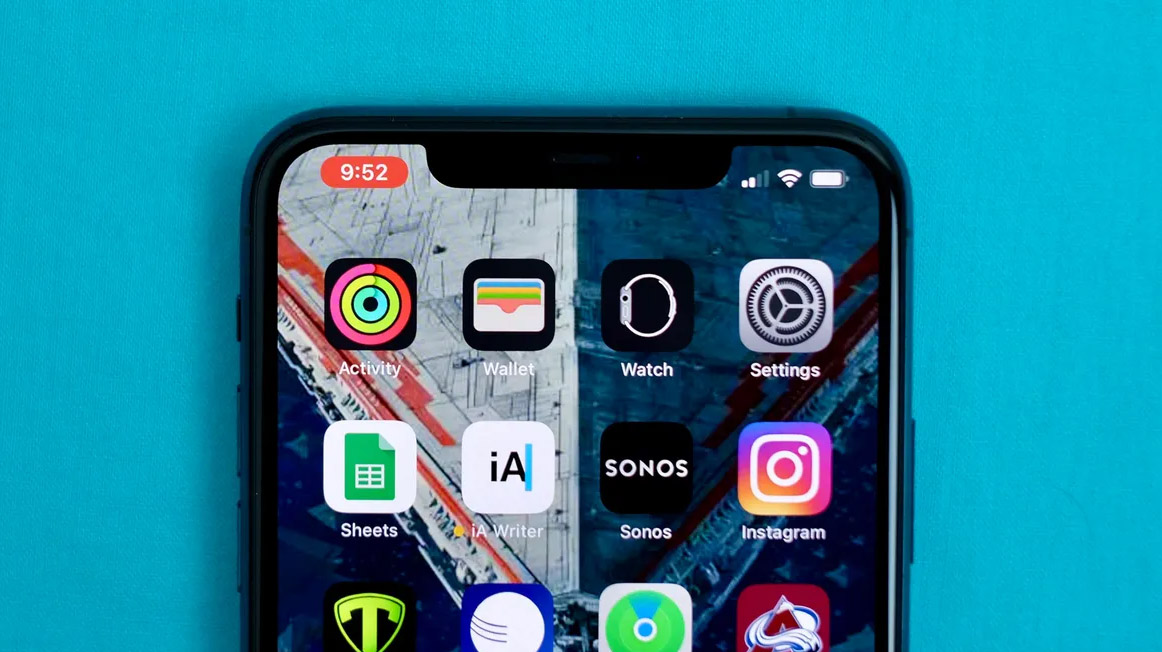

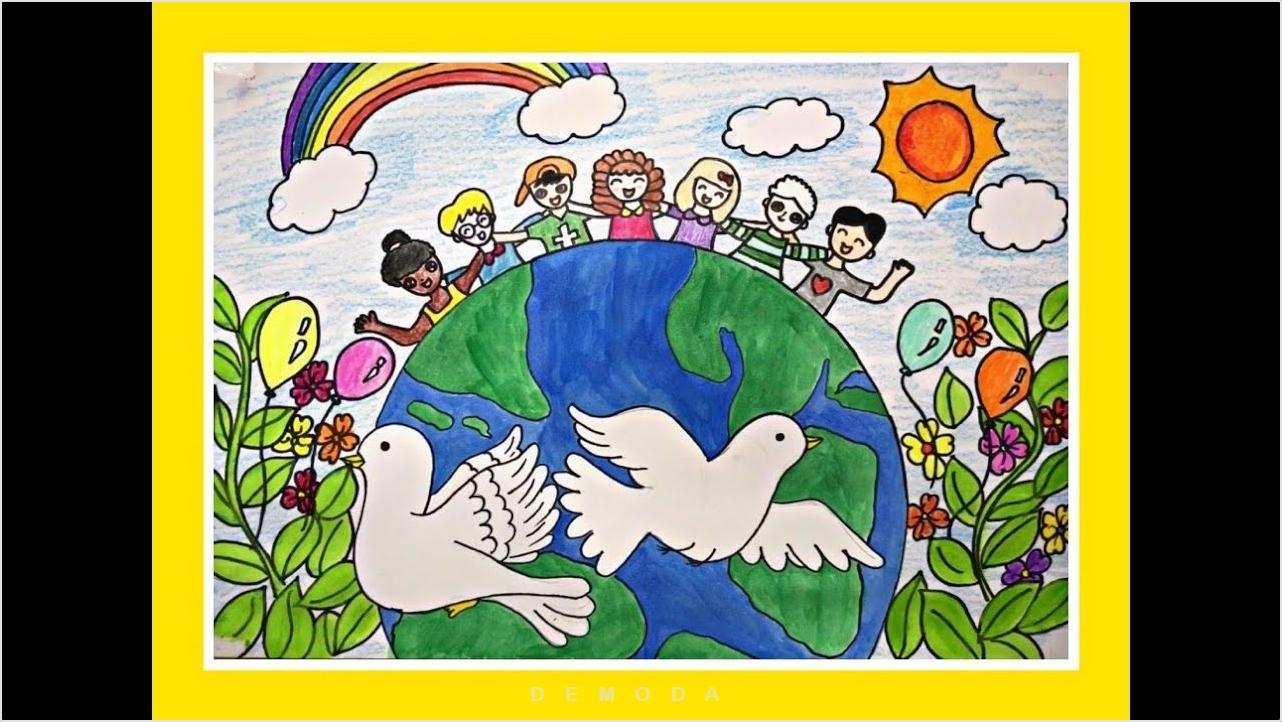
Bình luận