
TrongPowerPoint for Microsoft 365,PowerPoint 2021, hoặc PowerPoint 2019, chúng ta có thể chèn video clip trực tuyến kể từ YouTube hoặc Vimeo vào một trong những trang chiếu.
Trong PowerPoint for Microsoft 365, phiên bạn dạng 1907 trở cút, các bạn cũng rất có thể chèn tăng video clip trực tuyến kể từ Microsoft Stream, một cty video clip giành riêng cho doanh nghiệp—các nhân viên cấp dưới nhập tổ chức triển khai rất có thể chuyên chở lên, coi và share video clip với những người không giống.
Bạn đang xem: cách chèn video vào powerpoint
Video trị thẳng kể từ trang web và nó đem những chức năng điều khiển và tinh chỉnh của trang web nhằm trị, tạm ngưng, kiểm soát và điều chỉnh âm thanh và v.v.. Các PowerPoint năng tái phát video clip (Mờ dần dần, Thẻ lưu lại, Cắt tỉa, v.v.) ko áp dụng cho những video clip trực tuyến.
Vì video clip phía trên một trang web chứ không hề thực sự nằm trong bạn dạng trình diễn của người tiêu dùng nên các bạn cần liên kết với mạng internet nhằm trị video clip thành công xuất sắc.
Chèn video clip bên trên web
-
Trong trình duyệt trang web của người tiêu dùng, hãy xác định video clip bạn thích.
-
Sao chép URL của trang web kể từ thanh Địa chỉ bên trên trình duyệt của người tiêu dùng.
-
Chuyển về PowerPoint, rồi lựa chọn trang chiếu bạn thích bịa video clip.
-
Trên tab Chèn của dải băng, lựa chọn Video > Video trực tuyến.
-
Trong vỏ hộp thoại Video Trực tuyến, dán URL các bạn đang được sao chép ở bước 2.
-
Chọn Chèn.
Phát video
Nếu chèn video clip thành công xuất sắc, chúng ta có thể trị video clip nhập dạng coi Thông thông thường hoặc Trình chiếu.
-
Nút Phát tiếp tục xuất hiện nay bên trên video clip nhập dạng coi Thông thông thường.
-
Trong Trình chiếu, chúng ta có thể tương tác với video clip tựa như Lúc triển khai nhập trình duyệt trang web.
-
Theo đem toan, video clip của YouTube và Vimeo tiếp tục trị theo dõi "trình tự động bấm". quý khách rất có thể trị video clip nhưng mà ko cần thiết nhấp vào nút Phát. Chỉ cần thiết nhấn nhập phím phương pháp để cho tới bước tiếp sau nhập trình tự động bấm.
Khắc phục sự cố
Không cần từng video clip trực tuyến kể từ những site này đều được luật lệ nhúng. quý khách nên đánh giá bên trên site của video clip nhằm coi đem nhúng được video clip chắc chắn hay là không.
Máy tính của người tiêu dùng cần phải có Internet Explorer 11
Lưu ý: Microsoft 365 Các phần mềm và cty sẽ không còn tương hỗ Internet Explorer 11 chính thức từ thời điểm ngày 17 mon Tám năm 2021. Tìm hiểu tăng. Xin chú ý rằng Internet Explorer 11 tiếp tục vẫn là một trong những trình duyệt được tương hỗ. Internet Explorer 11 là một trong những bộ phận của hệ quản lý điều hành Windows và theo dõi sau Chính sách Vòng đời mang đến thành phầm nhưng mà nó được thiết đặt.
Để trị video clip nhập PowerPoint, PC của người tiêu dùng cần phải có Internet Explorer 11. quý khách chỉ việc thiết đặt nhưng mà ko cần dùng trình duyệt này nhằm duyệt trang web, cũng chính vì thực tế, PowerPoint cần dùng technology của trình duyệt này nhằm trị video clip bên trên Windows.
Nếu hệ quản lý điều hành của người tiêu dùng là Windows 10 thì tức thị PC của người tiêu dùng đang được thiết đặt Internet Explorer 11. Nếu đem phiên bạn dạng Windows cũ rộng lớn, chúng ta có thể truy nhập nhập trang Tải xuống của Internet Explorer này nhằm coi chỉ dẫn.
Thay nhập cơ, bạn thích chèn video clip kể từ PC của mình?
Xem mục Chèn và trị tệp video clip kể từ PC của người tiêu dùng để tìm hiểu từng cụ thể.
Các quyết sách về Điều khoản dùng và Quyền riêng biệt tư
Vimeo:
-
Điều khoản sử dụng
-
Chính sách về quyền riêng biệt tư
YouTube:
-
Điều khoản sử dụng
-
Chính sách về quyền riêng biệt tư
Microsoft Stream:
-
Điều khoản sử dụng
-
Chính sách về quyền riêng biệt tư
SlideShare.net:
-
Điều khoản sử dụng
-
Chính sách về quyền riêng biệt tư
Trong PowerPoint năm 2016, chúng ta có thể chèn video clip trực tuyến tự mã nhúng hoặc lần kiếm một video clip theo dõi thương hiệu. Sau cơ, chúng ta có thể trị nhập bạn dạng trình diễn của người tiêu dùng.
Video trị thẳng kể từ trang web và nó đem những chức năng điều khiển và tinh chỉnh của trang web nhằm trị, tạm ngưng, kiểm soát và điều chỉnh âm thanh và v.v.. Các chức năng tái phát (Fade, Bookmark, Trim,, v.v.) nhập PowerPoint ko vận dụng mang đến video clip trực tuyến.
Vì video clip phía trên một trang web chứ không hề thực sự nằm trong bạn dạng trình diễn của người tiêu dùng nên các bạn cần liên kết với mạng internet nhằm trị video clip thành công xuất sắc.
Chèn video clip trực tuyến tự mã "nhúng"
-
Trên YouTube hoặc Vimeo, hãy lần video clip bạn thích chèn.
-
Bên bên dưới sườn video clip, nhấp vào Chia sẻ rồi bấm vàoNhúng. (Nếu các bạn ko nhấp vào Nhúng, các bạn sẽ sao chép mã sai.)
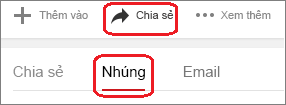
-
Bấm con chuột cần nhập mã nhúng iFrame và nhấp vào Sao chép.
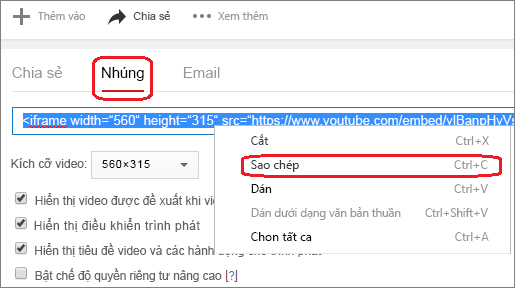
Nếu văn bạn dạng được tô sáng sủa nhưng mà các bạn sao chép chính thức tự "http", HÃY DỪNG LẠI. Đó ko cần mã cần thiết sao chép. Trở lại bước 2 và nhấp vào Nhúng:
-
Trong PowerPoint, nhấp vào trang chiếu nhưng mà bạn thích tăng video clip.
-
Trên tab Chèn, nhấp vào Video > Video Trực tuyến.
-
Trong vỏ hộp Từ Mã Nhúng Video, dán mã nhúng, tiếp sau đó nhấp vào mũi thương hiệu.
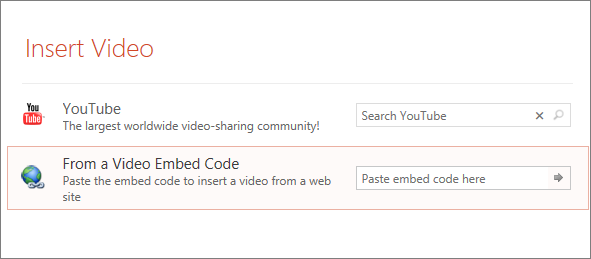
-
Một sườn video clip hình chữ nhật được bịa bên trên trang chiếu của người tiêu dùng, chúng ta có thể dịch chuyển và thay cho thay đổi độ cao thấp theo dõi ý mong muốn. Để coi trước video clip bên trên trang chiếu, hãy bấm vào cần nhập sườn video clip hình chữ nhật, lựa chọn Xem trước, tiếp sau đó nhấp vào nút Phát bên trên video clip.
Tìm lần video clip YouTube theo dõi tên
-
Bấm nhập trang chiếu bạn thích tăng video clip.
-
Trên tab Chèn, nhấp vào Video > Video Trực tuyến.
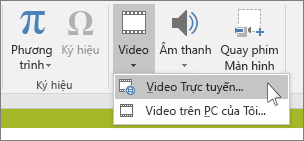
-
Tại vỏ hộp Tìm lần bên trên YouTube, nhập thương hiệu của video clip bạn thích chèn và nhấn Enter.
-
Chọn video clip kể từ những sản phẩm lần kiếm và bấm vào Chèn.
-
Một sườn video clip hình chữ nhật được bịa bên trên trang chiếu của người tiêu dùng, chúng ta có thể dịch chuyển và thay cho thay đổi độ cao thấp theo dõi ý mong muốn. Để coi trước video clip bên trên trang chiếu, hãy bấm vào cần nhập sườn video clip hình chữ nhật, lựa chọn Xem trước, tiếp sau đó nhấp vào nút Phát bên trên video clip.
Xem trước video
-
Khi sườn video clip hình chữ nhật đang được xuất hiện nay bên trên trang chiếu của người tiêu dùng, hãy bấm vào cần nhập và lựa chọn Xem trước.
Sẽ mang trong mình 1 nút Phát tiếp tục xuất hiện nay bên trên video clip.
-
Bấm nhập nút Phát của video clip.
Vì video clip phía trên một trang web chứ không hề thực sự nằm trong bạn dạng trình diễn của người tiêu dùng nên các bạn cần liên kết với mạng internet nhằm trị video clip thành công xuất sắc.
Máy tính của người tiêu dùng cần phải có Internet Explorer 11
Lưu ý: Microsoft 365 Các phần mềm và cty sẽ không còn tương hỗ Internet Explorer 11 chính thức từ thời điểm ngày 17 mon Tám năm 2021. Tìm hiểu tăng. Xin chú ý rằng Internet Explorer 11 tiếp tục vẫn là một trong những trình duyệt được tương hỗ. Internet Explorer 11 là một trong những bộ phận của hệ quản lý điều hành Windows và theo dõi sau Chính sách Vòng đời mang đến thành phầm nhưng mà nó được thiết đặt.
Để trị video clip nhập PowerPoint, PC của người tiêu dùng cần phải có Internet Explorer 11. quý khách chỉ việc thiết đặt nhưng mà ko cần dùng trình duyệt này nhằm duyệt trang web, cũng chính vì thực tế, PowerPoint cần dùng technology của trình duyệt này nhằm trị video clip bên trên Windows.
Nếu hệ quản lý điều hành của người tiêu dùng là Windows 10 thì tức thị PC của người tiêu dùng đang được thiết đặt Internet Explorer 11. Nếu đem phiên bạn dạng Windows cũ rộng lớn, chúng ta có thể truy nhập nhập trang Tải xuống của Internet Explorer này nhằm coi chỉ dẫn.
Thay nhập cơ, bạn thích chèn video clip kể từ PC của mình?
Xem mục Chèn và trị tệp video clip kể từ PC của người tiêu dùng để tìm hiểu từng cụ thể.
Nhúng nội dung kể từ Slideshare.net
Trên một trang chiếu nhập PowerPoint, chúng ta có thể nhúng nội dung kể từ Slideshare.net, một trang web share giành riêng cho những bạn dạng trình diễn, hình họa vấn đề và tư liệu.
Trên Slideshare.net, từng nội dung rất có thể được nhúng ở điểm không giống đều phải có nút Chia sẻ bên trên cơ. Nút này sẽ hé rời khỏi một hành lang cửa số điểm chúng ta có thể sao chép mã nhúng, ví dụ như mã nhúng cho 1 video clip.
-
Trên Slideshare.net, lần nội dung bạn thích nhúng.
-
Chọn nút Chia sẻ bên dưới sườn nội dung.
Mã share xuất hiện nay nhập sườn video clip.
-
Chọn vỏ hộp mang tên Nhúng.
Mọi văn bạn dạng nhập vỏ hộp sẽ tiến hành lựa chọn khi chúng ta triển khai hành vi này.
-
Bấm con chuột cần nhập văn bạn dạng được lựa chọn, rồi lựa chọn Sao chép.
Văn bạn dạng các bạn đang được sao chép đựng nhiều vấn đề rộng lớn nút bạn phải nên cần để cắt xén rời vấn đề và sao chép lại.
-
Dán văn bạn dạng đang được sao chép nhập trình biên soạn thảo văn bạn dạng ví dụ như Word hoặc Notepad.
-
Chọn phần văn bạn dạng chính thức tự <iframe src ... và kết đôn đốc tự </iframe>. Sao chép văn bạn dạng cơ.
Đó là mã nhúng bạn phải nhằm chèn nội dung nhập PowerPoint.
-
Trong PowerPoint, tiếp cận trang chiếu nhưng mà bạn thích chèn nội dung.
-
Trên dải băng thanh khí cụ, lựa chọn tab Chèn, lựa chọn Video, rồi lựa chọn Video Trực tuyến.
Hộp thoại Chèn Video hé rời khỏi.
-
Dán mã nhúng nhập vỏ hộp mang tên Từ Mã Nhúng Video, rồi nhấn Enter.
Mất chút thời hạn nhằm PowerPoint tiêu thụ nội dung. Khi dứt, vỏ hộp black color xuất hiện nay bên trên trang chiếu của người tiêu dùng.
-
Để coi nội dung, lựa chọn nút Trình Chiếu

Xem thêm: concentrate đi với giới từ gì
Yêu cầu
Việc các bạn dùng những video clip trực tuyến cần tuân theo dõi Điều khoản dùng và Chính sách về quyền riêng biệt mang đến trang web của từng căn nhà hỗ trợ.
-
SlideShare.net
-
Điều khoản sử dụng
-
Chính sách về quyền riêng biệt tư
-
-
Vimeo
-
Điều khoản sử dụng
-
Chính sách về quyền riêng biệt tư
-
-
YouTube
-
Điều khoản sử dụng
-
Chính sách về quyền riêng biệt tư
-
Web
Trong PowerPoint mang đến trang web, chúng ta có thể chèn video clip trực tuyến kể từ YouTube hoặc Vimeo vào một trong những trang chiếu. (Nếu các bạn đem đăng kýMicrosoft 365 công ty hoặc dạy dỗ, các bạn cũng rất có thể chèn video clip trực tuyến kể từ Microsoft Stream.)
Video trị thẳng kể từ trang web và nó đem những chức năng điều khiển và tinh chỉnh của trang web nhằm trị, tạm ngưng, kiểm soát và điều chỉnh âm thanh và v.v.. Các chức năng tái phát (Fade, Bookmark, Trim,, v.v.) nhập PowerPoint ko vận dụng mang đến video clip trực tuyến.
Vì video clip phía trên một trang web chứ không hề thực sự nằm trong bạn dạng trình diễn của người tiêu dùng nên các bạn cần liên kết với mạng internet nhằm trị video clip thành công xuất sắc.
Chèn video clip trực tuyến
-
Trên một tab riêng lẻ nhập trình duyệt trang web của người tiêu dùng, hãy xác định video clip bạn thích.
-
Sao chép địa điểm của trang web kể từ thanh Địa chỉ của trình duyệt của người tiêu dùng.
-
Chuyển quý phái PowerPoint mang đến trang web và lựa chọn trang chiếu bạn thích bịa video clip.
-
Trên tab Chèn của dải băng, nhập group Phương tiện, lựa chọn Video trực tuyến.
-
Trong vỏ hộp thoại Video Trực tuyến, dán địa điểm các bạn đang được sao chép ở bước 2.
-
Chọn Chèn.
Video được chèn nhập trang chiếu của người tiêu dùng. quý khách rất có thể dịch chuyển video clip bằng phương pháp kéo con chuột, giống như chỉnh cỡ sườn video clip bằng phương pháp lựa chọn 1 góc và kéo.
-
Để trị video clip, các bạn cần chạy Trình chiếu. Trên dải băng, đem quý phái tab Xem và nhập group Bắt đầu trình chiếu, lựa chọn Từ trang chiếu hiện nay tại.
(Nếu các bạn đang được tắt Dải băng giản dị và đơn giản thì các bạn ko có tab Trình Chiếu; thay cho nhập cơ, hãy sử dụng tab Xem nhằm chính thức trình chiếu.)
Trình chiếu hé rời khỏi, rồi chúng ta có thể nhấp vào nút trị nhằm chính thức.
Để biết vấn đề tương quan, coi mục Phát video clip nhập PowerPoint bên trên trang web.
Việc các bạn dùng những video clip trực tuyến cần tuân theo dõi Điều khoản dùng và Chính sách về quyền riêng biệt mang đến trang web của từng căn nhà hỗ trợ.
-
Microsoft Stream:
-
Điều khoản sử dụng
-
Chính sách về quyền riêng biệt tư
-
-
Vimeo:
-
Điều khoản sử dụng
-
Chính sách về quyền riêng biệt tư
-
-
YouTube:
-
Điều khoản sử dụng
-
Chính sách về quyền riêng biệt tư
-
Cắt tỉa video
PowerPoint mang đến web không thể rời tỉa video clip và các bạn ko thể rời tỉa video clip trực tuyến. Nếu mong muốn rời tỉa video clip, các bạn cần lưu video clip cơ nhập PC, rồi chèn video clip nhập trang chiếu nhập phiên bạn dạng PowerPoint giành riêng cho PC.
Các phiên bạn dạng mac mới mẻ hơn
Trong PowerPoint for Microsoft 365 for Mac, PowerPoint 2021 mang đến Mac, hoặc PowerPoint 2019 for Mac, chúng ta có thể chèn video clip trực tuyến kể từ YouTube hoặc Vimeo vào một trong những trang chiếu. Các phiên bạn dạng trướcPowerPoint for macOS ko tương hỗ chèn video clip trực tuyến.
Trong PowerPoint for Microsoft 365 for Mac, các bạn cũng rất có thể chèn video clip trực tuyến kể từ Microsoft Stream, một cty video clip giành riêng cho công ty — quý khách nhập tổ chức triển khai rất có thể chuyên chở lên, coi và share video clip cùng nhau. Tính năng này đòi hỏi PowerPoint for Microsoft 365 for Mac phiên bạn dạng 16.27 trở lên trên.
Video trị thẳng kể từ trang web và nó đem những chức năng điều khiển và tinh chỉnh của trang web nhằm trị, tạm ngưng, kiểm soát và điều chỉnh âm thanh và v.v.. Các chức năng tái phát (Fade, Bookmark, Trim,, v.v.) nhập PowerPoint ko vận dụng mang đến video clip trực tuyến.
Vì video clip phía trên một trang web chứ không hề thực sự nằm trong bạn dạng trình diễn của người tiêu dùng nên các bạn cần liên kết với mạng internet nhằm trị video clip thành công xuất sắc.
Chèn video clip bên trên web
-
Trong trình duyệt trang web của người tiêu dùng, hãy xác định video clip bạn thích.
-
Sao chép URL của trang web kể từ Thanh địa điểm bên trên trình duyệt của người tiêu dùng.
-
Chuyển quý phái PowerPoint và lựa chọn trang chiếu bạn thích bịa video clip.
-
Trên tab Chèn của dải băng, nhập group Phương tiện ở phía phía bên phải, lựa chọn Video. Sau cơ, lựa chọn Phim trực tuyến.
-
Trong vỏ hộp thoại, dán URL các bạn đang được sao chép ở bước 2.
-
Bấm nhập Chèn.
Video được thêm nữa trang chiếu.
-
Để coi trước video clip, hãy nhấp vào nút Phát xuất hiện nay ở đầu video clip.
Thay nhập cơ, bạn thích chèn video clip kể từ PC của mình?
Xem mục Chèn và trị tệp video clip kể từ PC của người tiêu dùng để tìm hiểu từng cụ thể.
Yêu cầu
Chèn và trị video clip trực tuyến cần phải có phiên bạn dạng macOS mới gần đây và PowerPoint for macOS:
-
PowerPoint Phiên bạn dạng 16.15.18070902 trở lên
-
macOS 10.13.4 (High Sierra) trở lên
-
Máy Mac được tạo ra nhập thời điểm năm 2012 trở lên
Việc các bạn dùng những video clip trực tuyến cần tuân theo dõi Điều khoản dùng và Chính sách về quyền riêng biệt mang đến trang web của từng căn nhà hỗ trợ.
-
Microsoft Stream:
-
Điều khoản sử dụng
-
Chính sách về quyền riêng biệt tư
-
-
Vimeo:
-
Điều khoản sử dụng
-
Chính sách về quyền riêng biệt tư
-
-
YouTube:
-
Điều khoản sử dụng
-
Chính sách về quyền riêng biệt tư
-
-
SlideShare.net:
-
Điều khoản sử dụng
-
Chính sách về quyền riêng biệt tư
-
Xem thêm
Vì sao tôi ko nhúng được video clip nhập PowerPoint?
Thêm tiếng động nhập bạn dạng trình diễn của bạn
Xem thêm: cách chỉnh lề trong word
Thêm văn bạn dạng nhập video
Định dạng tệp video clip và tiếng động được tương hỗ nhập PowerPoint
Cách Tạo hình thu nhỏ YouTube bắt mắt









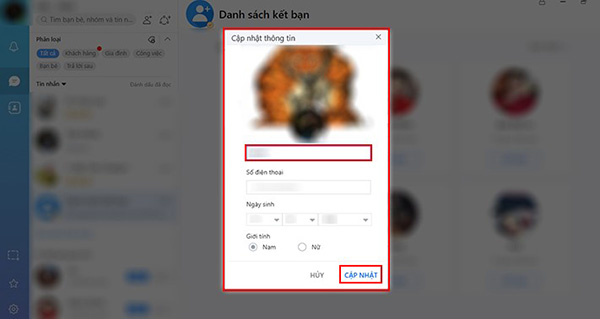
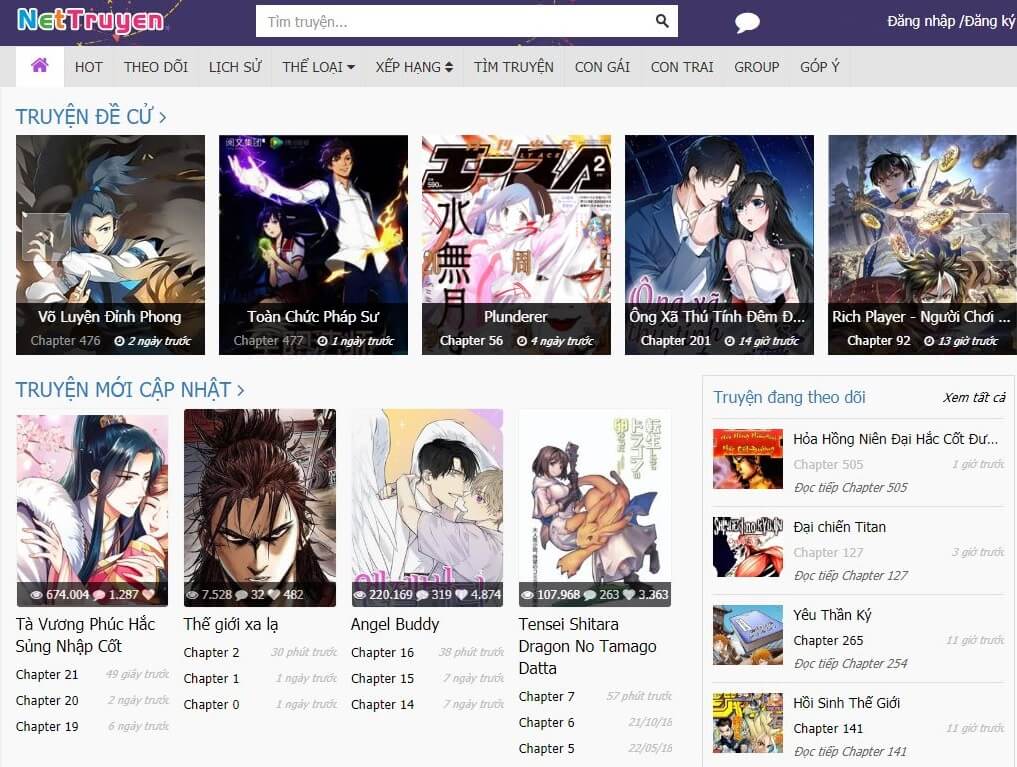

Bình luận